18 korisnih značajki operativnog sustava macOS koje možda niste znali

Pridružite se Tips.BlogCafeIT kako biste u ovom članku naučili o 18 korisnih značajki operativnog sustava macOS koje možda niste znali!

Ja - autor članka - proveo sam gotovo 2 godine a da nisam primijetio promjenu adresne trake u Safariju iz bijele u sivu kada sam bio u anonimnom načinu preglednika. To nije bila jedina značajka macOS- a koju sam otkrio krajem 2017., ali bila je ona koja me najviše iznenadila.

MacOS ima mnogo malih, ali iznimno korisnih značajki koje je lako propustiti sve dok ne naiđete na njih ili vam netko ne pokaže. Danas ću podijeliti 18 korisnih značajki operativnog sustava macOS za koje možda niste znali, a koje su me nedavno iznimno oduševile.
1. Stvorite prilagođene ikone alatne trake za datoteke i mape
Vjerojatno znate kako povući mape u odjeljak Favoriti na traci Finder za brzi pristup.
Ali jeste li znali da možete povući mapu ili čak datoteku na alatnu traku Findera kako biste stvorili prečac do nje? Morate držati tipku Command da bi ovo radilo. Ispustite povučenu mapu kada pored nje vidite plavi znak " + ". Tada ćete imati novu prilagođenu ikonu alatne trake koja se povezuje na tu određenu mapu.
Iz prilagođenih ikona ne možete razlikovati mape ili datoteke iste vrste jer su ikone često generičke. Međutim, možete postaviti alatnu traku za prikaz prečaca samo s tekstom ili s ikonama i tekstom za vizualnu jasnoću. Učinite ove opcije dostupnima desnim klikom na alatnoj traci .
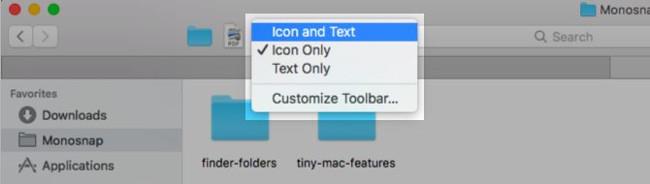
Želite bolju alternativu? Koristite prilagođene ikone za datoteke i mape koje dodate na alatnu traku.
Uklanjanje prilagođenih ikona također je jednostavno. Držite pritisnutu tipku Command i povucite ikonu izvan alatne trake. Ovo također funkcionira za zadane ikone alatne trake.
2. Postavite prečace za Safari oznake
Možete stvoriti prečac za bilo koju stavku izbornika. Da, to uključuje Safari Bookmarks; To je nešto što nisam znao dugo vremena.
MacOS ne navodi zadane tipkovničke prečace za oznake 1-9. Evo što možete vidjeti: Command + Option + 1 , Command + Option + 2 i tako dalje. Nije tako intuitivan kao prilagodbe koje možete izraditi.
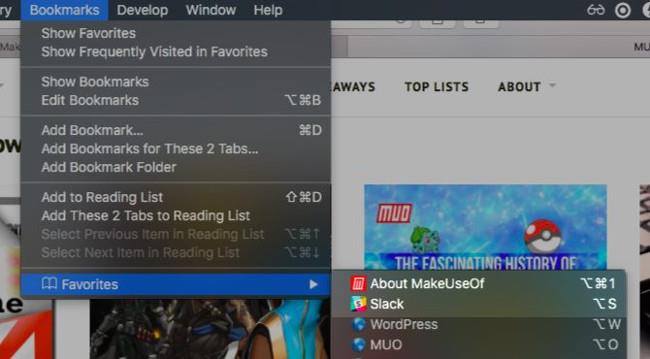
Za postavljanje prečaca za oznake idite na Postavke sustava > Tipkovnica > Prečaci > Prečaci za aplikacije . Tamo kliknite gumb " + " ispod desne ploče da biste otvorili dijaloški okvir za stvaranje prečaca.
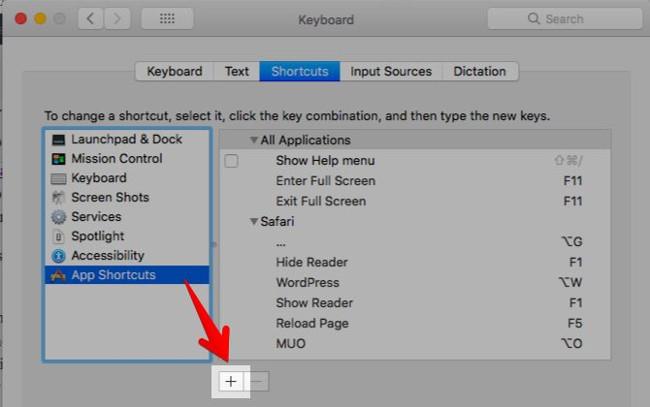
Zatim odaberite Safari s padajućeg izbornika Aplikacije . U polje Naslov izbornika unesite relevantni naziv knjižne oznake točno onako kako ga vidite u Oznake > Favoriti .
Pomoći će ako oznaku preimenujete u nešto kraće i slađe. To možete učiniti u Oznake > Uredi oznake tako da odaberete oznaku, pritisnete tipku Enter i unesete novi naziv koji je lako pročitati/identificirati.

S pokazivačem miša u polju Tipkovni prečac pritisnite kombinaciju tipki koju želite koristiti za oznaku i pritisnite gumb Dodaj . Sada možete koristiti taj prečac za preuzimanje označene web stranice.
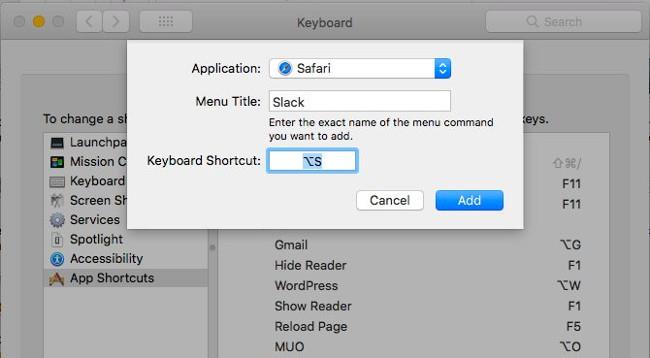
3. Pretvorite posebne Safari stranice
Upoznao sam se s prečacima koji prikazuju posebne Safari stranice kao što su Povijest - Povijest (Command + Y) i Prikaži sve kartice - Prikaži sve kartice (Command + Shift + \). Ali evo što nisam znao: tipkovnički prečaci ne samo da otvaraju te stranice, već ih i pretvaraju! To znači da ne morate otvarati te stranice u novoj kartici. Možete skočiti na njih s bilo koje kartice i vratiti se na prethodnu web-stranicu sličnim prečacem na tipkovnici.
Ova vas značajka neće iznenaditi ako primijetite da kada otvorite stranicu izbornika Povijest , ona prikazuje opciju Sakrij povijest s istim tipkovnim prečacem kao Prikaži povijest .

4. Povratak na rezultate pretraživanja
Dok sam snimao gornju snimku zaslona, "naletio" sam na još jedan dragulj - značajku: SnapBack .
Kada kliknete na poveznicu iz Google rezultata pretraživanja i prijeđete s jedne web stranice na drugu, imate li poteškoća s vraćanjem na rezultate pretraživanja? To se neće dogoditi ako ste navikli na značajku SnapBack. Radi sa svim tražilicama, ali samo ako otvorite vezu na istoj kartici kao i rezultati pretraživanja.
Pritisnite Povijest > SnapBack rezultata pretraživanja za povratak na stranicu jedan od rezultata za zadnje pretraživanje koje ste izvršili s trenutne kartice. Odgovarajući prečac na tipkovnici je Command + Option + S .
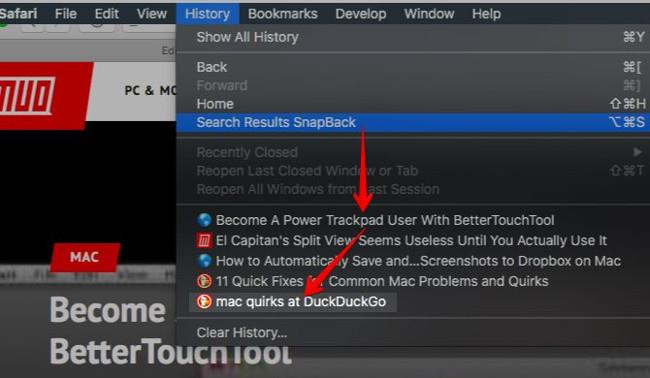
Stavka izbornika je zasivljena. Nakon testiranja, ovo sam shvatio prilikom pretraživanja putem web stranice tražilice umjesto unosa upita u Safari adresnu traku ili pametno polje za pretraživanje. Ova je značajka dobro funkcionirala na DuckDuckGo.com .
Nažalost, SnapBack ne radi za rezultate pretraživanja na stranicama koje nisu specifične za tražilice.
5. Samodovršavanje riječi (Autocomplete)
Ako pritisnete Option + Esc dok ste usred upisivanja riječi, uključuje se automatsko dovršavanje i odmah ispod se pojavljuje izbornik riječi. Odaberite riječ koju želite umetnuti i pritisnite Enter .
Pritiskom na Fn + F5 također će se prikazati izbornik za automatsko dovršavanje. Ako ovaj prečac ne radi, provjerite jeste li postavili macOS da koristi tipke F1, F2 itd. kao standardne funkcijske tipke. (Pogledajte u Postavke sustava > Tipkovnica > Tipkovnica ). Ako je tako, možete preskočiti tipku Fn i umjesto toga samo pritisnuti F5 .
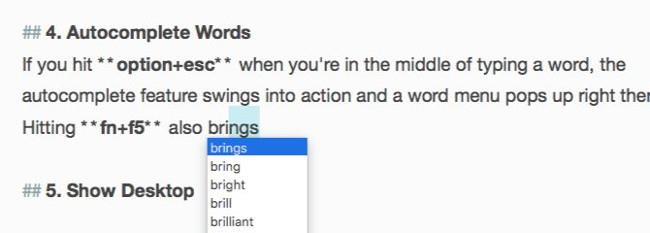
Značajka automatskog dovršavanja (Apple je naziva QuickType) radi u većini aplikacija za uređivanje teksta i u adresnoj traci Safarija. Nadalje, daje vam prijedloge za automatsko dovršavanje ne samo riječi, već i rečenica.
Na primjer, ako upišete Pogledajmo kako ovo , pritisnete razmaknicu i zatim pritisnete Option + Esc , vidjet ćete opcije poput ove:
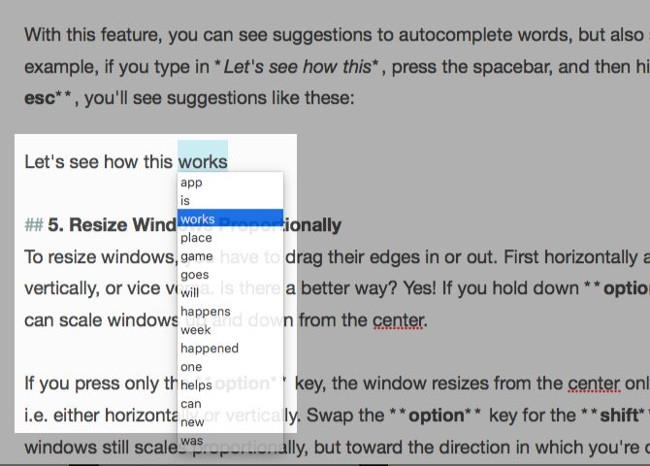
6. Promijenite veličinu prozora od sredine
Da biste promijenili veličinu prozora, morate povući njihove rubove prema van ili prema unutra. Prvo vodoravno, a okomito okomito ili obrnuto. Postoji li bolji način? Naravno! Držite Option + Shift i možete promijeniti veličinu prozora prema gore i dolje od sredine.
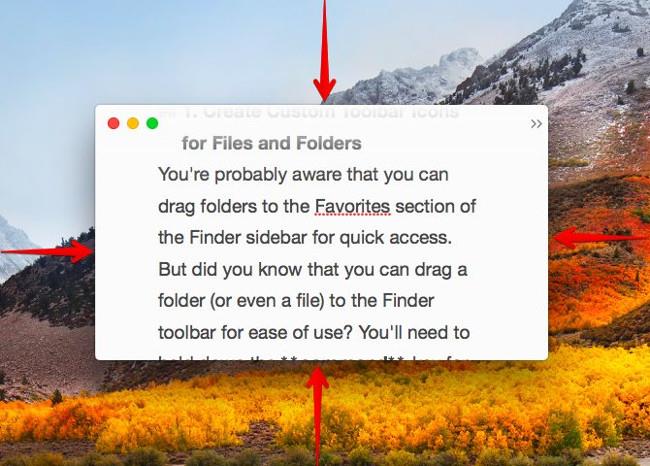
Ako pritisnete samo tipku opcija , prozor će promijeniti veličinu od središta u jednom smjeru (tj. vodoravno ili okomito). Držite pritisnutu tipku Shift i prozor će se i dalje mijenjati, ali u smjeru u kojem povlačite rub prozora.
Ako trebate napredne značajke za proširivanje, pomicanje i hvatanje prozora, isprobajte jedan od ovih alata za upravljanje prozorima macOS.
7. Pregledajte skrivene datoteke i mape tipkovničkim prečacima
Želite li brzo pregledati skrivene datoteke i mape bez zamaranja naredbama terminala ili aplikacijama trećih strana? Pritisnite Command + Shift +. (interval) kada otvori ili spremi dijaloški okvir bilo koje aplikacije. Ovo je zaobilazan način rada, ali je zgodan kada samo želite pregledavati skrivene podatke u Finderu.
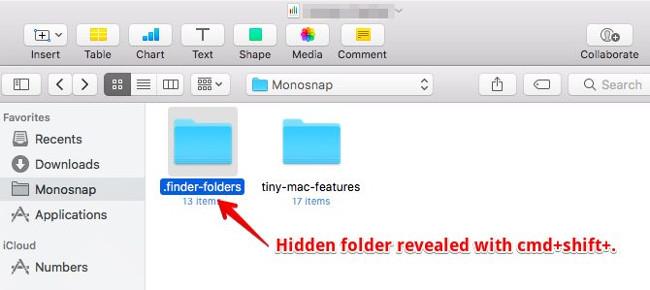
8. Poravnajte stupce na jednake veličine u Finderu
Nakaze poput mene bit će vam zahvalne na ovoj značajci. U prikazu stupaca u Finderu držite tipku Option dok mijenjate veličinu stupaca i vidjet ćete kako rastu i smanjuju se u jednakoj mjeri.
9. Odaberite Više isječaka teksta
Ako držite tipku Command u bilo kojoj aplikaciji za uređivanje teksta, možete odabrati više dijelova teksta za kopiranje.
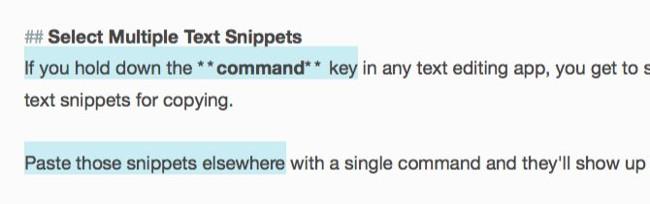
Zalijepite ove isječke na drugo mjesto jednom naredbom i oni će prikazati isti sadržaj.
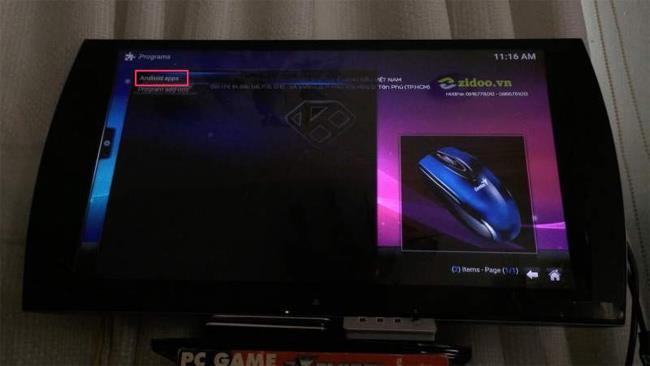
10. Vratite zatvorene prozore
Ako koristite tipkovnički prečac Command + Z za vraćanje zatvorenih kartica odjednom, sjetite se Command + Shift + T . Isti je kao prethodni prečac, ali ide korak dalje. Nakon vraćanja zadnje kartice iz trenutnog prozora, pomiče se na vraćanje kartica iz prozora koji ste zatvorili.
Kartica koju tražite skrivena je iza dugog popisa zatvorenih kartica ili web stranica? Tada je najbolje skočiti na relevantni dokument iz povijesti preglednika ili iz adresne trake.
11. Brzo dodajte naglaske
Želite li upisati é u résumé ili ê u crêpe ? Ne morate pamtiti tipkovničke prečace za glasovne znakove niti kopirati te znakove s weba. Držite pritisnutu tipku E i tamo ćete vidjeti sve dijakritičke znakove povezane s njom. Pritisnite broj koji odgovara oznaci koju želite upisati.

Ovaj trik funkcionira samo s tipkama slova koje su povezane s naglascima. Za druge posebne znakove koje često koristite, postavite prečac za proširenje teksta u System Preferences > Keyboard > Text . Napravio sam simbole rupija . Pojavljuje se kad god upišem rs. i pritisnite razmaknicu.
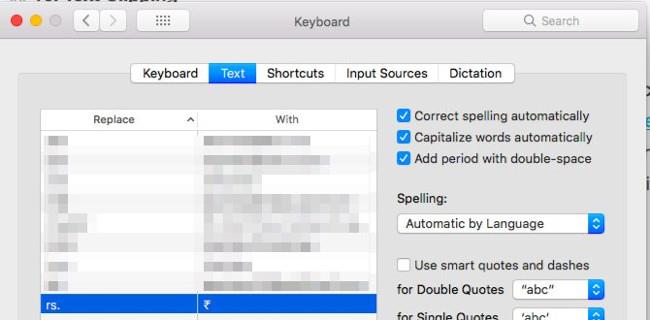
12. Umetnite Apple logo u tekst
Ne morate često unositi Apple logo, ako ste ga prije koristili. Pritisnite Option + Shift + K u bilo kojem polju za uređivanje teksta da biste umetnuli ikonu Apple logotipa.
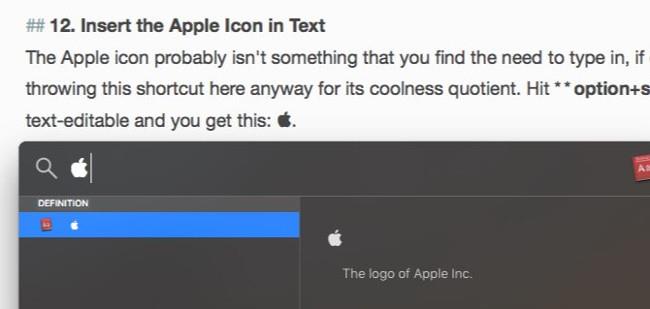
13. Prebacivanje između nasumičnih slika u Quick Looku
Kada pretpregledavate više slika s Quick Lookom, možete se kretati njima jednom po jednom pomoću tipki sa strelicama lijevo i strelicama desno. Također možete pritisnuti gumb Reproduciraj da biste ih pogledali kao dijaprojekciju. Ono što nije poznato je da možete nasumično skakati na slike pomoću značajke indeksnog lista .
Pogledajte ikonu rešetke s desne strane gumba Dalje u Quick Looku. Veze na indeksni list, koji vam daje mrežni prikaz svih slika koje ste odabrali. Kliknite bilo koju sliku da skočite na nju.
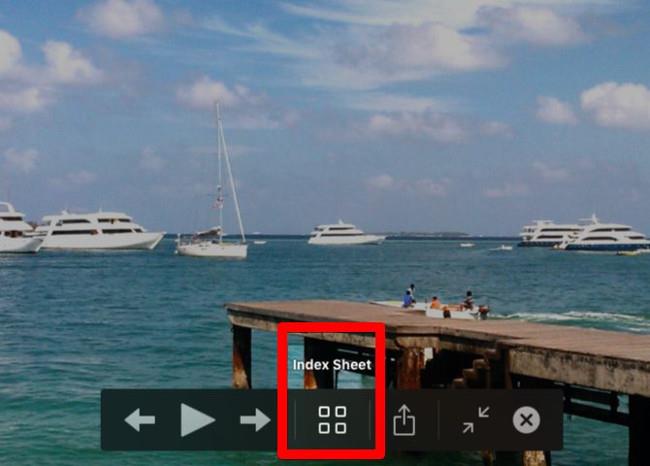
Zahvaljujući uvećanim sličicama, detalje slike je lakše prepoznati u ovom prikazu nego u prikazu zadane ikone Findera. Sličice će se smanjiti kada odaberete više slika za pregled odjednom.
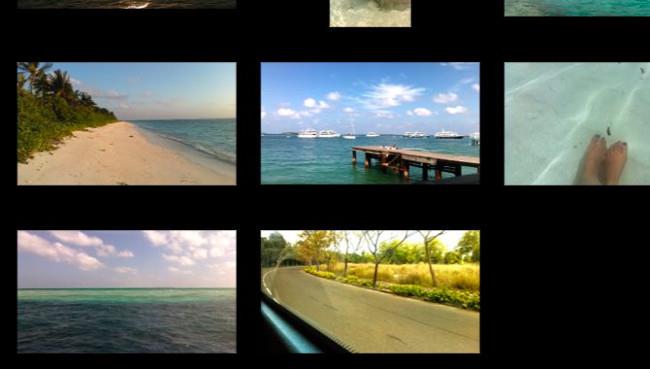
Evo tri savjeta za Quick Look koje ćete cijeniti:
Niste upoznati s Quick Lookom? Ova značajka macOS-a omogućuje vam pretpregled datoteka na mjestu (to jest, bez potrebe za otvaranjem odgovarajuće aplikacije). Pritiskom na razmaknicu s odabranom datotekom otvorit ćete je. Pritisnite Option + Space ako želite pregledati datoteku na cijelom zaslonu.
14. Napravite kopije datoteka i pseudonime iz naslovne trake
Sljedeći put kada otvorite datoteku u bilo kojoj aplikaciji, obratite pozornost na malu ikonu ispred naziva datoteke u naslovnoj traci. Jeste li znali da možete kliknuti i povući ovu ikonu na bilo koje mjesto Findera kako biste stvorili alias ili prečac za tu datoteku?
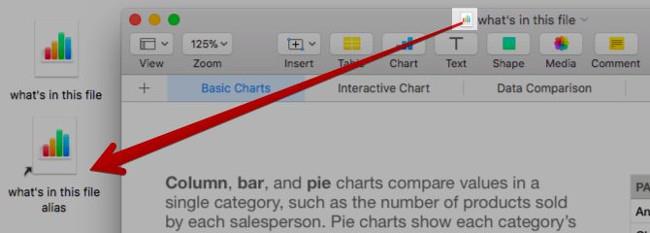
Ako držite pritisnutu tipku Option neposredno prije ispuštanja ikone u Finder, dobit ćete kopiju datoteke umjesto aliasa.
15. Isključite aplikaciju Force Quit
Tražite li brz način zatvaranja nekompatibilnih ili problematičnih aplikacija? Otvorite dijaloški okvir Force Quit Applications pomoću tipkovničkog prečaca Command + Option + Esc . Zatim možete odabrati aplikaciju s popisa aktivnih aplikacija i prisilno je zatvoriti pomoću gumba Force Quit . Naredba za odabir više aplikacija na popisu za njihovo zatvaranje odjednom.
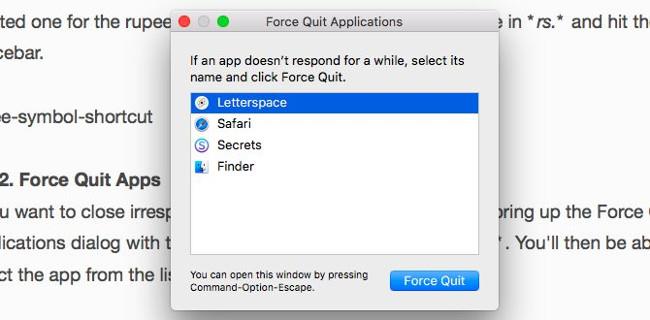
Također ćete pronaći opciju Force Quit za aplikaciju u izborniku desnom tipkom miša na ikoni dock lokacije. Sakrit će se i prikazati kada držite pritisnutu tipku Option .
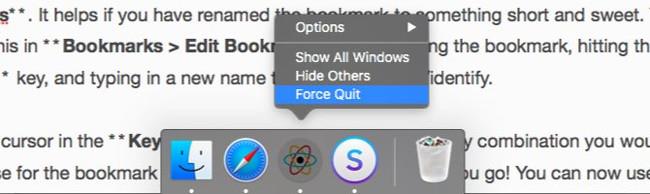
Ako ste se prebacili s Windowsa na macOS i tražite ekvivalent Ctrl + Alt + Delete , onda je Command + Option + Esc ono što trebate!
16. Pregledajte poveznice u e-pošti
Značajka " pregleda " u bilo kojoj aplikaciji je zgodna i koristim je svugdje gdje je dostupna. Nisam znao da aplikacija Mail također ima ovu značajku.
Vidite li malu strelicu prema dolje koja se pojavljuje kada prijeđete pokazivačem iznad poveznice na web mjesto u e-poruci? To je gumb za pregled.

Pritisnite taj gumb za prikaz povezane stranice u skočnom prozoru upravo tamo.
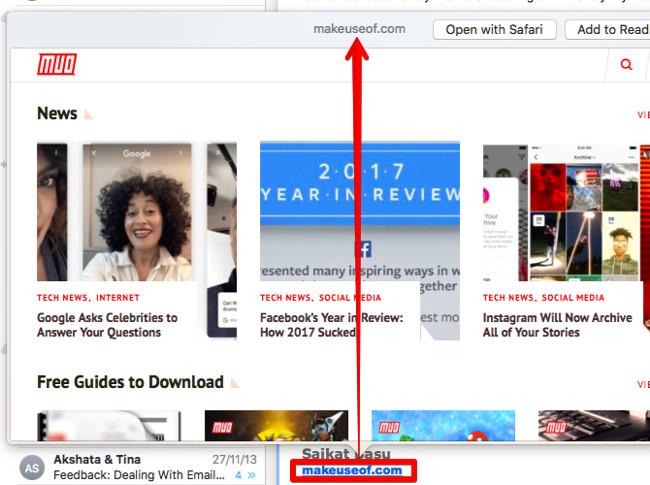
17. Odspojite se s Wi-Fi mreže
Ne, ne morate kliknuti Isključi Wi-Fi da biste prekinuli vezu s trenutnom mrežom. Držite pritisnutu čarobnu tipku Option prije nego što kliknete ikonu Wi-Fi trake izbornika i kliknite opciju Disconnect iz naprednog izbornika koji se prikazuje.
18. Pregledajte sve programe postavki sustava iz bilo kojeg okna za prikaz
Ovo vam je potrebno ako se želite vratiti na glavni prikaz System Preferences pomoću gumba Prikaži sve svaki put kada prijeđete na drugi prozor. Umjesto klika na taj gumb, kliknite i držite za prikaz izbornika sa svim dostupnim pločicama postavki. Sada kliknite na stavku koju želite pogledati i odmah ćete biti preusmjereni na taj prozor.
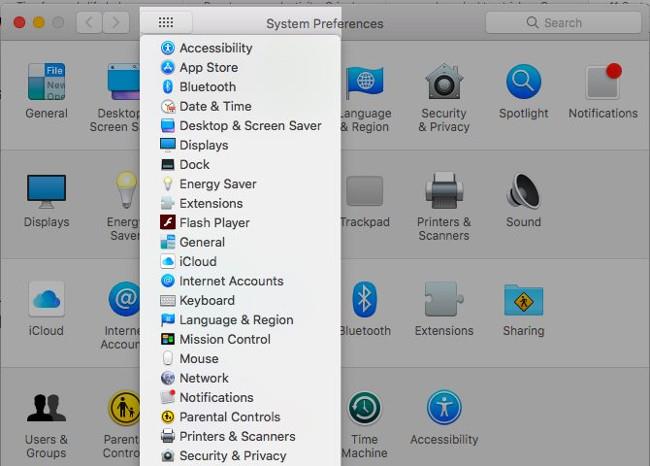
Postoji li nešto lakše za zapamtiti kada koristite Mac?
Nije li otkrivanje izvrsnih značajki macOS-a nakon mjeseci ili godina korištenja Mac računala mješavina dviju kontradiktornih kategorija? U svakom slučaju, bolje ikad nego nikad!
Koje biste gore navedene zanimljive značajke voljeli da ste otkrili ranije? Recite nam o svojim omiljenim trenucima tipa "može li macOS to učiniti?". vaše u odjeljku za komentare ispod!
Autor: Akshata Shanbhag
Pogledajte još neke članke:
Zabavljati se!
Ako više volite VMware nego VirtualBox, možete stvoriti macOS Monterey virtualni stroj koristeći VMware koji radi točno kao VirtualBox.
Ovaj će vas članak voditi kroz jednostavne korake koje trebate izvesti da biste izbrisali (zaboravili) prethodno povezanu WiFi mrežu na vašem Macu.
Postavljanje lozinke na računalu je najjednostavniji način da zaštitite svoje računalo od neovlaštenog pristupa ili upada u računalo radi pristupa vašim dokumentima ili osobnim podacima.
Nedavno se Java suočava s velikim sigurnosnim problemima, a ovaj alat ima mnogo ranjivosti. Hakeri mogu ukrasti važne informacije. Stoga, kako biste osigurali sigurnost i sigurnost informacija, trebali biste ukloniti Javu iz web preglednika vašeg računala.
Trebate čitati Mac disk na Windowsima? Današnji članak će vam reći sve što trebate znati kako bi vaš Mac disk radio na Windowsima.
DPI (dots per inch) je jedinica za mjerenje osjetljivosti računalnog miša. Što je veći DPI, to se kursor na ekranu može duže pomicati po ekranu svaki put kada se miš pomakne.
Tips.BlogCafeIT će vas uputiti kako instalirati Windows 10 na MacBook Pro (verzija 2016. i novije).
Skrivanje ili skrivanje mape ili datoteke na vašem računalu djelomično osigurava sigurnost i zaštitu informacija sadržanih u toj mapi ili datoteci od drugih.
Neki istraživači vjeruju da je svjetlost koju emitiraju računala uzrok nedostatka sna i nemirnog sna mnogih ljudi. Srećom, postoji rješenje - značajka ograničenja plavog svjetla na PC-u i Macu - koje će vam pomoći da se riješite ovog problema nedostatka sna.
Ako vaše računalo, Mac ili Android, iOS uređaji ne mogu gledati videozapise na Youtubeu, ili ne mogu učitati videozapise, ili se videozapisi ne reproduciraju,... tada možete primijeniti neka od rješenja u nastavku da biste ispravili grešku. .









