Vrhunski način za stvaranje osobnog potpisa na iPhoneu

Jeste li znali da možete lako potpisivati dokumente i ugovore na svom iPhoneu?

Jeste li znali da možete lako potpisivati dokumente i ugovore na svom iPhoneu ? Pročitajte ovaj članak odmah kako biste odmah shvatili kako stvoriti osobni potpis na iPhoneu i koristiti ga na svojim dokumentima i slikama za stvaranje vlastitog znaka.
Sadržaj članka
Ako želite stvoriti vlastitu verziju elektroničkog potpisa za prilaganje e-porukama ili dokumentima na iPhoneu, slijedite ove korake.
Korak 1: pristupite aplikaciji Mail , kliknite ikonu New Mail.
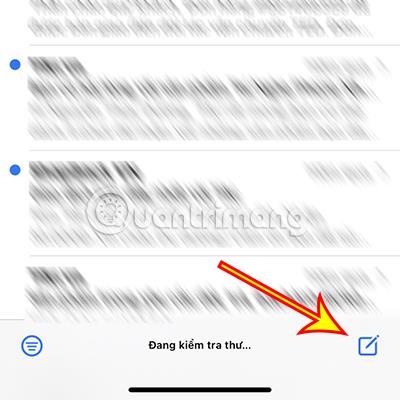
Korak 2: Pojavljuje se sučelje za pisanje e-pošte, kliknite sadržaj e-pošte i odaberite ikonu olovke na tipkovnici.
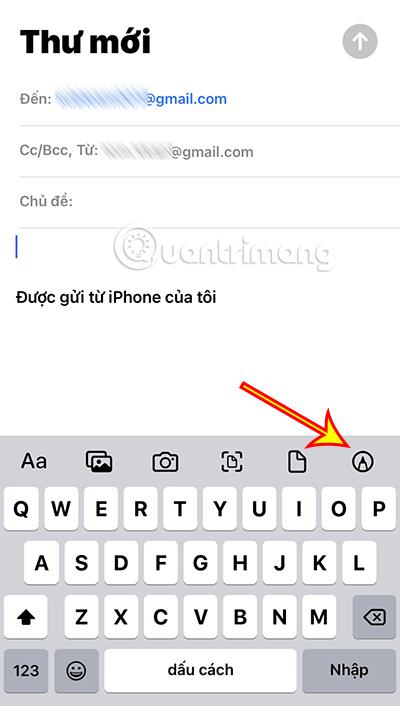
Korak 3: Kliknite ikonu + na alatnoj traci pri dnu zaslona Odaberite odjeljak Potpis.
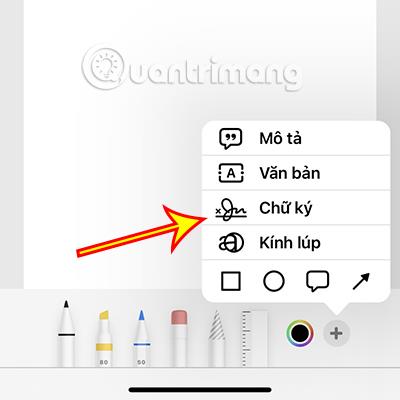
Korak 4: jednim prstom potpišite svoje ime na novom sučelju koje se upravo pojavilo. Zatim kliknite Gotovo. Također možete kliknuti gumb Izbriši za ponovni potpis ako niste zadovoljni potpisanim pismom.
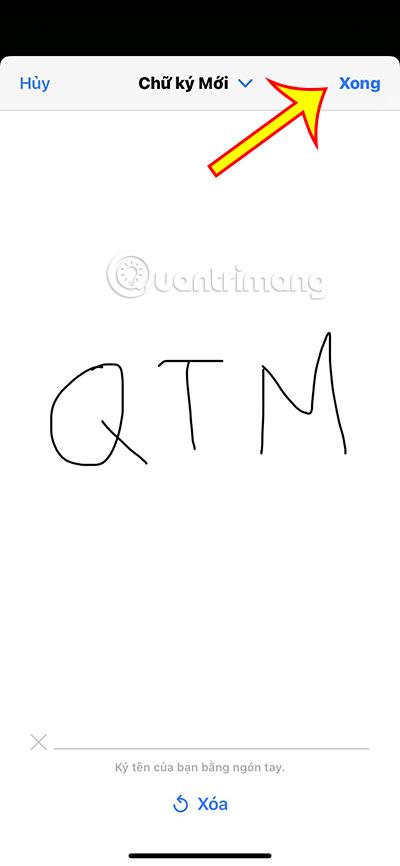
Korak 5: Pojavljuje se potpis koji ste upravo potpisali. Možete prilagoditi veličinu potpisa podešavanjem zelenog okvira koji okružuje potpis. Zatim kliknite Gotovo.
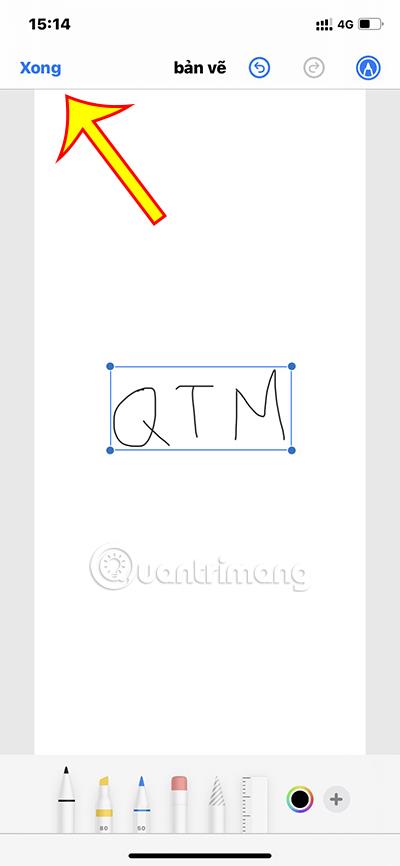
Korak 6: Odaberite Umetni crtež da dodate potpis u e-poštu.
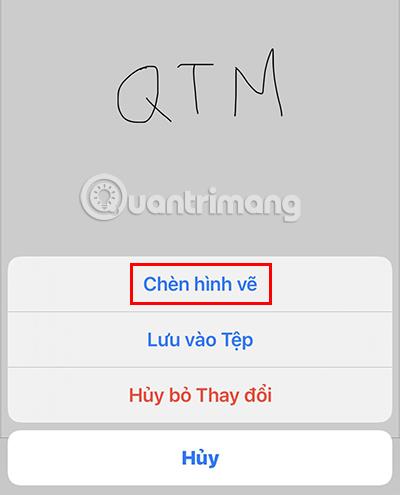
Dakle, izradili ste potpis za umetanje u e-poštu. Potpis koji ste upravo izradili bit će spremljen i moći ćete ga koristiti sljedeći put.
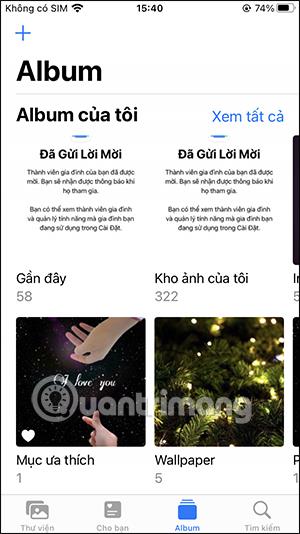
Osim umetanja potpisa u dokumente, e-mailove... u samo nekoliko koraka možete potpuno dodati svoj potpis na slike.
Korak 1: Kliknite na fotografiju na koju želite staviti potpis.
Korak 2: Odaberite gumb Uredi u gornjem desnom kutu zaslona.

Korak 3: Kliknite ikonu olovke u gornjem desnom kutu sučelja za uređivanje fotografija.

Korak 4: Kliknite ikonu + na alatnoj traci. Odaberite Potpis.

Korak 5: Pojavljuje se potpis koji ste stvorili na početku. Možete kliknuti za umetanje potpisa izravno u sliku.
Osim toga, također možete kliknuti Dodaj ili Izbriši potpis da biste dodali novi potpis ili uklonili prethodni potpis.
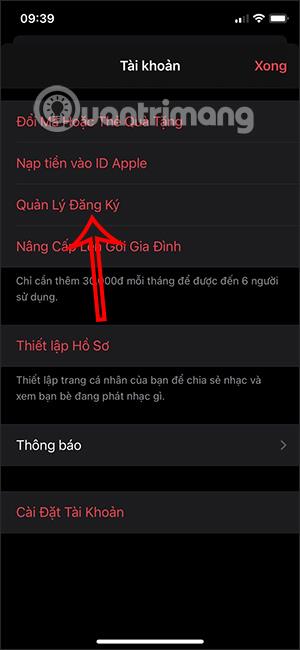
Korak 6: Kliknite Gotovo za dovršetak postupka umetanja vašeg potpisa u sliku.
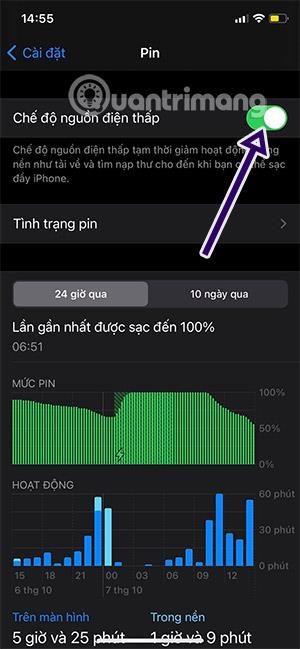
Ovaj vam je članak pomogao razumjeti kako brzo i jednostavno stvoriti osobni potpis na iPhoneu. Želite li znati još neke trikove na iPhoneu? Molim te, reci Quantrimangu.
Vidi više:
Provjera zvuka je mala, ali vrlo korisna značajka na iPhone telefonima.
Aplikacija Fotografije na iPhoneu ima značajku uspomena koja stvara zbirke fotografija i videozapisa s glazbom poput filma.
Apple Music iznimno je narastao otkako je prvi put lansiran 2015. Do danas je to druga najveća svjetska platforma za streaming glazbe koja se plaća nakon Spotifyja. Osim glazbenih albuma, Apple Music također je dom tisućama glazbenih videa, 24/7 radio postaja i mnogih drugih usluga.
Ako želite pozadinsku glazbu u svojim videozapisima, ili točnije, snimite pjesmu koja svira kao pozadinsku glazbu za video, postoji izuzetno jednostavno rješenje.
Iako iPhone uključuje ugrađenu aplikaciju Vrijeme, ponekad ne pruža dovoljno detaljnih podataka. Ako želite nešto dodati, postoji mnogo opcija u App Storeu.
Osim dijeljenja fotografija iz albuma, korisnici mogu dodavati fotografije u zajedničke albume na iPhoneu. Možete automatski dodavati fotografije u dijeljene albume bez ponovnog rada iz albuma.
Postoje dva brža i jednostavnija načina za postavljanje odbrojavanja/tajmera na vašem Apple uređaju.
App Store sadrži tisuće sjajnih aplikacija koje još niste isprobali. Uobičajeni pojmovi za pretraživanje možda neće biti korisni ako želite otkriti jedinstvene aplikacije, a nije zabavno upustiti se u beskrajno listanje s nasumičnim ključnim riječima.
Blur Video je aplikacija koja zamućuje scene ili bilo koji sadržaj koji želite na svom telefonu kako biste nam pomogli da dobijemo sliku koja nam se sviđa.
Ovaj članak će vas uputiti kako instalirati Google Chrome kao zadani preglednik na iOS 14.









