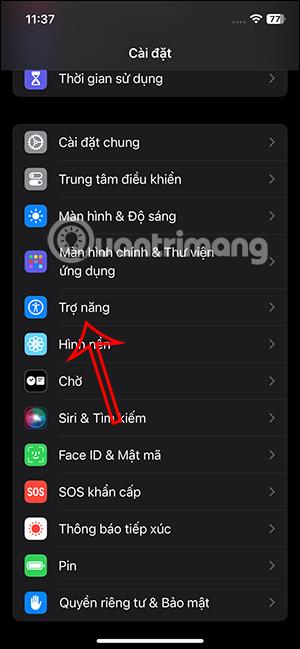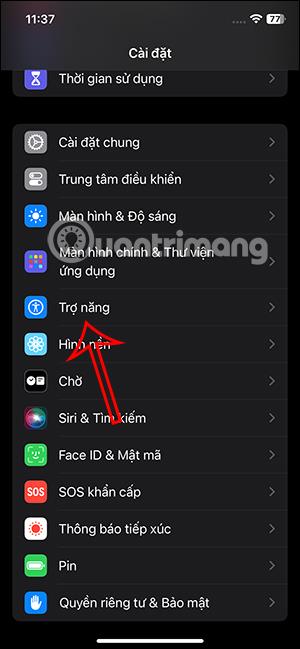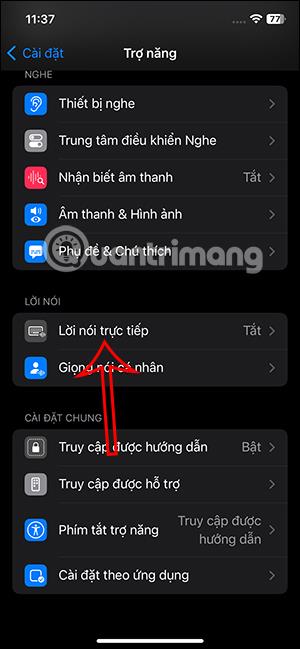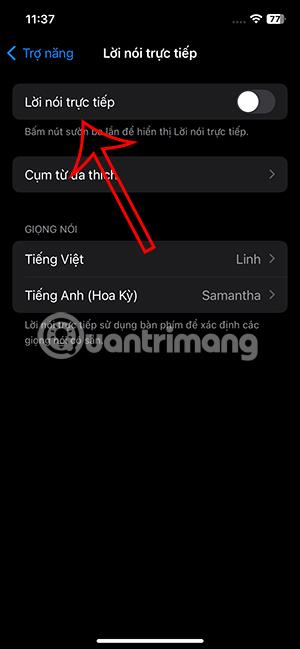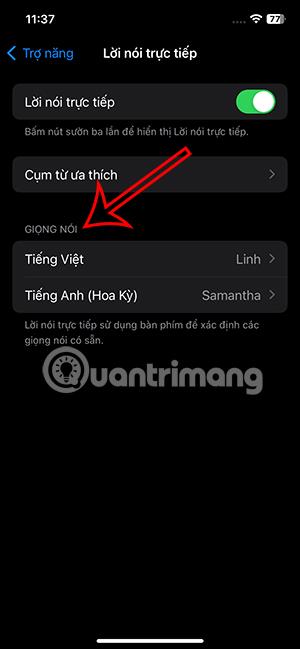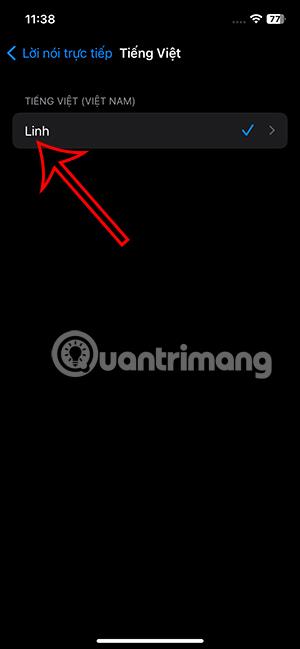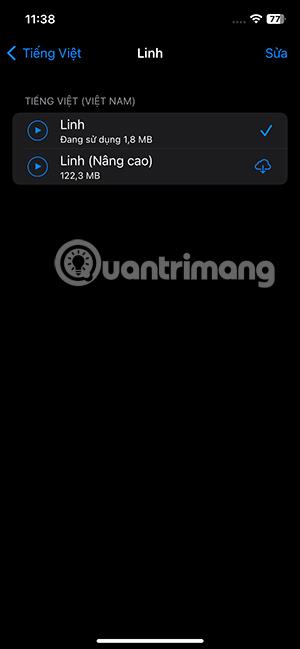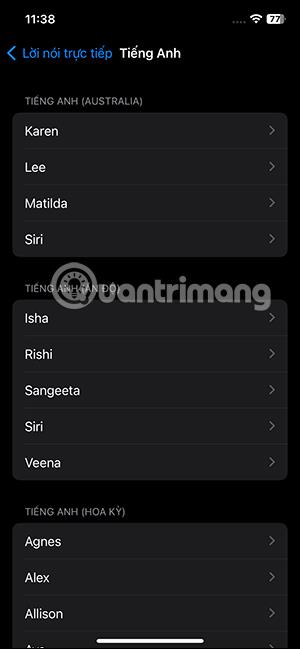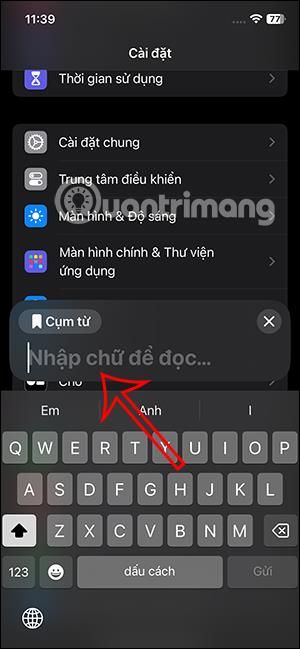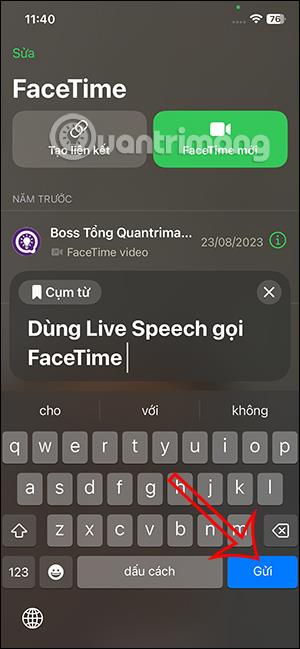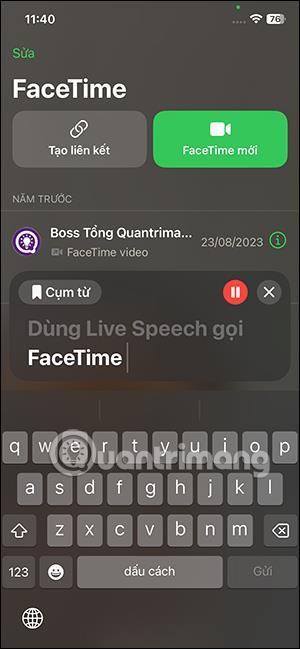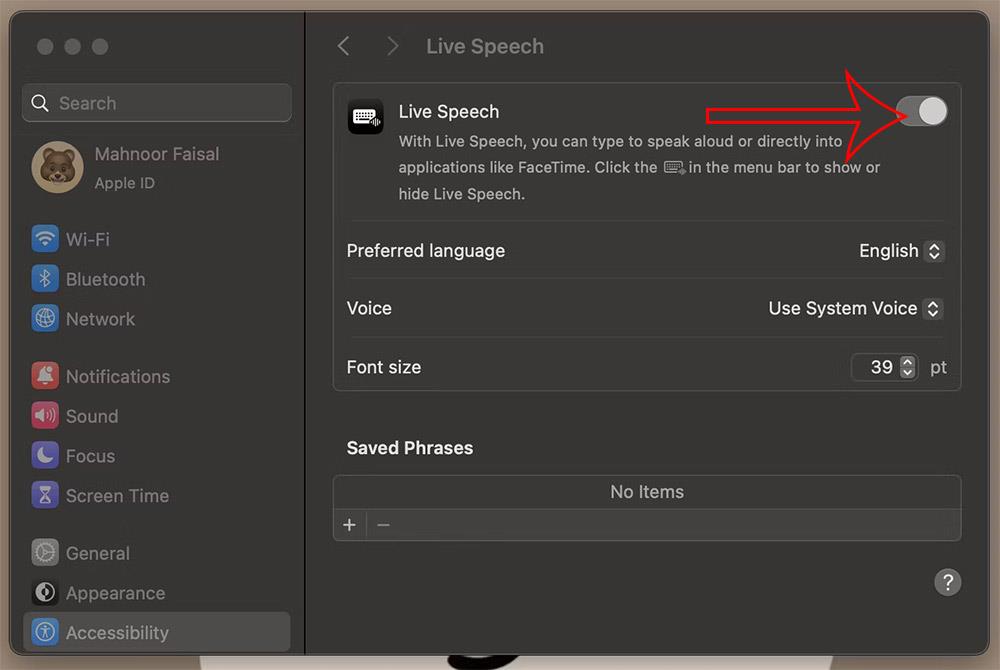Live Speech na iPhoneu značajka je podrške za ljude koji imaju poteškoća u glasovnoj komunikaciji s drugom osobom, poput telefoniranja ili FaceTime poziva, na primjer. Kada uključite ovu značajku Live Speech, možete izravno upisati sadržaj koji trebate razmijeniti i on će se pretvoriti u glas poslan drugoj osobi. Ispod su upute za korištenje Live Speecha za pozivanje FaceTimea na iPhoneu.
Kako koristiti Live Speech za pozivanje FaceTimea na iPhoneu
Korak 1:
Na sučelju na iPhoneu koji radi sa sustavom iOS 17 kliknite Postavke , a zatim se pomaknite prema dolje da kliknete Pristupačnost . Prelaskom na novo sučelje, korisnici kliknu Live Speech kako bi aktivirali Live Speech na iPhoneu.
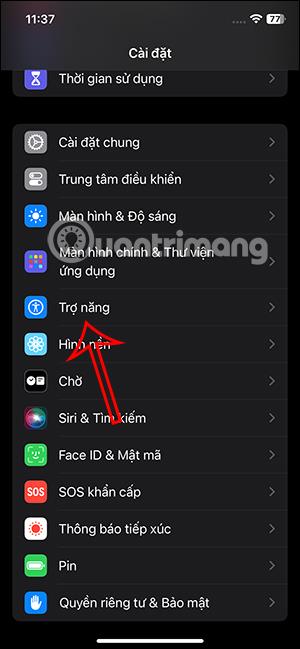
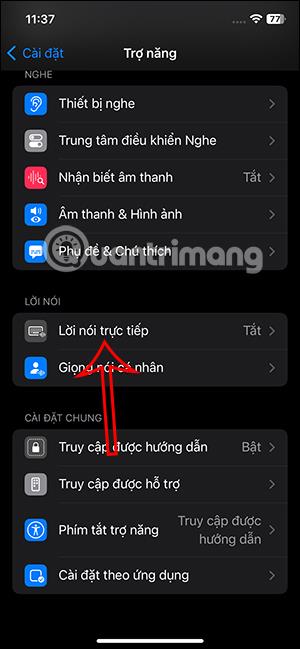
Korak 2:
U prikazanom sučelju omogućit ćete značajku Live Speech za korištenje Live Speecha. Zatim u nastavku korisnici mogu odabrati glas za sadržaj koji unose.
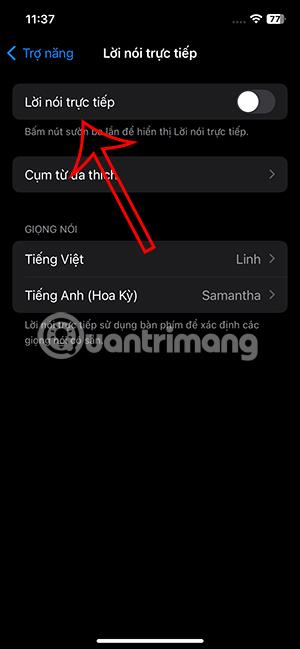
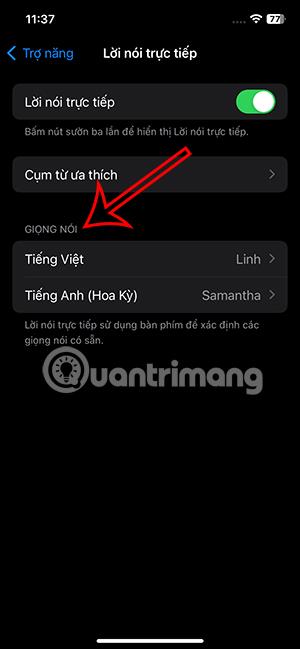
Korak 3:
Uz trenutni vijetnamski glas, postoji samo jedna vrsta glasa. Možete slušati i birati između osnovnih ili naprednijih glasovnih stilova za preuzimanje. S engleskim glasom korisnici imaju više opcija.
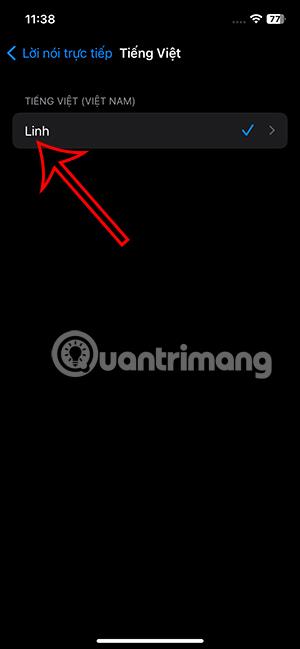
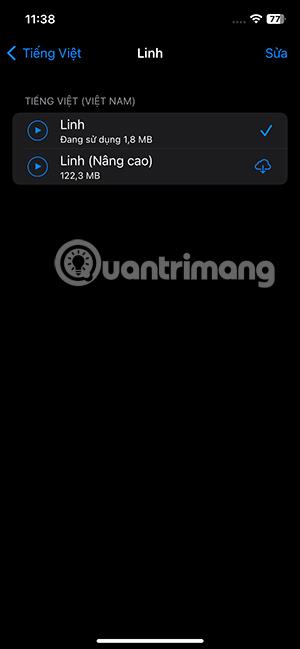
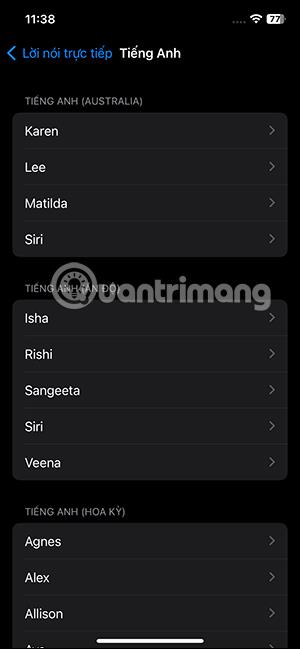
Korak 4:
Sada nastavite pozivati FaceTime na iPhoneu kao i obično, a zatim pritisnite tipku za uključivanje sa strane 3 puta da koristite Live Speech za pozivanje Facetimea na iPhoneu. Zatim prikažite sučelje za unos teksta za čitanje . Nakon unosa pritisnite gumb Pošalji ispod.
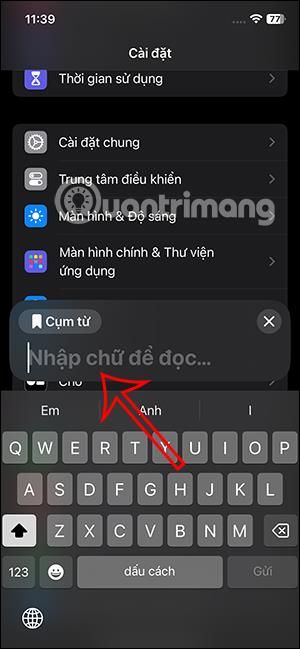
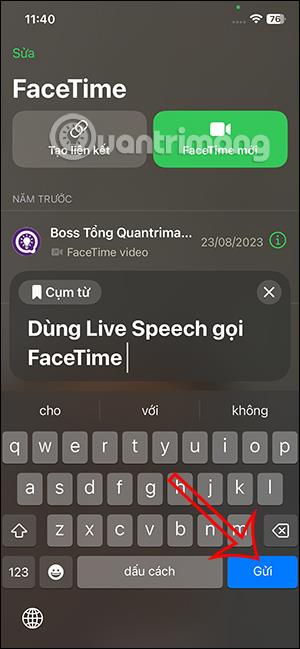
Tada Live Speech čita svaku riječ koju unesete kako bi je poslala protivniku.
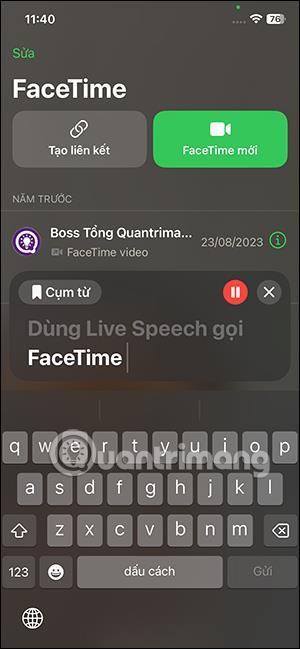
Upute za korištenje Live Speecha na Macu
Imajte na umu da uređaj mora imati instaliran macOS Sonoma ili noviji da bi koristio Live Speech.
Korak 1:
Najprije kliknite Appleov logo, a zatim odaberite Postavke sustava na dolje prikazanom popisu. Nastavite klikati na Pristupačnost na lijevoj strani izbornika. Na ovom sučelju pomaknite se prema dolje i kliknite značajku Live Speech za korištenje.
Korak 2:
Gledajući sadržaj pokraj njega, također morate omogućiti Live Speech na Macu za korištenje . Osim toga, možete prilagoditi glas i font prilikom tipkanja dok koristite Live Speech. Pritisnite Preferirani jezik za promjenu jezika i glasa.
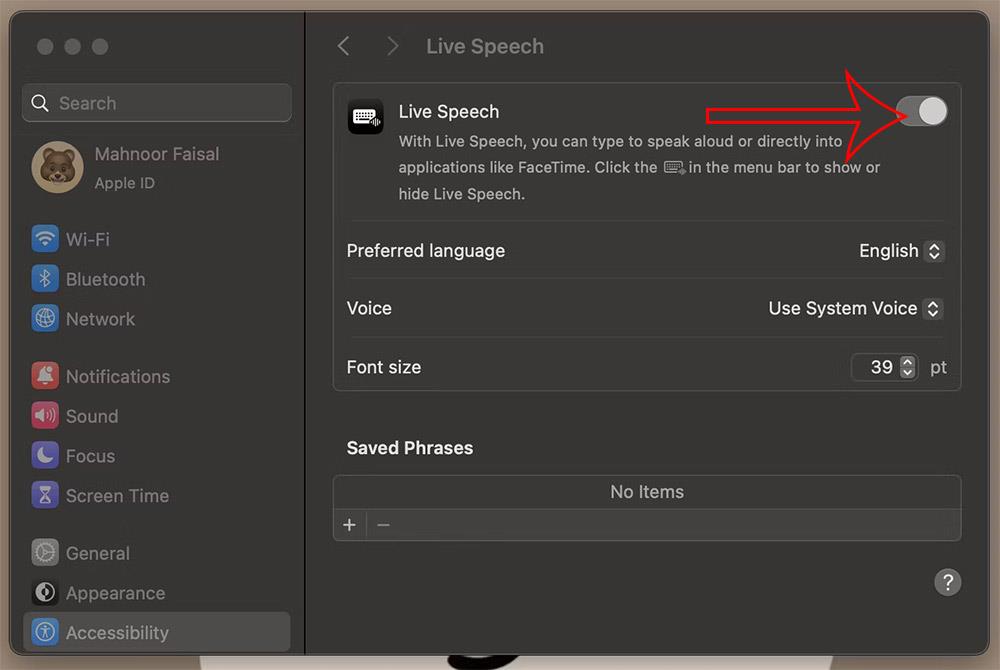
Korak 3:
Nastavite s uspostavljanjem FaceTime poziva na Macu i vidjet ćete okvir za unos teksta na vrhu zaslona. Unesete sadržaj i pritisnete play za pretvaranje teksta u govor .