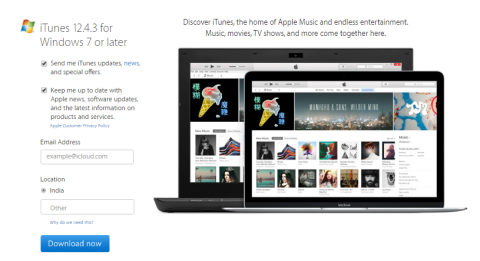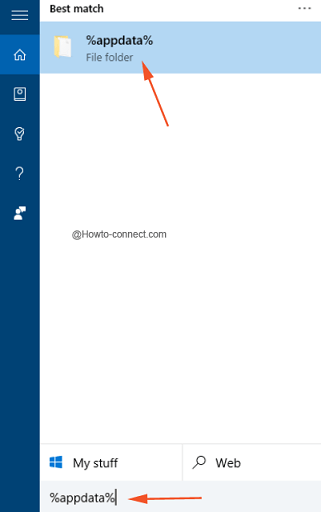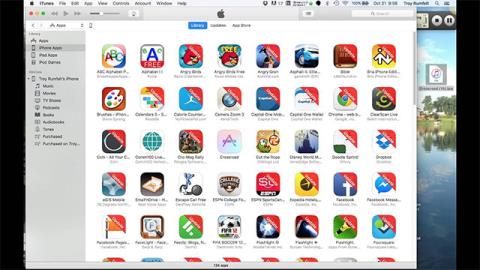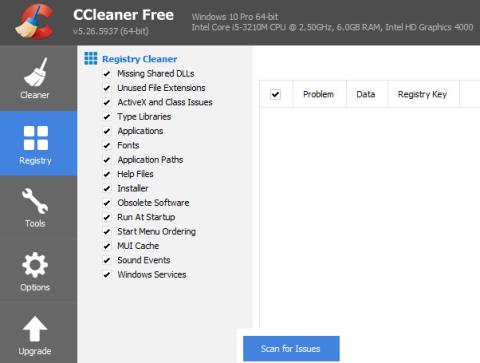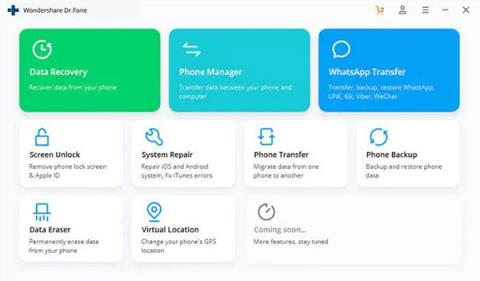iTunes je jedna od "neizostavnih" aplikacija za iOS korisnike. Aplikacija pruža mogućnost upravljanja podacima i kopiranja glazbe, filmova, slika, knjiga, melodija zvona, aplikacija, .... U članku ispod Tips.BlogCafeIT će vas uputiti kako instalirati, ažurirati i koristiti Koristite iTunes na Windows 10 računalu.
1. Preuzmite i instalirajte iTunes na Windows 10
1. Prvo posjetite iTunes stranicu za preuzimanje.
2. Zatim u lijevom oknu stranice, pod iTunes 12.x.xx za Windows 7 ili noviji, unesite svoju adresu e-pošte u polje Adresa e-pošte i odaberite državu u okviru Lokacija, a zatim kliknite Preuzmi sada.

Bilješka:
Prije preuzimanja iTunes morate provjeriti sistemske zahtjeve.
3. Sada će sustav započeti s postupkom preuzimanja instalacijske datoteke iTuneSetup.exe.
4. Nakon dovršetka procesa preuzimanja, pokrenite instalacijsku datoteku koju ste upravo preuzeli i slijedite upute na zaslonu za instalaciju iTunesa. Proces instalacije će trajati oko 3-5 minuta.

Bilješka:
Kada se pojavi UAC skočni prozor, kliknite Da za nastavak.
5. Kada prvi put otvorite iTunes, na zaslonu se pojavljuje prozor s uvjetima softvera. Ovdje kliknete Prihvati za nastavak.

6. Sada će se iTunes aplikacija uspješno otvoriti.
2. Koristite iTunes za stvaranje Apple ID-a
Nakon uspješne instalacije iTunes na vaše računalo ili prijenosno računalo sa sustavom Windows 10, od vas će se tražiti da se prijavite sa svojim Apple ID-om za buduću upotrebu. Ako nemate Apple ID, možete slijediti korake u nastavku za izradu Apple ID-a:
1. Otvorite aplikaciju iTunes.

2. Pritisnite karticu Račun u gornjem kutu prozora aplikacije iTunes. Ovdje kliknete na opciju Prijava. Sada se na zaslonu pojavljuje prozor koji traži da dodate podatke za prijavu. Ako već imate račun, uvijek ga možete koristiti.

3. Ako nemate račun, kliknite Create New Apple ID . I slijedite korake u nastavku:
1. Na uvodnom prozoru iTunes Store kliknite gumb Nastavi.
2. Pažljivo pročitajte uvjete i odredbe, zatim označite opciju Pročitao sam i slažem se s ovim uvjetima i odredbama , a zatim kliknite gumb Slažem se.
3. U prozoru s pojedinostima Apple ID-a ispunite sve informacije uključujući ID e-pošte, lozinku, datum rođenja i e-poštu za oporavak, a zatim kliknite Nastavi .
4. Odaberite bilo koju spomenutu kreditnu karticu nakon unosa podataka o plaćanju računa i kliknite “Create Apple ID”.
5. Kada završite, potvrdite svoju e-poštu.
6. Na kraju se prijavite s iTunes računom koji ste upravo stvorili.
Osim toga, ovdje možete pogledati kako stvoriti besplatni Apple ID račun na svom računalu .
3. Ažurirajte iTunes na Windows 10
Pretpostavimo da ste upravo instalirali iTunes na svoje Windows 10 računalo ili prijenosno računalo i želite ažurirati (ažurirati) najnoviju verziju iTunesa. Da biste to učinili, slijedite korake u nastavku:
1. Prvo otvorite aplikaciju iTunes.
2. U gornjem lijevom kutu trake izbornika kliknite Izbornik Pomoć , zatim iz kontekstnog izbornika kliknite opciju Provjeri ažuriranje.

3. Sada se na ekranu pojavljuje mali prozor. Ako je dostupna najnovija verzija iTunesa, dobit ćete opciju preuzimanja i instaliranja.
Bilješka:
Ako je dostupna najnovija verzija iTunesa, primit ćete poruku: "Ova verzija iTunesa je trenutna verzija".
4. Spojite svoj iPhone na iTunes
1. Prvo povežite svoj iPhone s računalom pomoću USB kabela i iTunes će se automatski pokrenuti.
2. Na zaslonu se pojavljuje skočni prozor s porukom: "Želite li ovom računalu dopustiti pristup informacijama na iPhoneu ". Vaš zadatak je kliknuti Nastavi za nastavak.

3. Zatim se prijavite na iTunes koristeći Apple ID koji ste registrirali na svom iPhoneu. Za prijavu kliknite Račun => Prijava i unesite svoje podatke za prijavu.
4. Za pregled informacija o iPhoneu kliknite na ikonu telefona u gornjem lijevom kutu prozora.

Zaslon će prikazati sve informacije kao što je prikazano u nastavku:
Na kartici Sažetak možete:
- Ažurirajte najnoviju verziju firmvera, ako je dostupna.
- Sigurnosno kopirajte svoj uređaj.
- Šifrirajte sigurnosne kopije.
- Sinkronizirajte glazbu i fotografije.
Osim toga, kartica Aplikacije prikazat će sve aplikacije na vašem iPhoneu. Slično, na kartici Glazba i fotografije možete sinkronizirati i upravljati glazbom i fotografijama na svom uređaju. Ako želite sinkronizirati svoje kontakte i kalendar, prijeđite na karticu Info.
Osim toga, također se možete prebaciti na karticu Na mojim uređajima kako biste provjerili slike, pjesme i videozapise na uređaju.
5. Kako uvesti glazbu i video u iTunes na Windows 10 računalu
Nema potrebe za preuzimanjem glazbe i videa iz iTunes trgovine, i dalje možete uvesti glazbu i video u iTunes. Kada prvi put otvorite iTunes na računalu sa sustavom Windows 10, od vas će se tražiti da skenirate svoje računalo u potrazi za medijskim uređajima. Ako kliknete Da , sve medijske datoteke na vašem računalu prikazat će se na iTunesu.
U tom slučaju možete preskočiti početni korak instalacije, u nastavku su navedeni koraci za uvoz glazbe i videa na vaše Windows 10 računalo:
1. Pritisnite File u gornjem kutu iTunes prozora.
2. U izborniku Datoteka kliknite Dodaj mapu u biblioteku .

3. Odaberite mapu i dodajte glazbu, video zapise i druge multimedijske datoteke u iTunes.
6. Kako kupiti artikle iz iTunes Storea
Za kupnju artikala u iTunes Storeu slijedite korake u nastavku:
1. Otvorite aplikaciju iTunes.
2. Pritisnite gumb iTunes Store koji je dostupan u prozoru iTunes.

3. Dođite do stavki koje želite kupiti, zatim kliknite gumb Kupi i slijedite upute za dovršetak postupka.

Pogledajte još nekoliko članaka u nastavku:
Sretno!