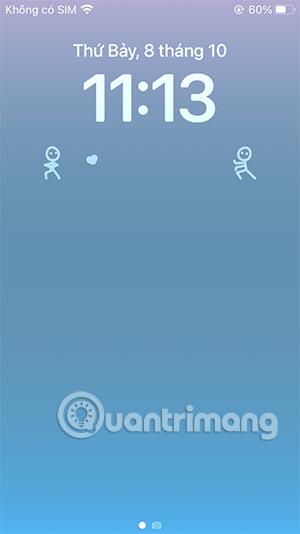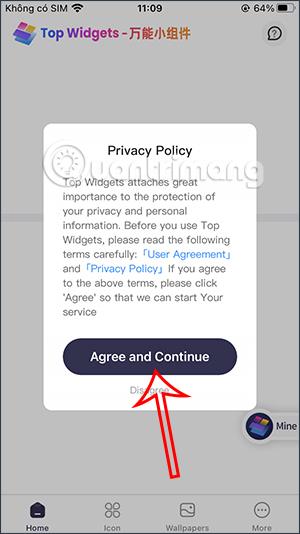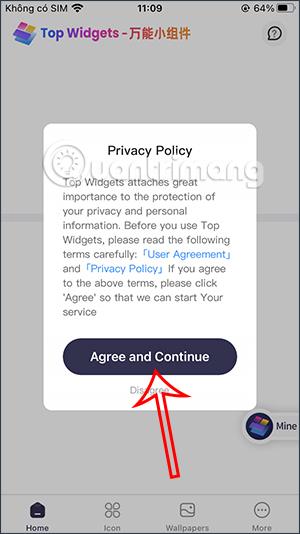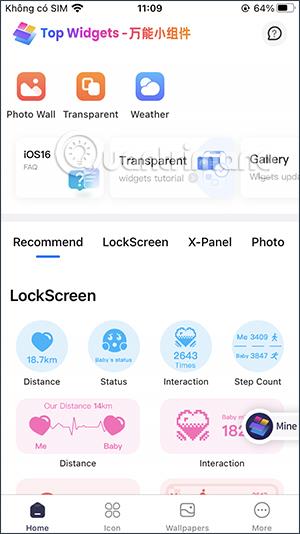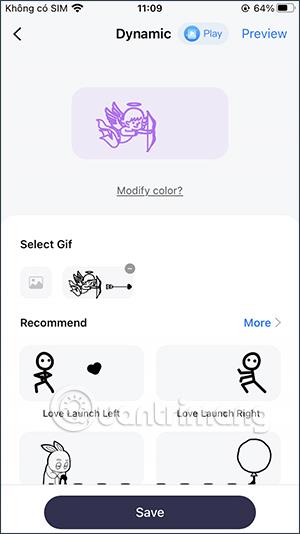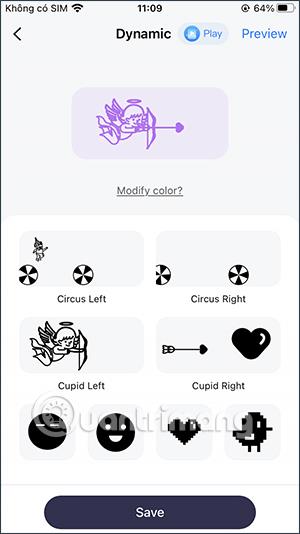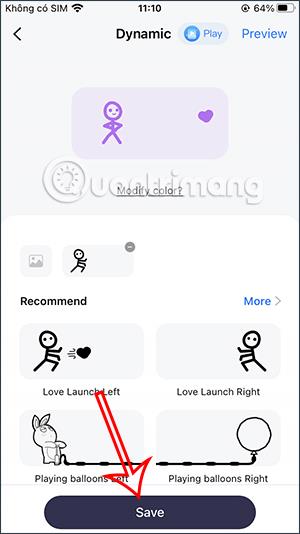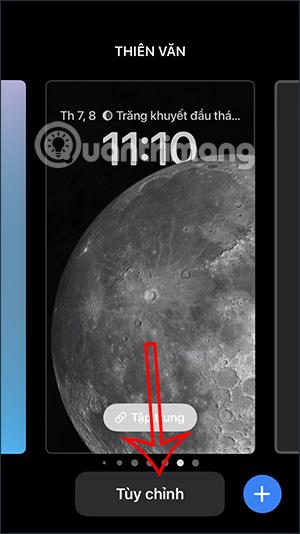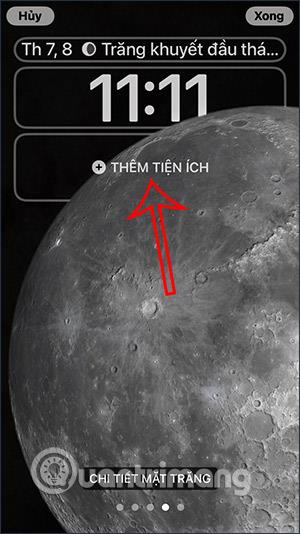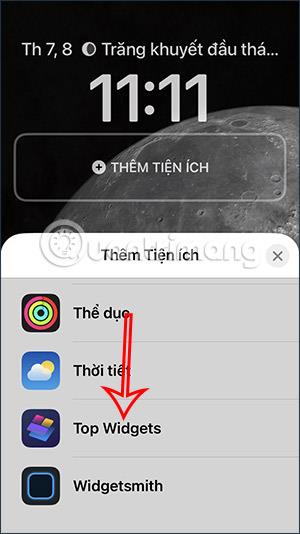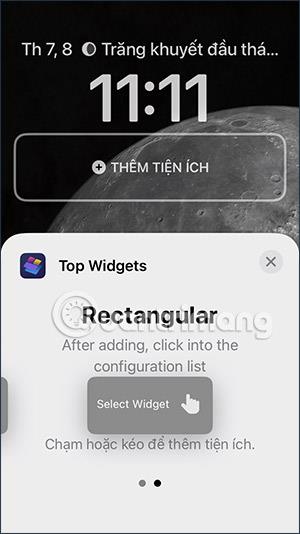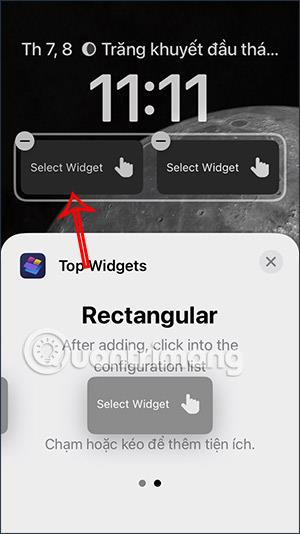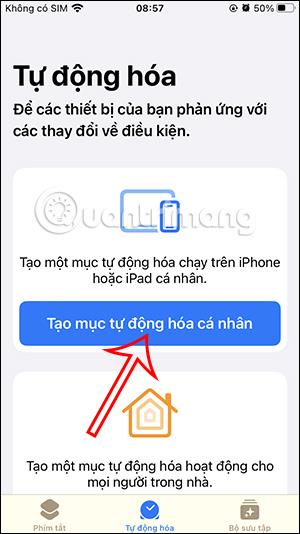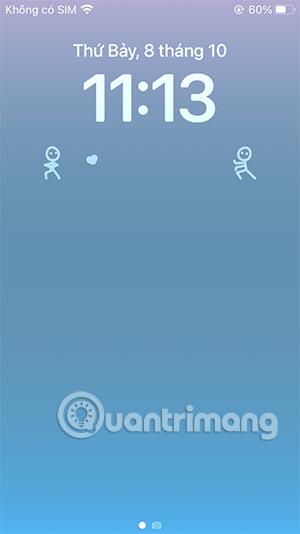Kada nadogradite na iOS 16, moći ćete koristiti mnoge zanimljive značajke, zajedno s brojnim widget aplikacijama koje podržavaju mnoge druge zanimljive sadržaje. Na primjer, možete dodati ime zaključanom zaslonu iPhonea ili dodati animiranu ikonu na zaključani zaslon kao u ovom vodiču. Aplikacija Top Widgets učinit će zaključani zaslon iPhonea zanimljivijim s neobičnim ikonama. Članak u nastavku uputit će vas kako dodati animirane ikone na zaključani zaslon iPhonea.
Kako dodati animirane ikone na zaključani zaslon iPhonea
Korak 1:
Aplikaciju Top Widgets za iOS 16 preuzimamo prema poveznici ispod.
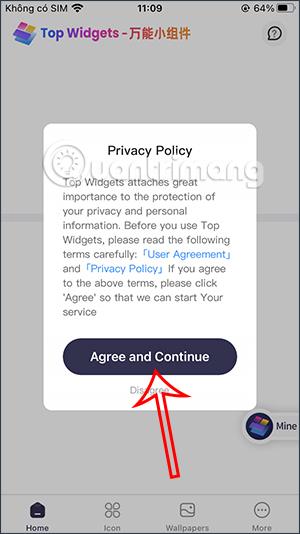
Korak 2:
Kliknite na aplikaciju Top Widgets, zatim ćete u odjeljku Početna vidjeti mnogo različitih animiranih ikona. Pritisnite Dinamički da biste vidjeli dinamičku ikonu na aplikaciji.
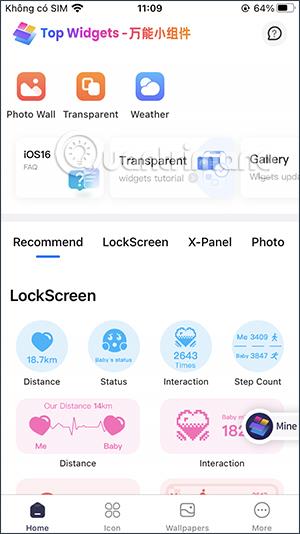
Korak 3:
Ovdje ćete vidjeti mnogo različitih animiranih ikona koje možemo izabrati. Možete instalirati 2 animirane ikone na zaključani zaslon iPhonea ili 1 animiranu ikonu. Kliknite Više za proširenje ostalih tema ikona.
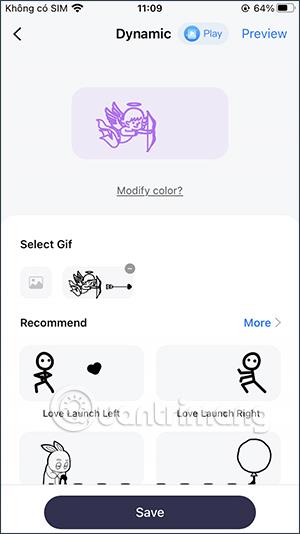
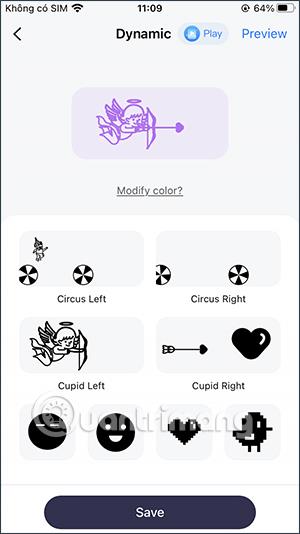
Korak 4:
Ako vam se ikona sviđa, kliknite Spremi kako biste je spremili na popis aplikacija Top Widgets za kasniji odabir.
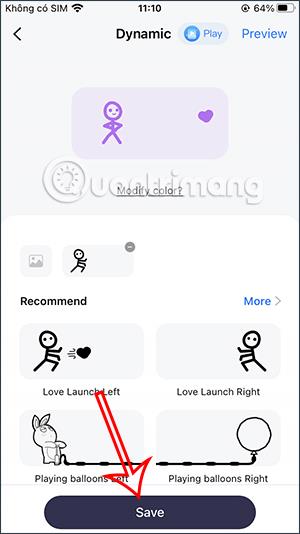
Korak 5:
Dugo pritisnite zaključani zaslon i odaberite Prilagodi za uređivanje zaključanog zaslona. Nastavite klikati gumb Dodaj widget za dodavanje widgeta na zaključani zaslon iPhonea.
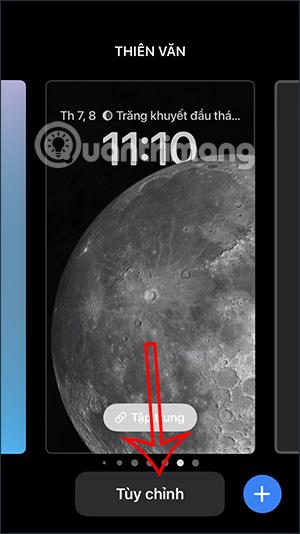
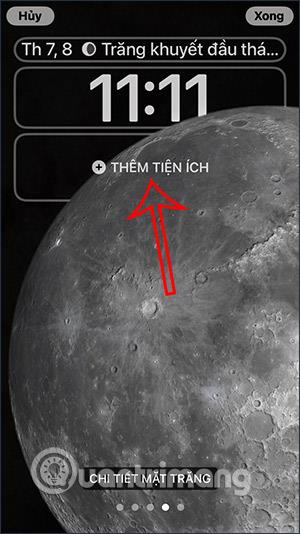
Korak 6:
Za prikaz widgeta na iPhoneu, pomaknimo se prema dolje i kliknemo Top Widgets . Zatim odaberete sliku widgeta koju želite koristiti. Ako koristite samo 1 animiranu ikonu, pritisnite kvadrat. Ako koristite 2 ikone, pritisnite pravokutnik dvaput.
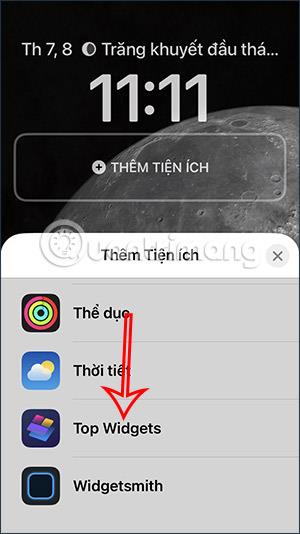
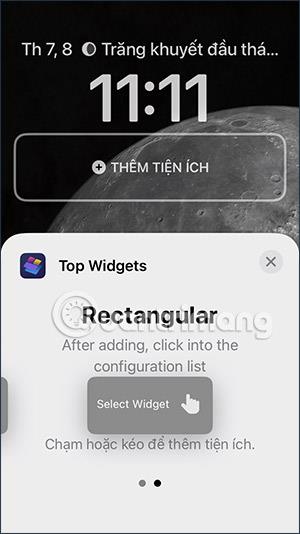
Korak 7:
Prikazuje 2 okvira widgeta kako bismo mogli postaviti dinamičke ikone. Kliknite svaki okvir widgeta da odaberete ikonu koju želite koristiti . Ovo vrijeme prikazuje popis spremljenih ikona na Top Widgetima.
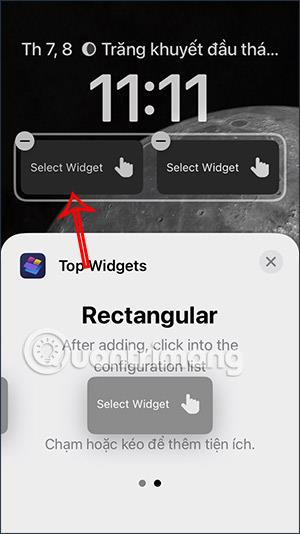
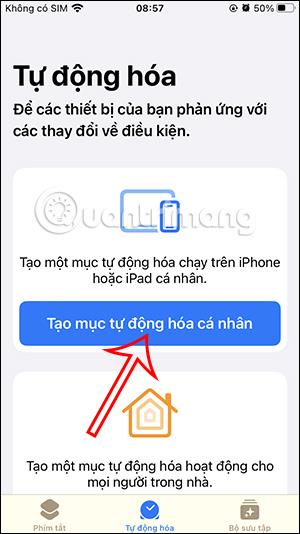
Kliknite na animiranu ikonu koju želite koristiti i gotovi ste. Da biste instalirali 2 animirane ikone, kliknite na okvir widgeta jednu za drugom za korištenje. Kao rezultat toga, imat ćete zaslon iPhonea s animiranom ikonom kao ispod.
Napomena, trebali biste koristiti zaslon u boji na vašem iPhoneu tako da ikona dinamički mijenja boju prema boji pozadine.