Savjeti za korištenje Seen: Story Editor uređuje priče iznimno umjetnički
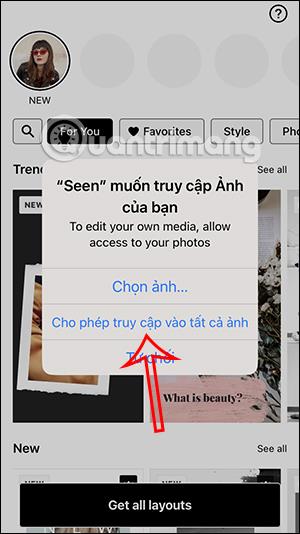
Seen: aplikacija Story Editor donosi vam trgovinu predložaka s mnogo različitih predložaka, popraćenih iznimno lijepim tekstualnim efektima.
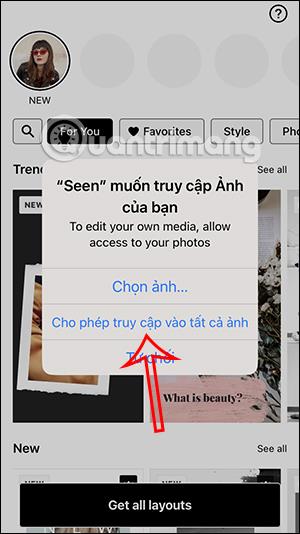
Za objavljivanje Priče iz "virtualnog života" na Facebooku ili Instagramu, osim opcija dostupnih kada objavljujete, postoje mnoge aplikacije koje vam pomažu u uređivanju i uređivanju Priča kako biste dobili mnogo ljepše i umjetničkije rezultate. mnogo. Seen: aplikacija Story Editor donosi vam trgovinu predložaka s mnogo različitih predložaka, popraćenih iznimno lijepim tekstualnim efektima. Članak u nastavku vodit će vas u korištenju aplikacije Seen: Story Editor edit Story.
Upute za korištenje Seen: Story Editor uredi priču
Korak 1:
Prvo preuzmite aplikaciju Seen: Story Editor za svoj telefon prema poveznici ispod.
Korak 2:
Prije svega, morate se složiti s aplikacijom za pristup albumu na vašem telefonu za korištenje. Zatim će korisnik odabrati dostupne predloške za korištenje, osim predložaka s plaćenom ikonom krune.
Možete kliknuti različite teme kako biste pronašli predložak priče koji vam odgovara.
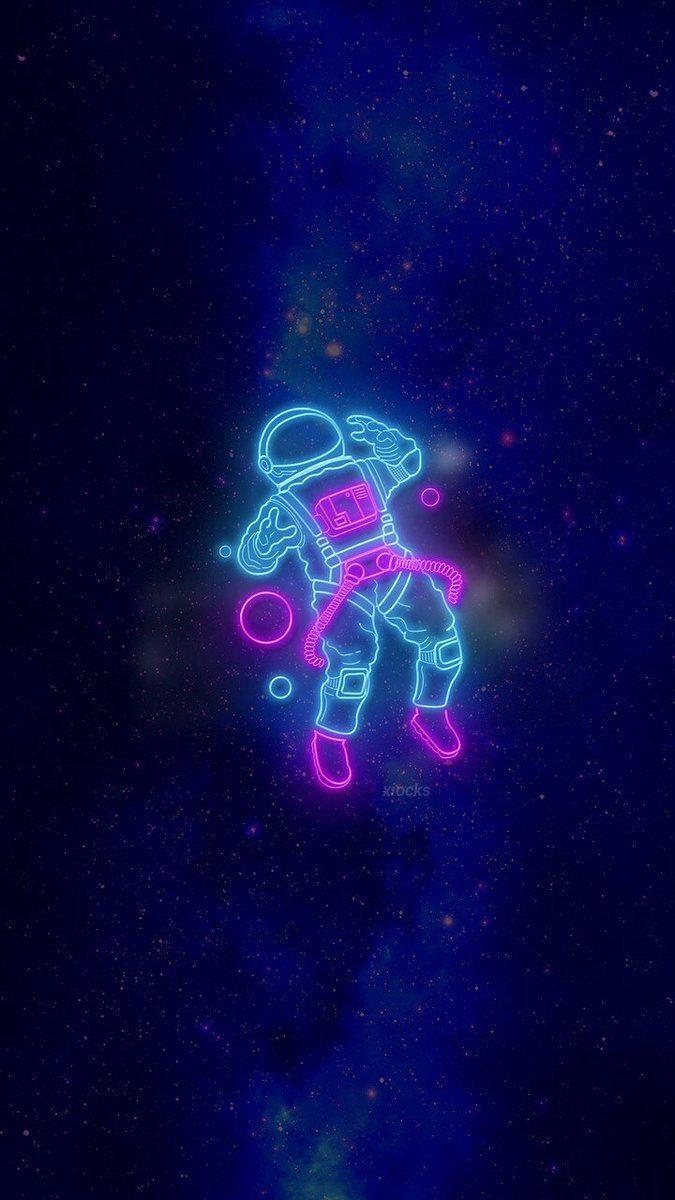
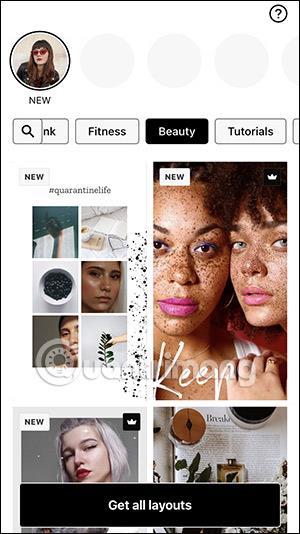
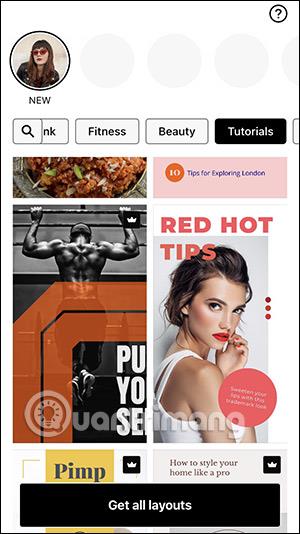
Korak 3:
Koji vam se model sviđa, odaberite ga, a zatim pritisnite Select to use. Odmah nakon toga bit ćete prebačeni na sučelje za uređivanje priče kao što je prikazano u nastavku. Ispod su alati za uređivanje po želji.
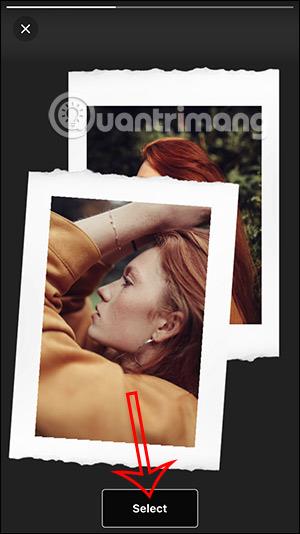
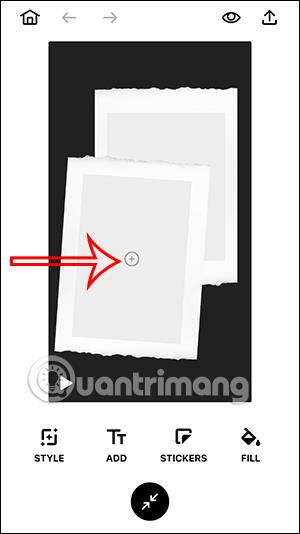
Korak 4:
Nakon učitavanja fotografije ili videozapisa, kliknite na Stil kako biste prilagodili ovaj predložak. Sada birate stil za Story kako biste promijenili predložak koji koristite ako želite.
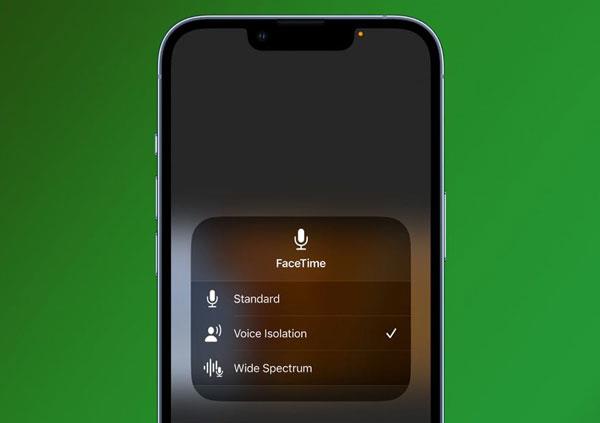
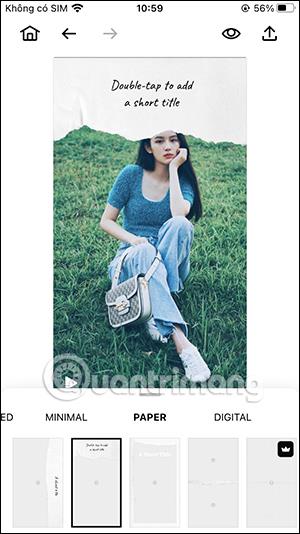
Kada kliknete na svaku fotografiju, a zatim kliknete na ikonu s 3 crtice, prebacit ćete se na odjeljak filtera boja u nastavku da biste ga primijenili na fotografiju.
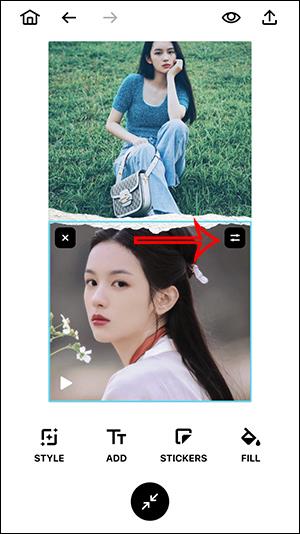
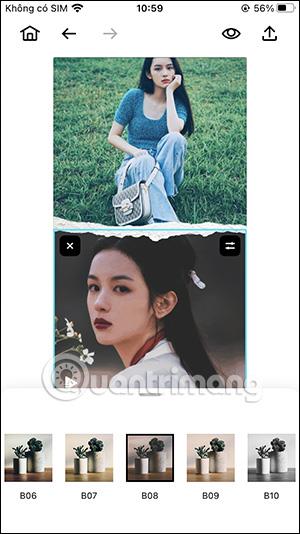
Korak 5:
Zatim ćete umetnuti tekst u sliku , kurziv t dio će biti efekt prikaza teksta, slovo T će odabrati vrstu teksta koji želite umetnuti u sliku.
Odaberite efekt prikaza teksta, zatim pritisnite stil fonta, napišite tekst ispod i odaberite boju za tekst, zatim pritisnite Gotovo za spremanje.
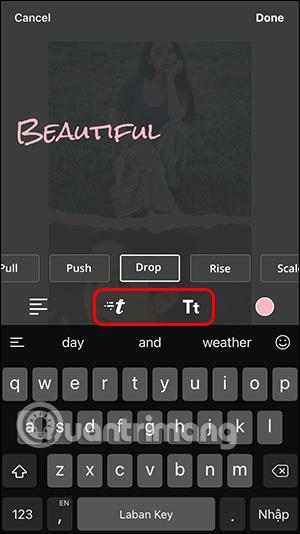
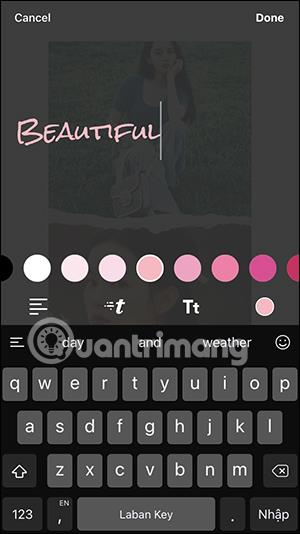
Korak 6:
Kliknite Naljepnice da biste odabrali gif sliku za umetanje u priču koja se uređuje ili odaberite normalnu statičnu naljepnicu. Posljednji odjeljak Ispune služi za ispunjavanje boje određenim sadržajem.
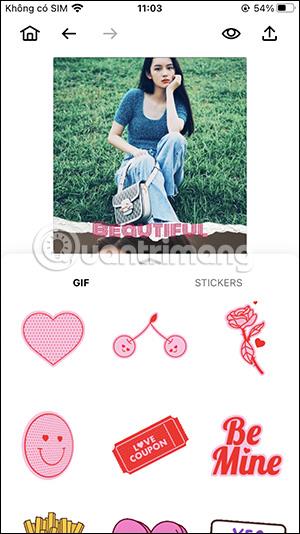
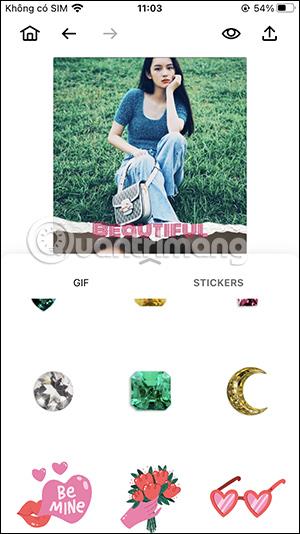
Nakon što ste dovršili sve izmjene i uređivanja, kliknite na ikonu dijeljenja i odaberite dijeljenje na svom Instagram računu ili spremanje ove priče.
Priče se trenutno dijele na vašem Instagram računu.
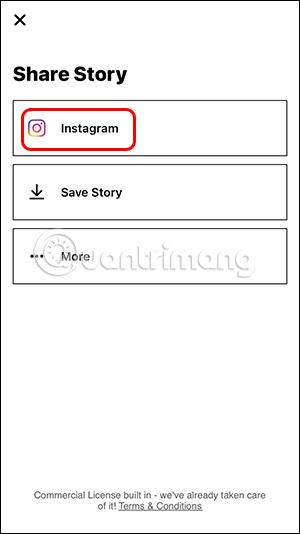

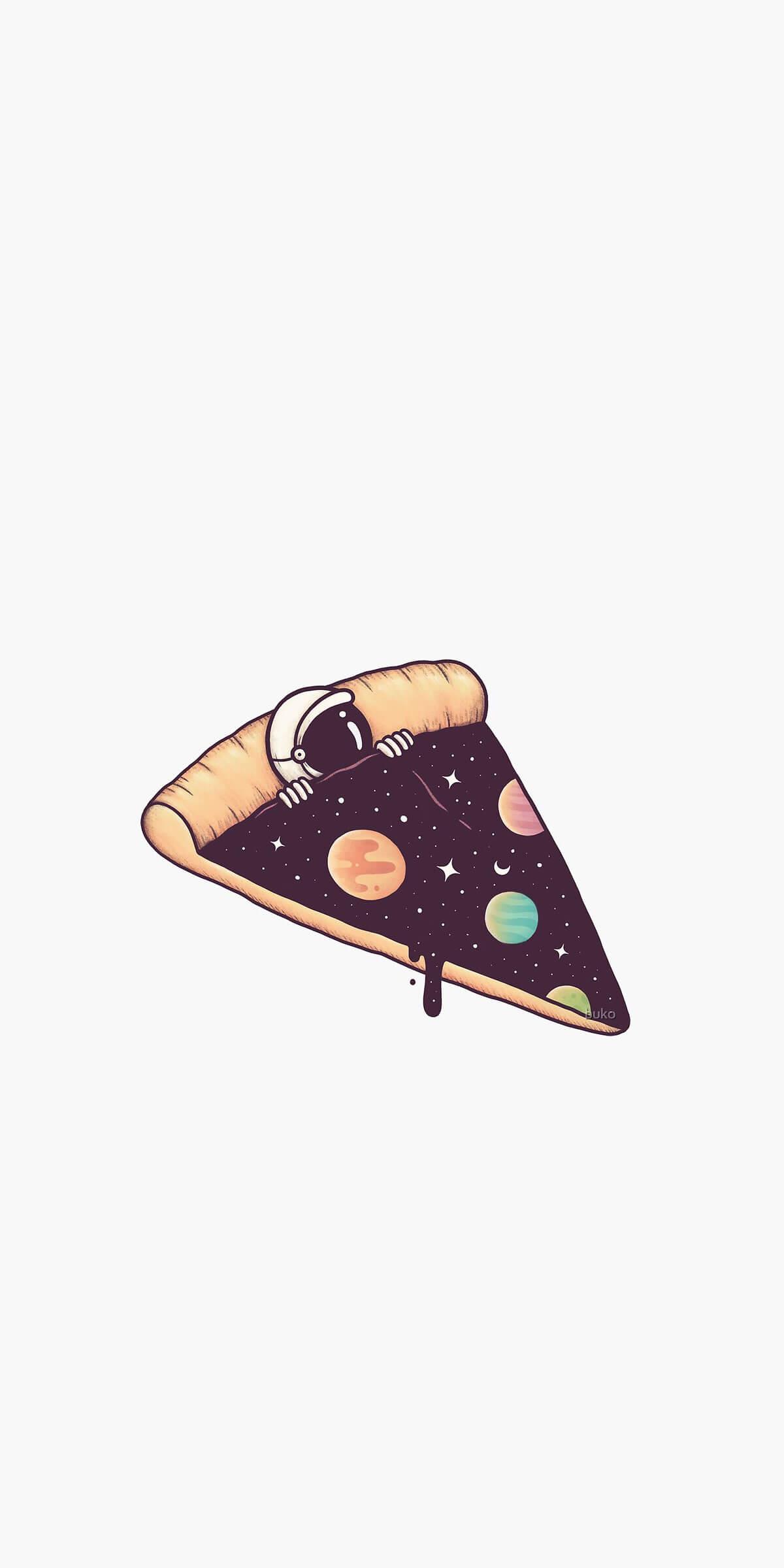
Provjera zvuka je mala, ali vrlo korisna značajka na iPhone telefonima.
Aplikacija Fotografije na iPhoneu ima značajku uspomena koja stvara zbirke fotografija i videozapisa s glazbom poput filma.
Apple Music iznimno je narastao otkako je prvi put lansiran 2015. Do danas je to druga najveća svjetska platforma za streaming glazbe koja se plaća nakon Spotifyja. Osim glazbenih albuma, Apple Music također je dom tisućama glazbenih videa, 24/7 radio postaja i mnogih drugih usluga.
Ako želite pozadinsku glazbu u svojim videozapisima, ili točnije, snimite pjesmu koja svira kao pozadinsku glazbu za video, postoji izuzetno jednostavno rješenje.
Iako iPhone uključuje ugrađenu aplikaciju Vrijeme, ponekad ne pruža dovoljno detaljnih podataka. Ako želite nešto dodati, postoji mnogo opcija u App Storeu.
Osim dijeljenja fotografija iz albuma, korisnici mogu dodavati fotografije u zajedničke albume na iPhoneu. Možete automatski dodavati fotografije u dijeljene albume bez ponovnog rada iz albuma.
Postoje dva brža i jednostavnija načina za postavljanje odbrojavanja/tajmera na vašem Apple uređaju.
App Store sadrži tisuće sjajnih aplikacija koje još niste isprobali. Uobičajeni pojmovi za pretraživanje možda neće biti korisni ako želite otkriti jedinstvene aplikacije, a nije zabavno upustiti se u beskrajno listanje s nasumičnim ključnim riječima.
Blur Video je aplikacija koja zamućuje scene ili bilo koji sadržaj koji želite na svom telefonu kako biste nam pomogli da dobijemo sliku koja nam se sviđa.
Ovaj članak će vas uputiti kako instalirati Google Chrome kao zadani preglednik na iOS 14.









