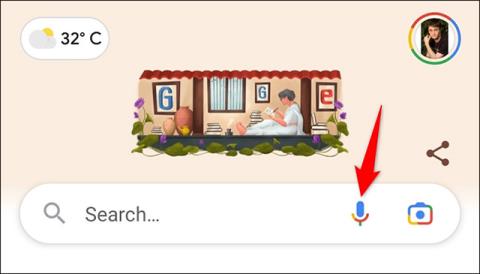Korisne značajke pristupačnosti na iPhoneu koje bi korisnici trebali iskusiti
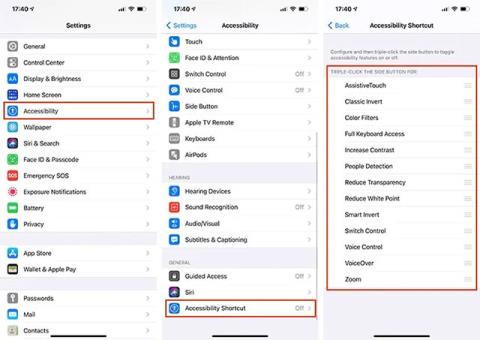
Tijekom godina Apple je uložio mnogo truda u izgradnju iznimno korisnog skupa značajki pristupačnosti na iOS platformi.
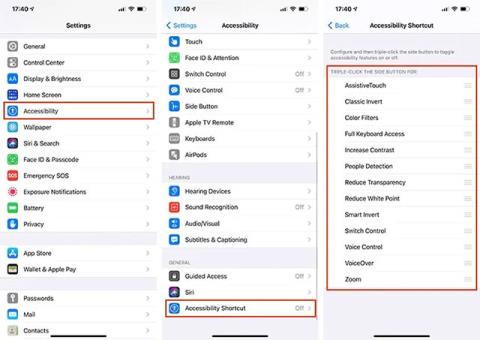
Tijekom godina Apple je uložio mnogo truda u izgradnju iznimno korisnog skupa značajki pristupačnosti na iOS platformi. To su u osnovi značajke koje vam pomažu u interakciji i korištenju uređaja na jednostavniji, pametniji i fleksibilniji način. Pogledajmo 8 iznimno korisnih značajki pristupačnosti na iOS-u za koje ne znaju svi korisnici iPhonea.
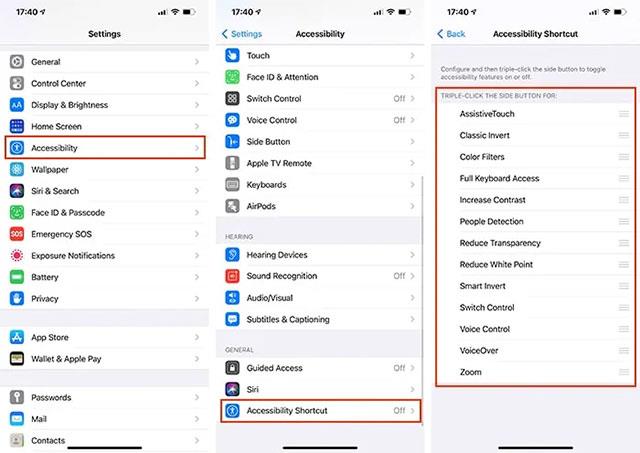
Onemogućite automatsko podešavanje svjetline zaslona
Prethodno su iPhone uređaji imali namjensku opciju " Auto-Brightness " koja se nalazila u aplikaciji Postavke. Pomoću ove opcije možete onemogućiti senzore svog telefona tako da se svjetlina zaslona ne može automatski prilagođavati prema okruženju.
Međutim, ova je značajka sada dio grupe widgeta pristupačnosti i omogućena je prema zadanim postavkama. Da biste ga prilagodili, idite na “ Postavke -> Pristupačnost -> Veličina zaslona i teksta ”. Zatim se pomaknite do dna i dodirnite prekidač koji se nalazi desno od opcije " Auto-Brightness " kako biste ga prebacili u stanje " off " . Nakon što onemogućite ovu zadanu postavku, možete koristiti zadani klizač za podešavanje svjetline iPhonea (“ Postavke -> Općenito -> Zaslon i svjetlina ”).
Uključite "pametni tamni način rada"
Sa značajkom “ Smart Invert ” ( Općenito -> Pristupačnost -> Veličina zaslona i teksta ), možete inteligentno pretvoriti boju korisničkog sučelja vašeg iPhonea. Na primjer, možete postaviti sučelje iPhonea da postane tamnije u okruženjima s jakim svjetlom i obrnuto, čime se informacije na zaslonu prikazuju jasnije.
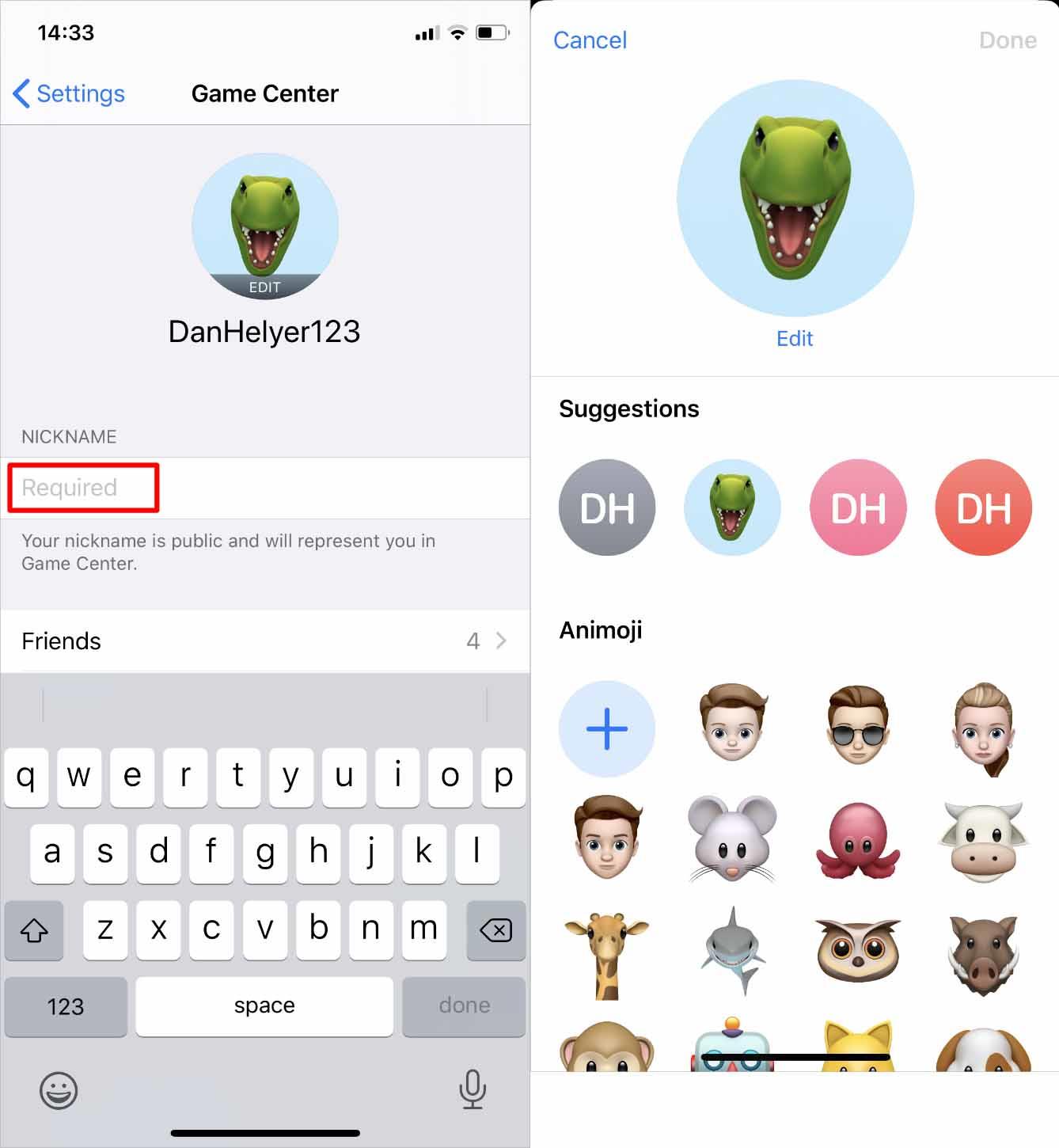
Pristup "jednoručnom načinu rada"
Potreba za zabavom i radom na pametnim telefonima je sve veća, zbog čega se veličina pametnih telefona u posljednjih nekoliko godina kontinuirano povećava. iPhone nije iznimka.
Shvaćajući ovaj problem, počevši od modela iPhone 6 i kasnije, Apple je integrirao korisnu značajku pristupačnosti na uređaju pod nazivom Reachability. Ovo je u osnovi način rada koji pomaže korisnicima iPhonea da lakše upravljaju telefonom jednom rukom intervenirajući i mijenjajući niz aspekata korisničkog sučelja sustava.
Za aktivaciju jednostavno idite na “ Općenito -> Pristupačnost -> Dodir ”. U postavkama " Dodir " dodirnite prekidač pored opcije " Dostupnost " da biste je prebacili u stanje " Uključeno " (zeleno).
Da biste koristili dostupnost Za iPhone modele bez gumba za početnu stranicu, trebate samo lagano povući prema dolje na vodoravnoj traci na dnu zaslona (za razliku od povlačenja prema dolje za povratak na početni zaslon). Drugim riječima, samo dodirnite vodoravnu traku na dnu zaslona (ili područje neposredno iznad njega) i prijeđite prstom prema dolje. Na iPhoneu s početnim gumbom samo trebate dvaput lagano dodirnuti početni gumb.
Aktivirajte značajku povratnog tipkanja "Back Tap".
Back Tap , koji je prvi put predstavljen u iOS-u 14, koristi senzor akcelerometra na iPhoneu (iPhone 8 i noviji) za otkrivanje izvodite li pokrete dodirom na stražnjoj strani uređaja. Odatle izvršite neke odgovarajuće značajke koje su konfigurirane. Na primjer, možete dvaput pritisnuti postavke zvona na stražnjoj strani iPhonea kako biste pokrenuli aplikaciju Kamera ili tri puta kako biste otvorili izbornik za više zadataka na telefonu.
Ova zanimljiva značajka pristupačnosti može se omogućiti i prilagoditi u “ General -> Accessibility -> Physical and Motor -> Touch -> Back Tap ”.
Aktivirajte virtualni početni gumb AssistiveTouch
Virtualni Home gumb na iPhoneu postao je iznimno poznat onima koji vole tehnologiju. Omogućuje izvođenje mnogih radnji poput otključavanja, skeniranja otisaka prstiju, povratka na početni zaslon... Međutim, malo ljudi zna da je to u osnovi značajka pristupačnosti, a također se može koristiti Fleksibilna prilagodba.
Da biste omogućili gumb za virtualnu početnu stranicu na vašem iPhoneu, jednostavno idite na “ General -> Accessibility -> Physical and Motor -> Touch ”. Pronađite opciju AssistiveTouch i pomaknite prekidač desno od nje na zeleno kako biste omogućili virtualni gumb Home.
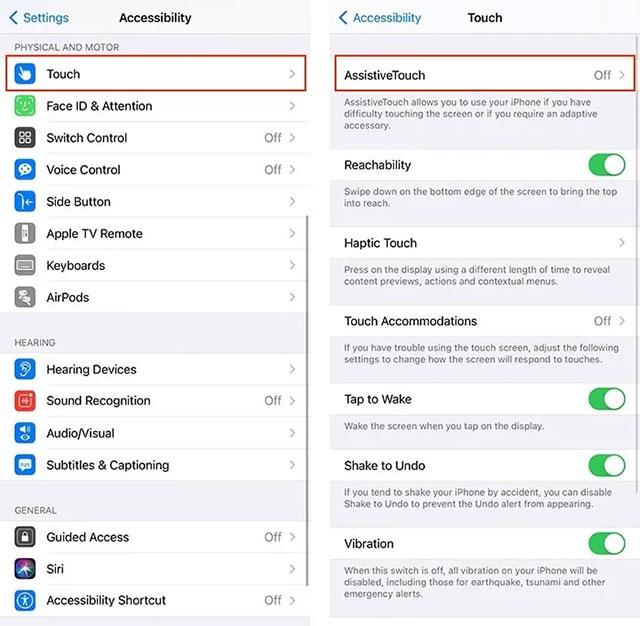
Da biste saznali kako prilagoditi ovu virtualnu početnu tipku, pogledajte članak:
Uključite značajku povećala
Svoj iPhone možete u potpunosti pretvoriti u povećalo s ovom značajkom pristupačnosti Povećala. Za aktiviranje idite na “ Postavke -> Pristupačnost -> Povećalo ” i okrenite prekidač na "uključeno".
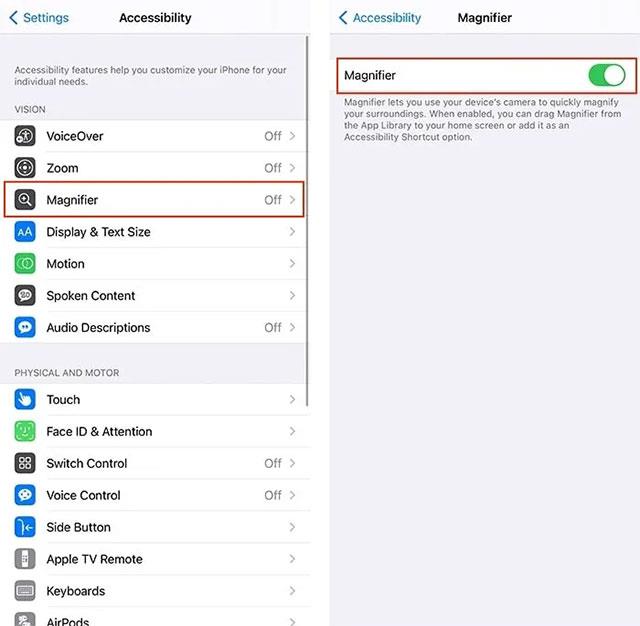
Da biste saznali više o tome kako koristiti ovu značajku, pogledajte članak:
Tijekom godina Apple je uložio mnogo truda u izgradnju iznimno korisnog skupa značajki pristupačnosti na iOS platformi.
TalkBack je značajka pristupačnosti ugrađena u Android, dizajnirana da korisnicima pomogne u čitanju sadržaja na zaslonu.
Provjera zvuka je mala, ali vrlo korisna značajka na iPhone telefonima.
Aplikacija Fotografije na iPhoneu ima značajku uspomena koja stvara zbirke fotografija i videozapisa s glazbom poput filma.
Apple Music iznimno je narastao otkako je prvi put lansiran 2015. Do danas je to druga najveća svjetska platforma za streaming glazbe koja se plaća nakon Spotifyja. Osim glazbenih albuma, Apple Music također je dom tisućama glazbenih videa, 24/7 radio postaja i mnogih drugih usluga.
Ako želite pozadinsku glazbu u svojim videozapisima, ili točnije, snimite pjesmu koja svira kao pozadinsku glazbu za video, postoji izuzetno jednostavno rješenje.
Iako iPhone uključuje ugrađenu aplikaciju Vrijeme, ponekad ne pruža dovoljno detaljnih podataka. Ako želite nešto dodati, postoji mnogo opcija u App Storeu.
Osim dijeljenja fotografija iz albuma, korisnici mogu dodavati fotografije u zajedničke albume na iPhoneu. Možete automatski dodavati fotografije u dijeljene albume bez ponovnog rada iz albuma.
Postoje dva brža i jednostavnija načina za postavljanje odbrojavanja/tajmera na vašem Apple uređaju.
App Store sadrži tisuće sjajnih aplikacija koje još niste isprobali. Uobičajeni pojmovi za pretraživanje možda neće biti korisni ako želite otkriti jedinstvene aplikacije, a nije zabavno upustiti se u beskrajno listanje s nasumičnim ključnim riječima.
Blur Video je aplikacija koja zamućuje scene ili bilo koji sadržaj koji želite na svom telefonu kako biste nam pomogli da dobijemo sliku koja nam se sviđa.
Ovaj članak će vas uputiti kako instalirati Google Chrome kao zadani preglednik na iOS 14.