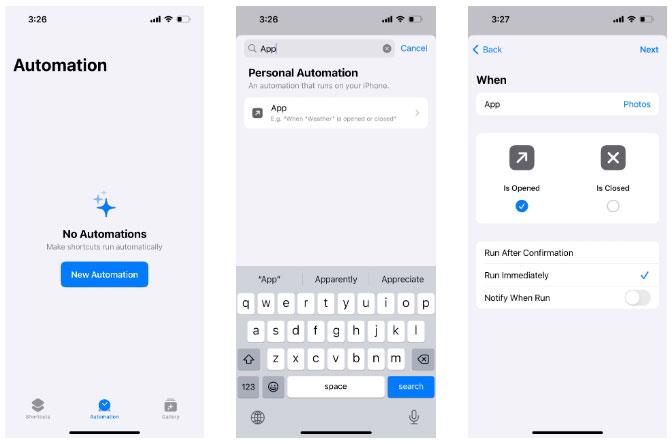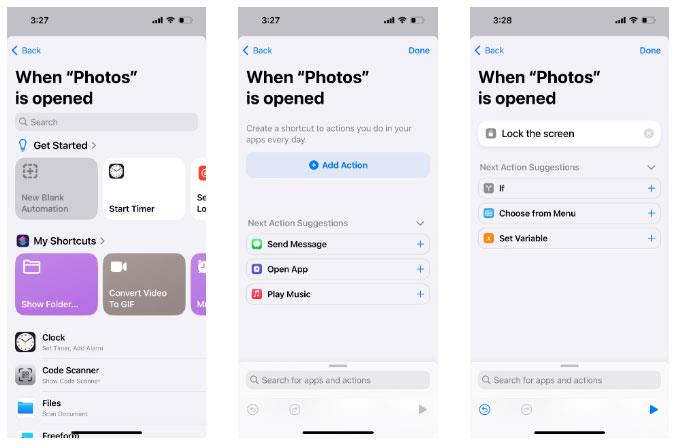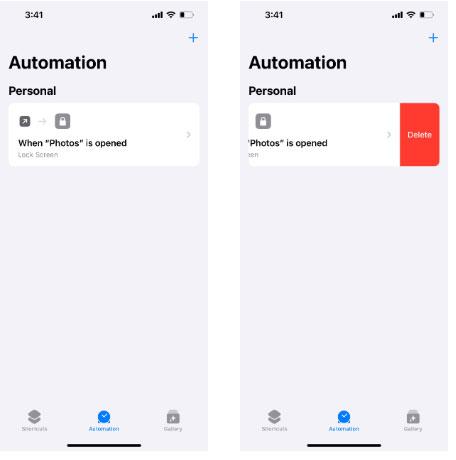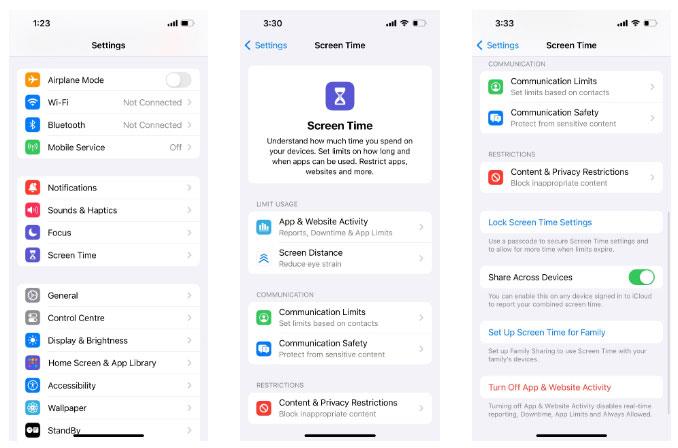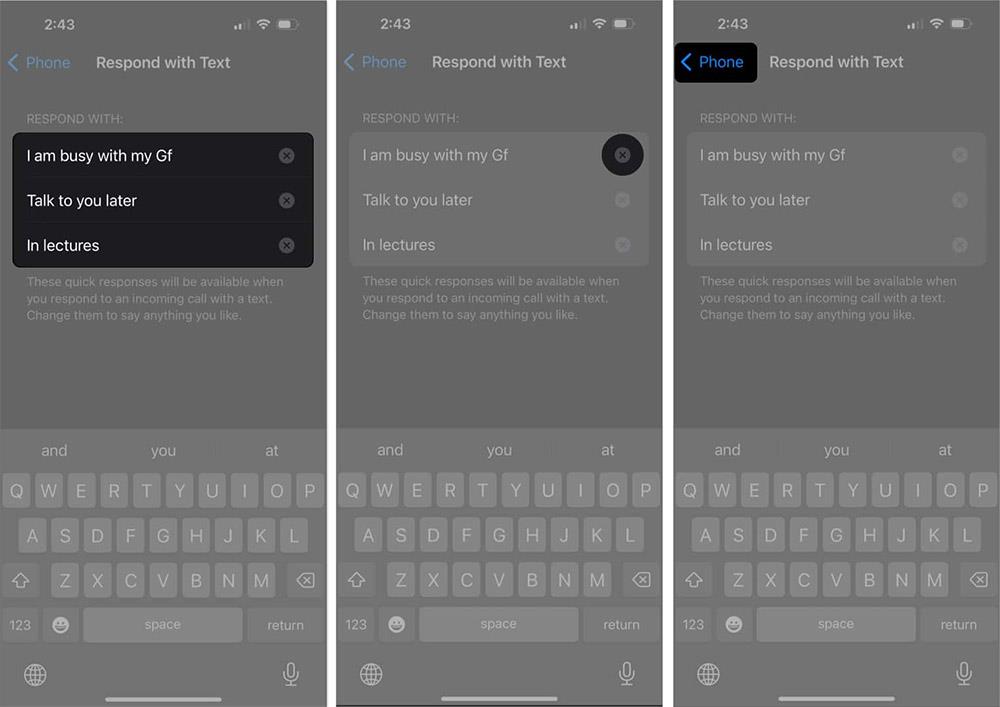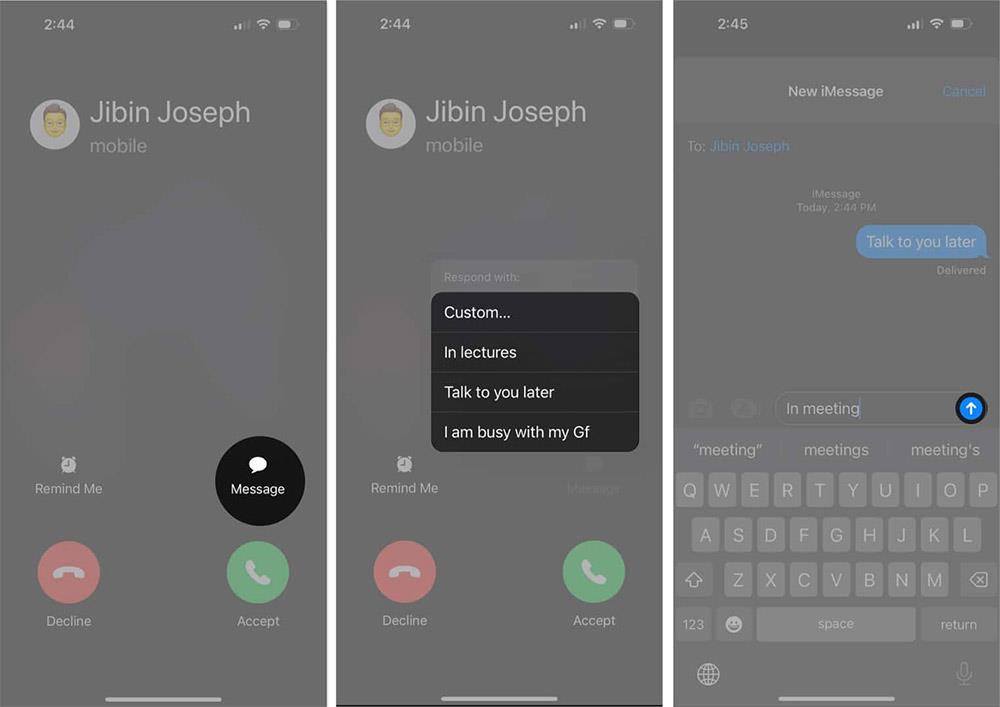Aplikacija Photos mjesto je gdje pohranjujemo selfije, grupne fotografije i druge uhvaćene trenutke u životu. Budući da vam ove slike mogu predstavljati nešto osobno, prirodno je da želite zadržati svoju privatnost zaključavanjem galerije na svom iPhoneu.
Iako Apple ne nudi ugrađenu značajku za zaključavanje aplikacije Photos pomoću Face ID-a ili Touch ID-a, srećom postoje dva jednostavna rješenja: stvorite prilagođeni prečac ili upotrijebite Screen Time. Zatim će vas Quantrimang.com uputiti kako zaključati aplikaciju Fotografije na iPhoneu pomoću ove dvije metode.
Koristite prečace za zaključavanje aplikacije za fotografije na iPhoneu
Prva metoda za zaključavanje aplikacije Photos uključuje korištenje ugrađene aplikacije Shortcuts za stvaranje prilagođenog iPhone prečaca. Za one koji ne znaju, ovu aplikaciju možete koristiti za stvaranje raznih zgodnih iPhone prečaca za automatizaciju dnevnih zadataka. Ako ne možete pronaći prečac na svom iPhoneu, možete ga besplatno preuzeti s App Storea.
Preuzmite prečace (besplatno)
Nakon preuzimanja prečaca, otvorite ga i slijedite korake u nastavku:
1. Idite na karticu Automatizacija s dna i kliknite na Nova automatizacija .
2. U polje za pretraživanje unesite aplikaciju i odaberite iz rezultata pretraživanja.
3. Na sljedećem zaslonu dodirnite Odaberi , odaberite aplikaciju Fotografije i dodirnite Gotovo .
4. Odaberite Otvoreno je i odmah pokreni . Ostavite Notify When Run isključeno. Pritisnite Dalje .
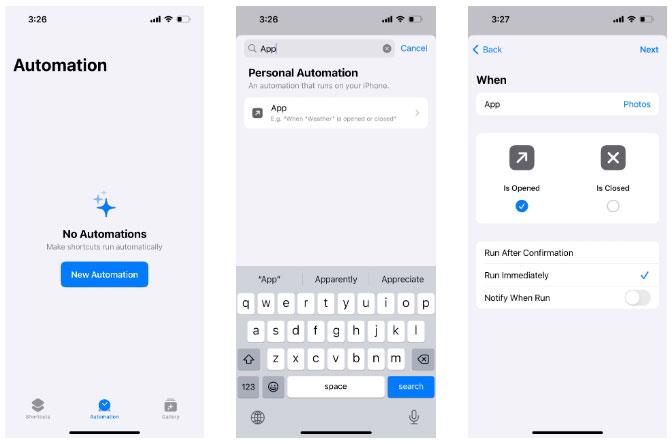
Prilagodite automatizaciju aplikacija u iPhone prečacima
5. Na sljedećem ekranu odaberite New Blank Automation i pritisnite Add Action .
6. U polje za pretraživanje unesite Zaključaj i odaberite Zaključani zaslon iz rezultata pretraživanja.
7. Pritisnite Gotovo za spremanje prečaca.
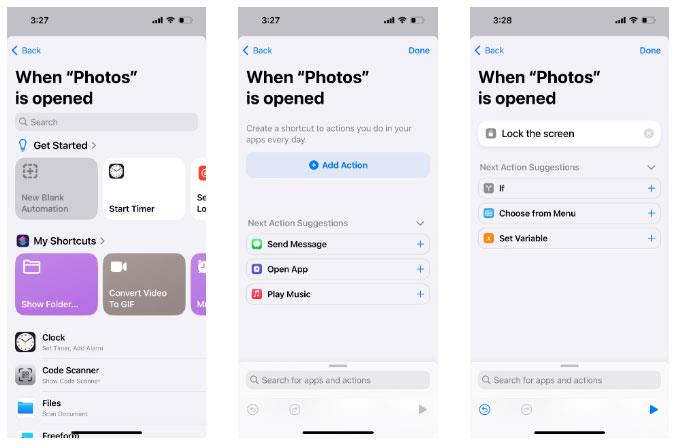
Prečac iPhone za zaključavanje aplikacije Fotografije
Sada, kad god dodirnete aplikaciju Fotografije, prečac će se automatski pokrenuti u pozadini i potpuno zaključati vaš iPhone (i aplikaciju Fotografije). Zatim možete otključati svoj uređaj i pristupiti aplikaciji Photos koristeći svoj Face ID, Touch ID ili lozinku za zaključani zaslon.
Da biste uklonili tipku prečaca, idite na karticu Automatizacija u aplikaciji Prečaci i prijeđite prstom ulijevo u odjeljku automatizacije. Zatim pritisnite Izbriši .
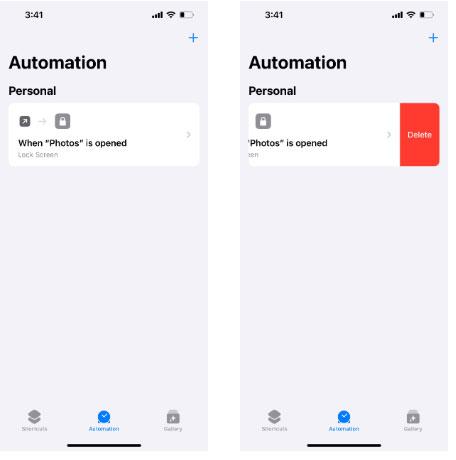
Izbrišite prečace u aplikaciji Prečaci na iPhoneu
Koristite Screen Time za zaključavanje aplikacije Fotografije na iPhoneu
Ako ne želite stvoriti iPhone prečac, alternativa je korištenje Screen Time. Zadana svrha korištenja Screen Timea je kontrolirati količinu vremena koje koristite svoj iPhone. Zaključava vas iz aplikacije i daje vam podsjetnik kada istekne vrijeme korištenja.
Stoga se ova značajka zaključavanja može koristiti kao sigurnosna značajka za zaključavanje aplikacije Fotografije na vašem iPhoneu. Evo kako:
1. Idite na Postavke > Vrijeme upotrebe > Aktivnost aplikacije i web stranice .
2. U skočnom prozoru kliknite Uključi aktivnost aplikacije i web stranice .
3. Zatim stvorite lozinku tako da dodirnete Lock Screen Time Settings . Unesite željenu četveroznamenkastu lozinku.
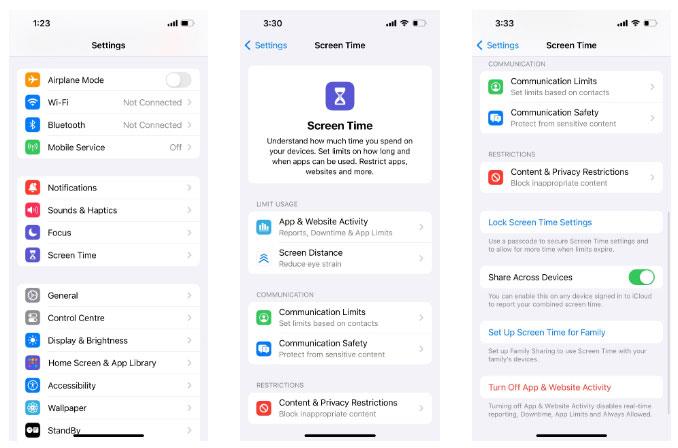
Instalirajte Screen Time na zaslon iPhonea
4. Kliknite Ograničenja aplikacije > Dodaj ograničenje . Unesite svoju lozinku za vrijeme korištenja ekrana.
5. Pritisnite padajuću strelicu kategorije Kreativnost . Odaberite aplikaciju Fotografije i kliknite Dalje .
6. Pomičite mjerač vremena kako biste odabrali 1 min . Prijeđite na Blokiraj na kraju ograničenja , a zatim kliknite Dodaj .
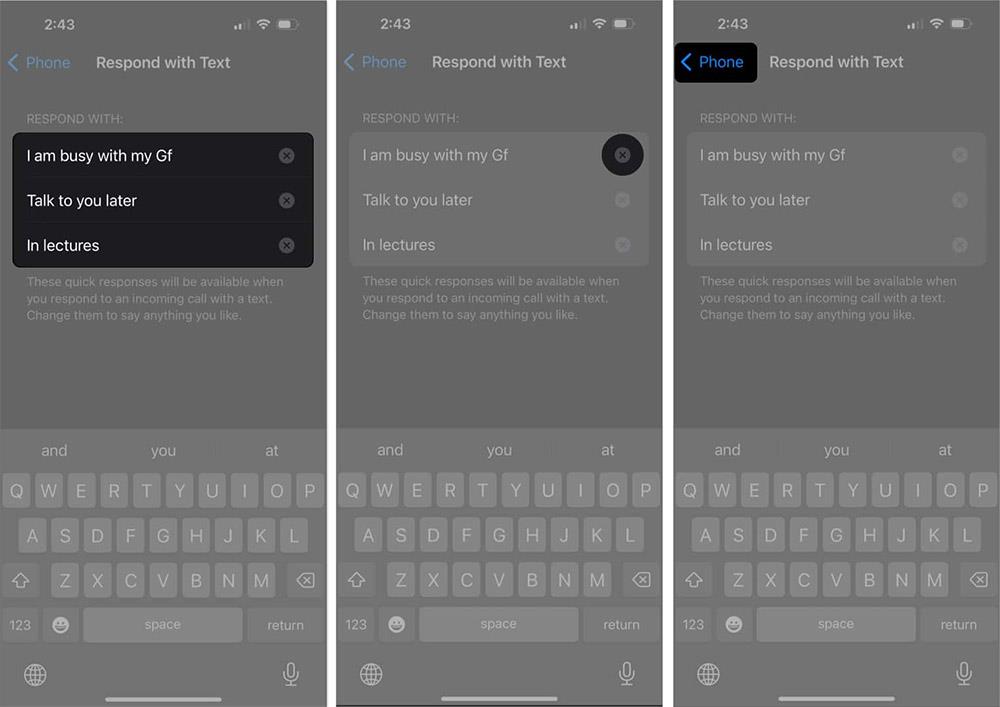
Postavite ograničenja vremena zaslona za aplikaciju za fotografije na iPhoneu
Učinjeno je! Aplikacija Fotografije sada će biti zaključana lozinkom nakon jedne minute korištenja dnevno.
Kada se vratite na početni zaslon, vidjet ćete sivu ikonu Fotografije i pješčani sat pored naziva aplikacije. Ako još nije zasivljen, samo dodirnite aplikaciju Fotografije i pričekajte minutu da se aktivira ograničenje vremena zaslona.
Za otključavanje aplikacije Fotografije na vašem iPhoneu, dodirnite je. Zatim odaberite Zatraži više vremena > Unesite zaporku za vrijeme zaslona .
Ovdje možete primijetiti neka ograničenja vremena korištenja zaslona. Na primjer, omogućuje vam pristup aplikaciji u samo "minutu" bez potrebe za unosom šifre. Nakon što minuta istekne, jedina preostala opcija je otključati aplikaciju Fotografije na 15 minuta, sat vremena ili jednom dnevno.
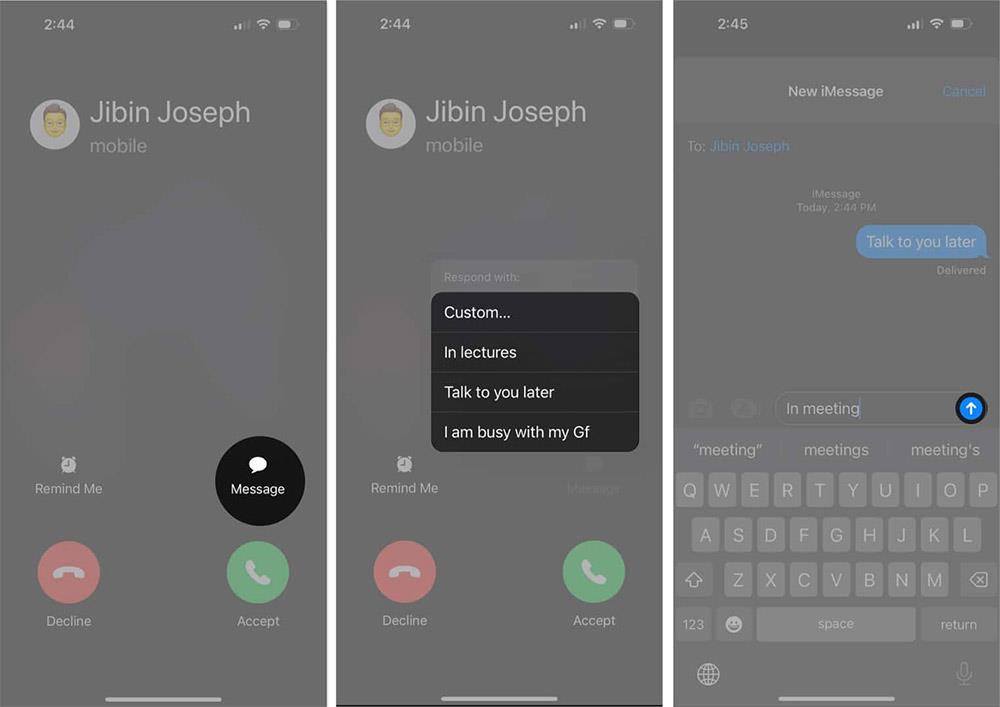
Obavijest o ograničenju vremena zaslona
U vrijeme pisanja, ne postoji način da ponovno zaključate aplikaciju Fotografije kad god želite, osim ako ne ponovite korake u ovom odjeljku. Stoga je najbolje poduzeti korake kako biste sakrili određene fotografije na svom iPhoneu radi dodatne sigurnosti. Ili ako stvarno želite da se aplikacija Fotografije automatski zaključa kad god izađete, morat ćete koristiti metodu prečaca.
Ubuduće, ako više ne želite zaključavati aplikaciju Fotografije, jednostavno isključite Screen Time na svom iPhoneu.