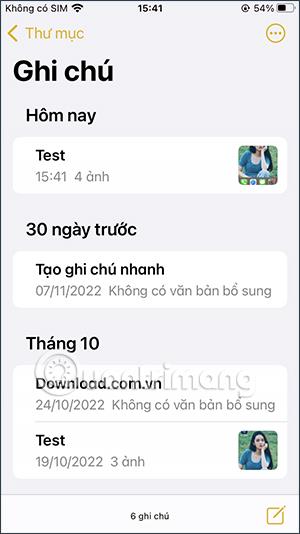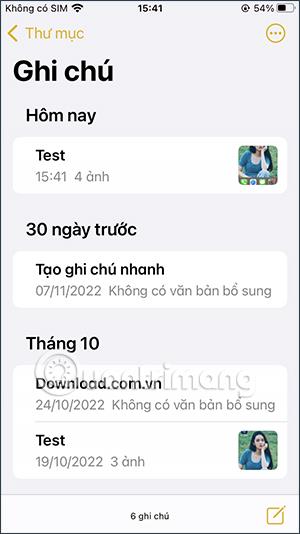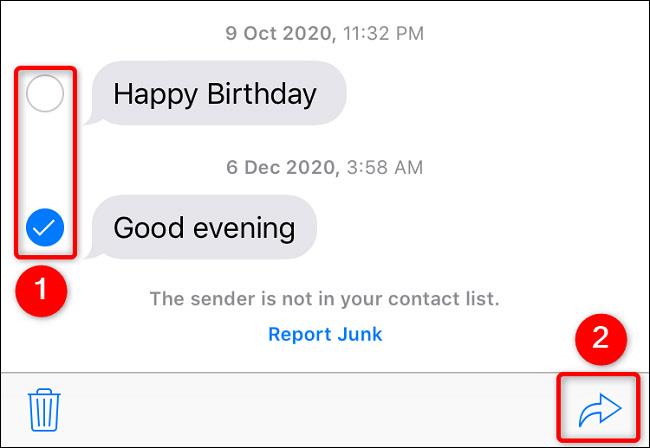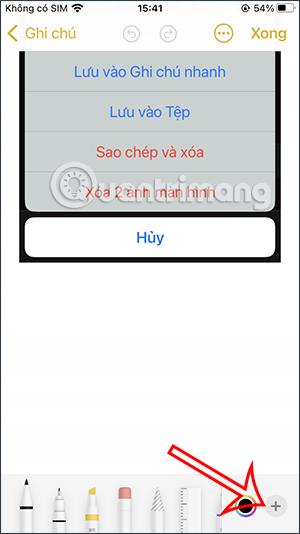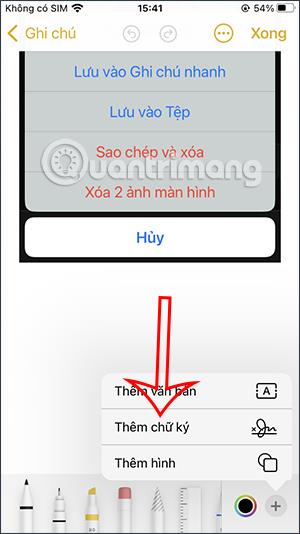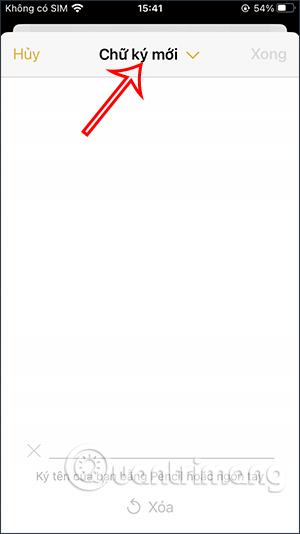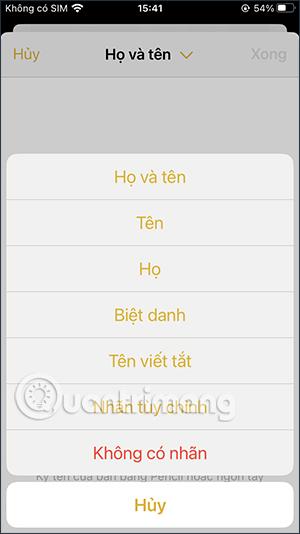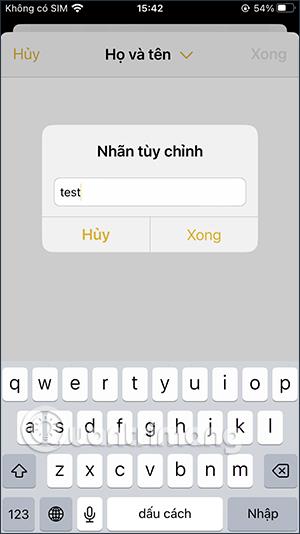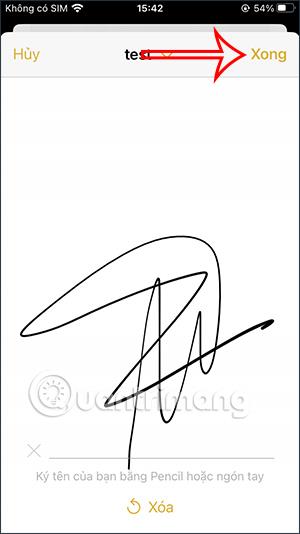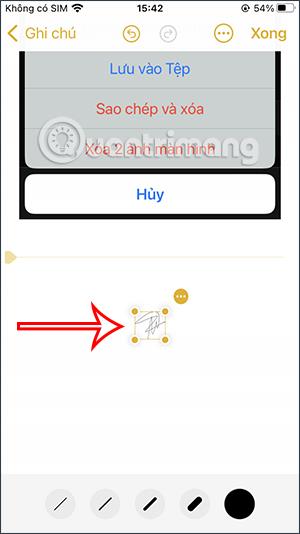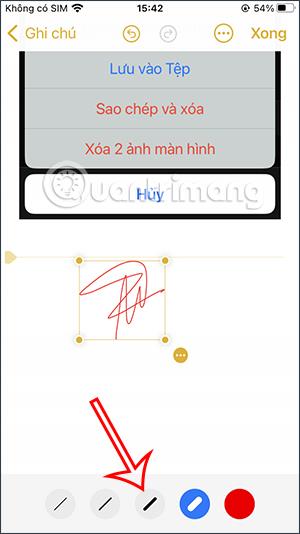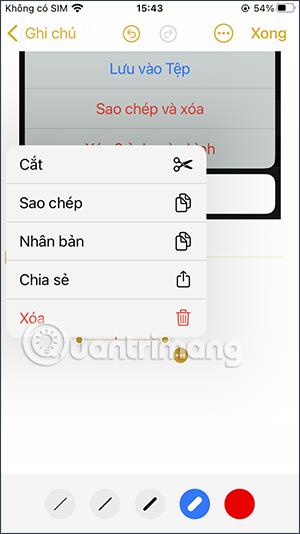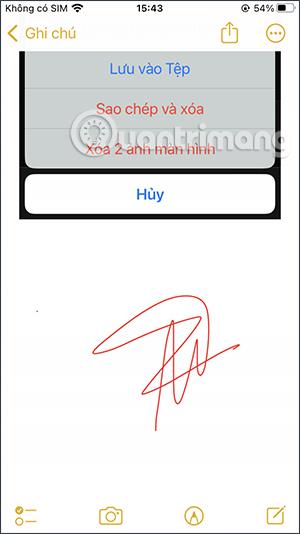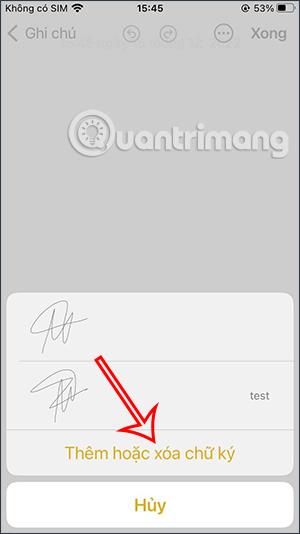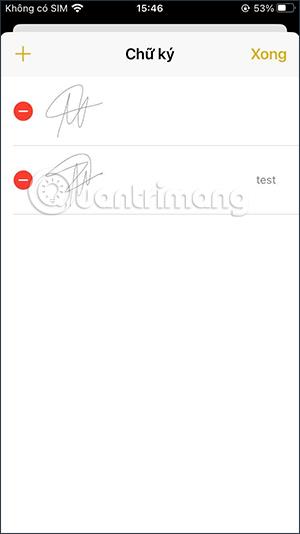Kako biste potvrdili svoj sadržaj na iPhoneu, sada možete stvoriti vlastiti potpis na iPhoneu , kao što je dodavanje potpisa fotografiji na iPhoneu , umetanje potpisa u bilješke na iPhoneu. Umetanje potpisa u bilješke pomoći će vam da zaštitite sadržaj, kada bilješke pretvaraju u PDF na iPhoneu. S potpisom prikazanim na ovom iPhoneu, nećete morati brinuti da će sadržaj biti ukraden. Članak u nastavku uputit će vas kako umetnuti potpis u bilješke na iPhoneu.
Upute za umetanje potpisa u bilješke na iPhoneu
Korak 1:
Prvo otvorimo aplikaciju za bilješke na iPhoneu, a zatim pronađemo bilješku na koju želite dodati potpis. U sučelju za bilješke kliknut ćemo ikonu olovke ispod.
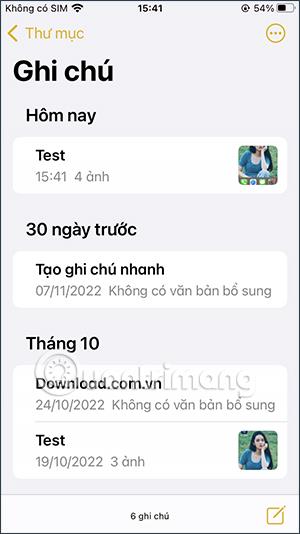
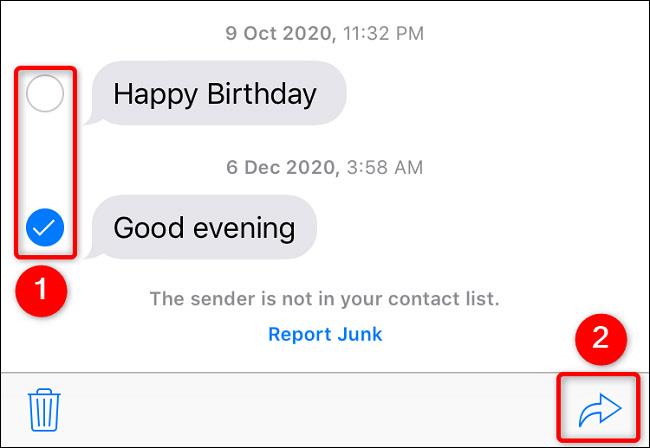
Korak 2:
Sada kada su opcije prikazane, nastavite klikati ikonu plus . Zatim ćemo kliknuti Dodaj potpis za dodavanje u bilješku.
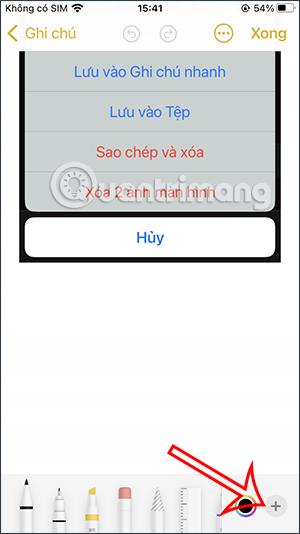
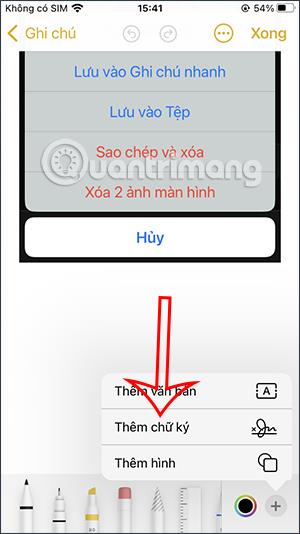
Korak 3:
Prikazuje sučelje za dodavanje vašeg potpisa ovom sučelju. Za dodavanje potpisa možete koristiti olovku ili prst. Dodatno, kada kliknete na opciju Novi potpis, prikazat će se dodatne opcije naljepnice za vaš potpis.
Možemo kliknuti Prilagođenu oznaku za izradu nove oznake potpisa ako je potrebno.
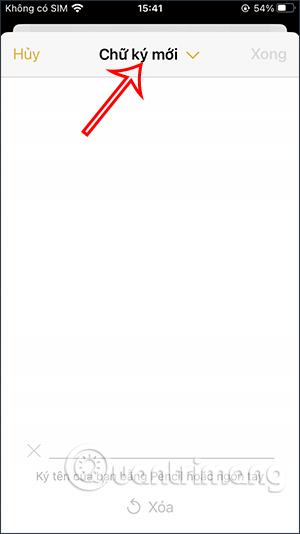
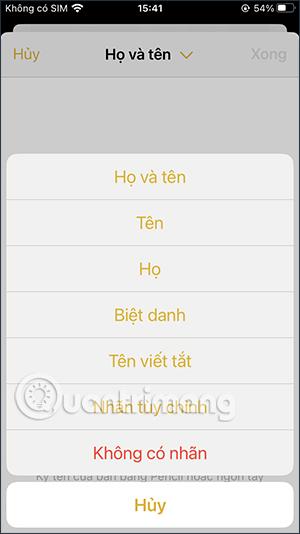
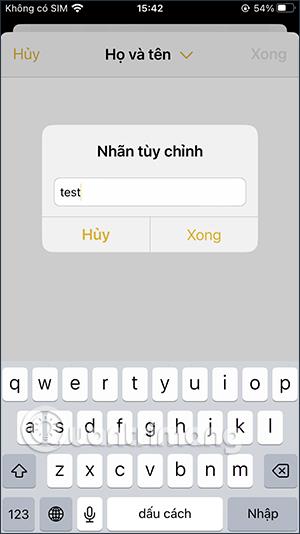
Korak 4:
Sada ćete unijeti svoj potpis u ovo sučelje , zatim kliknite Gotovo u gornjem desnom kutu za spremanje. Odmah nakon toga potpis se umeće u sučelje bilješke kako je prikazano za uređivanje.
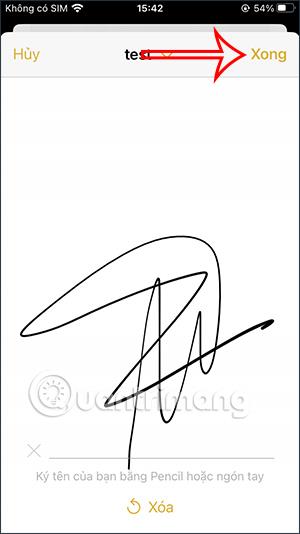
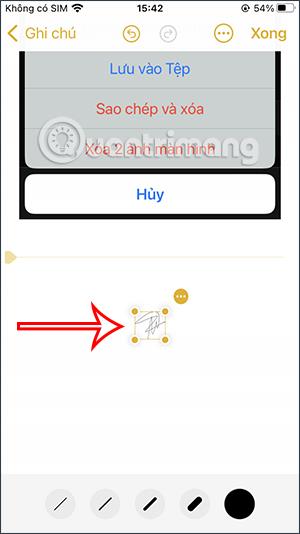
Korak 5:
Po potrebi možete povećati ili smanjiti potpis. Kliknite ikonu crnog kruga da promijenite boju potpisa. Sada birate novu boju za potpis. Zatim odaberite debljinu za potpis u bilješci.

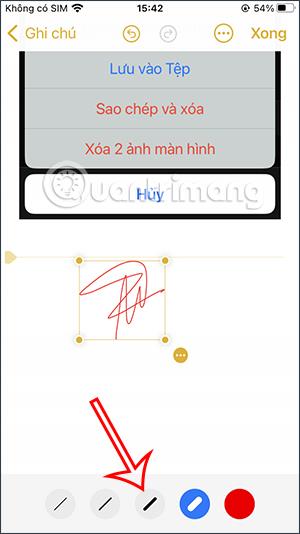
Korak 6:
Kada pritisnete ikonu s 3 točke pored potpisa, postoje opcije kao što je prikazano u nastavku. Osim toga, ovaj potpis možete premjestiti gdje god želite.
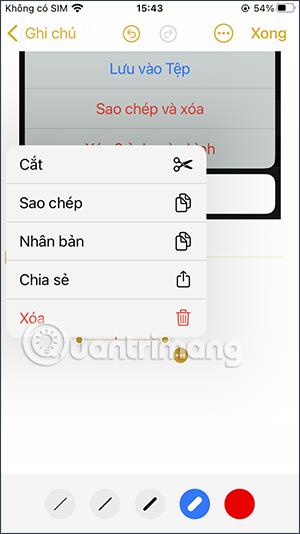
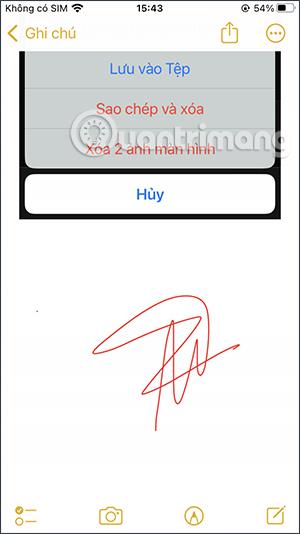
Korak 7:
Dakle, od sljedećeg puta kada umetnete potpis u bilješku, imat ćete opciju dodati ili izbrisati potpis. Ako želite odmah upotrijebiti bilo koji potpis, samo kliknite da biste ga umetnuli u bilješku.
Popis potpisa će se prikazati kao što je prikazano u nastavku kako biste mogli upravljati kada je potrebno.
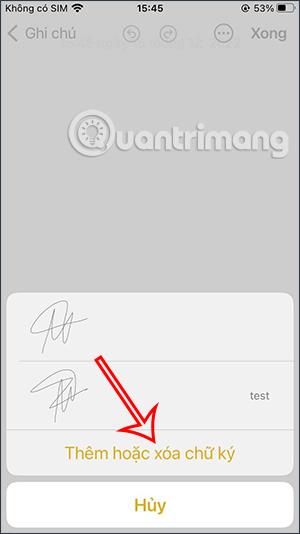
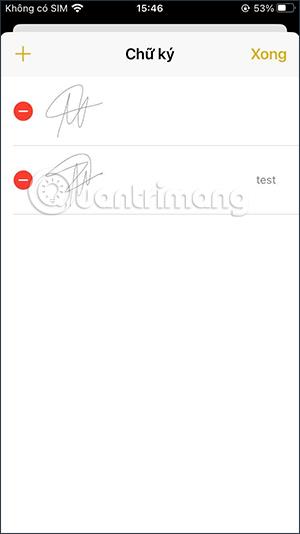
Video vodič o dodavanju potpisa u bilješke na iPhoneu