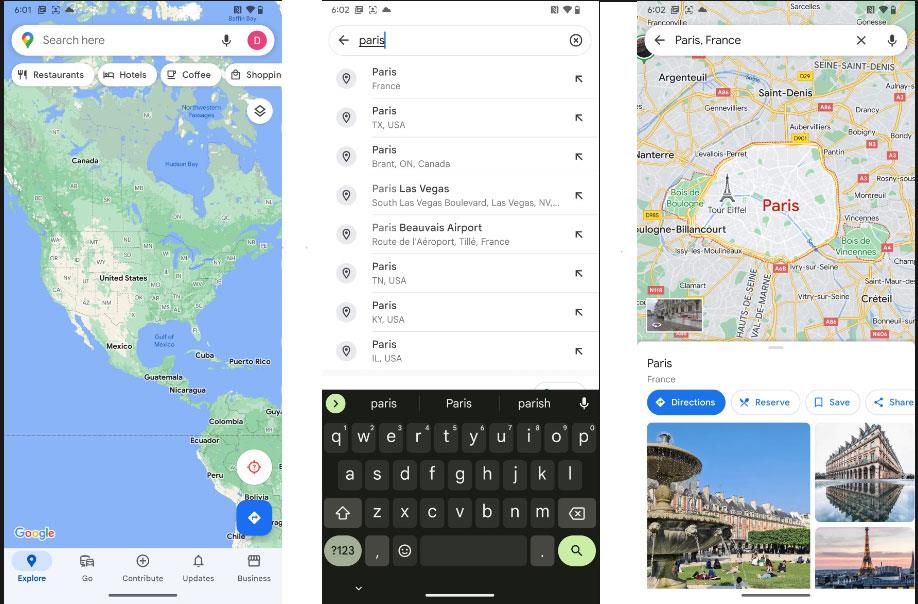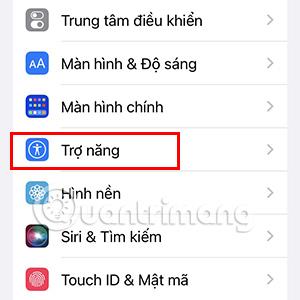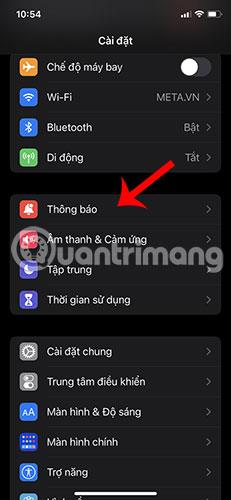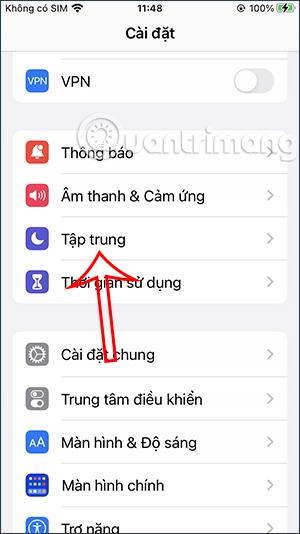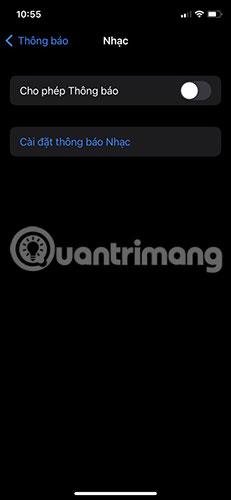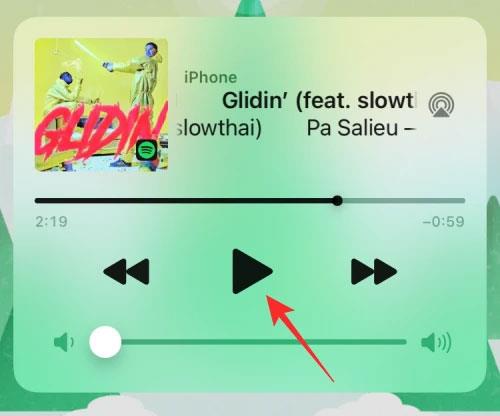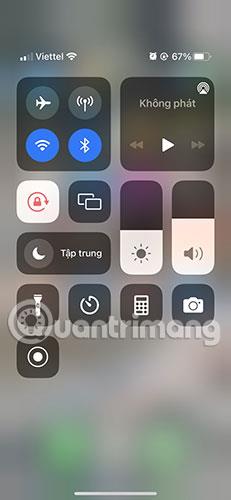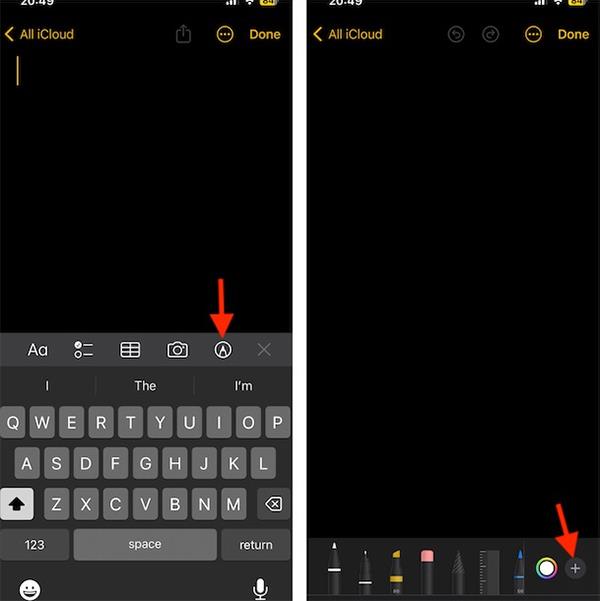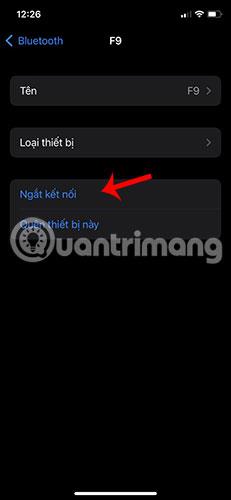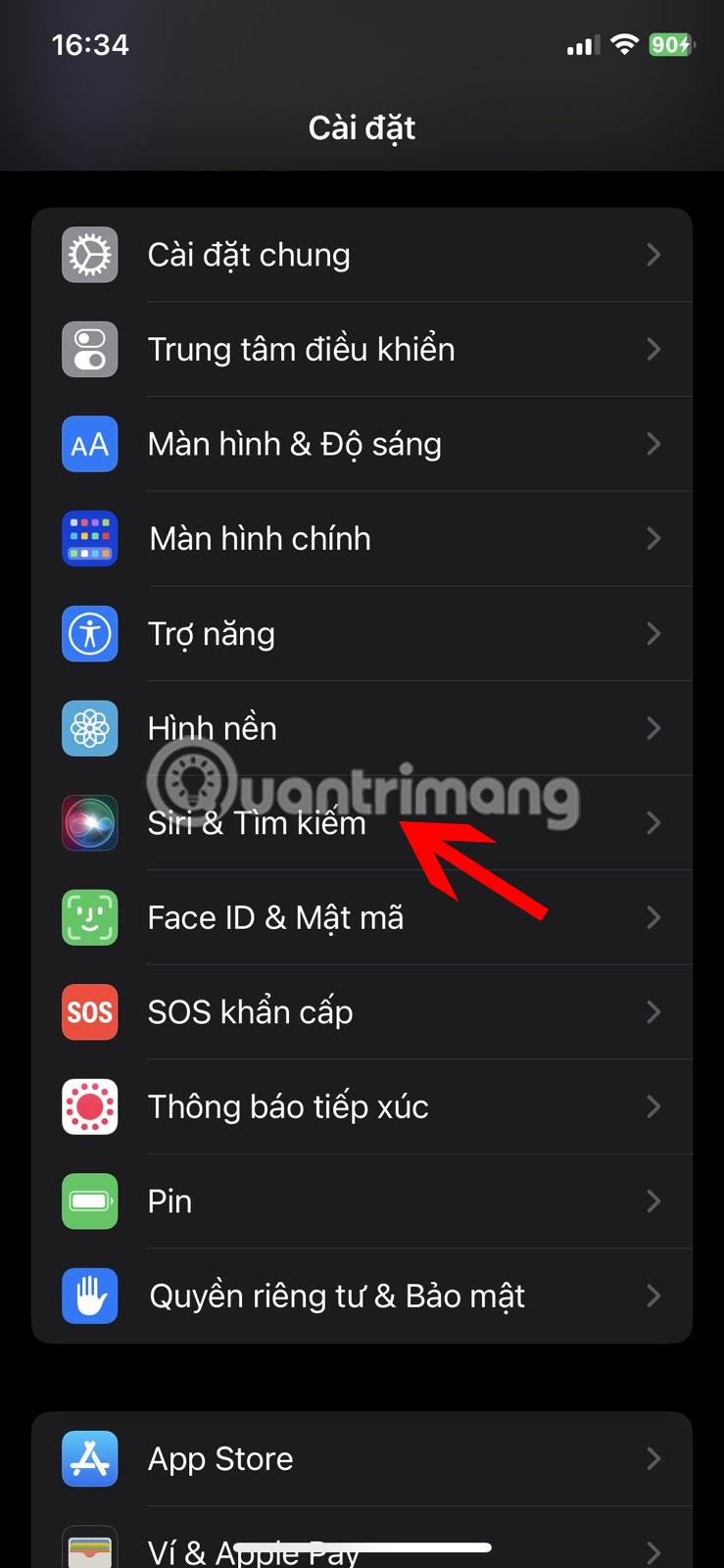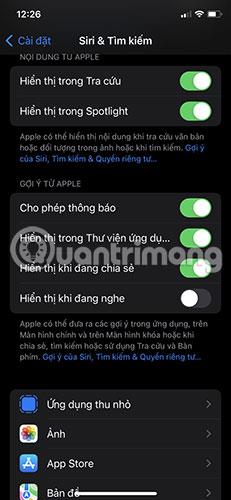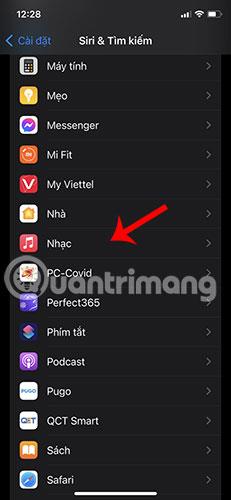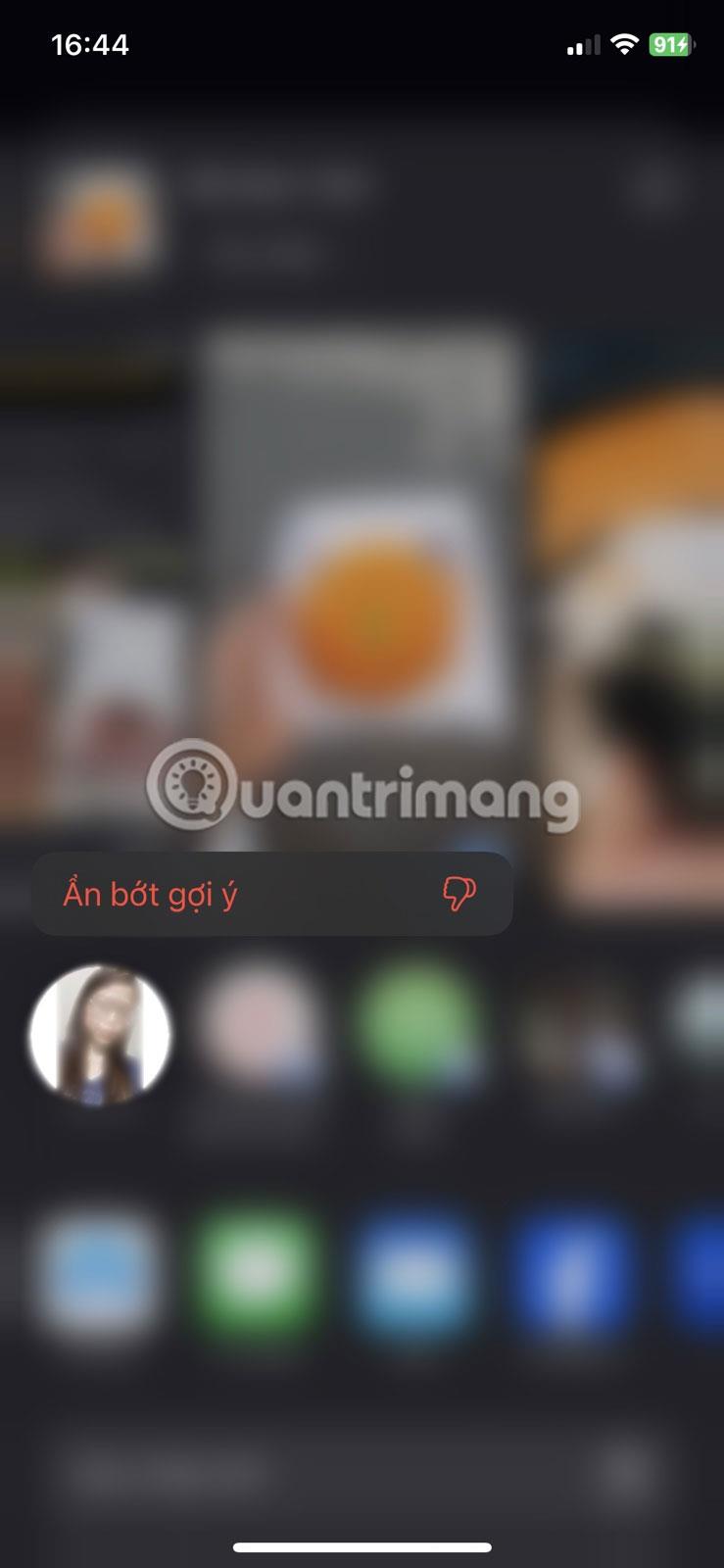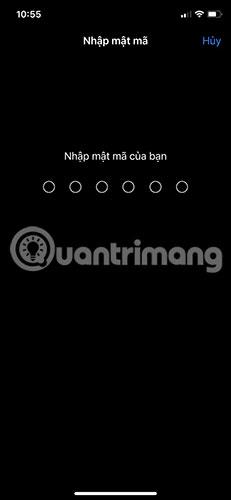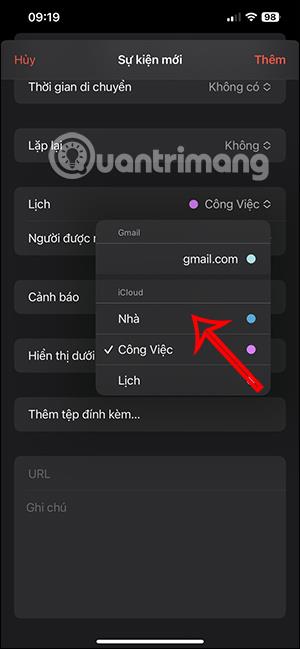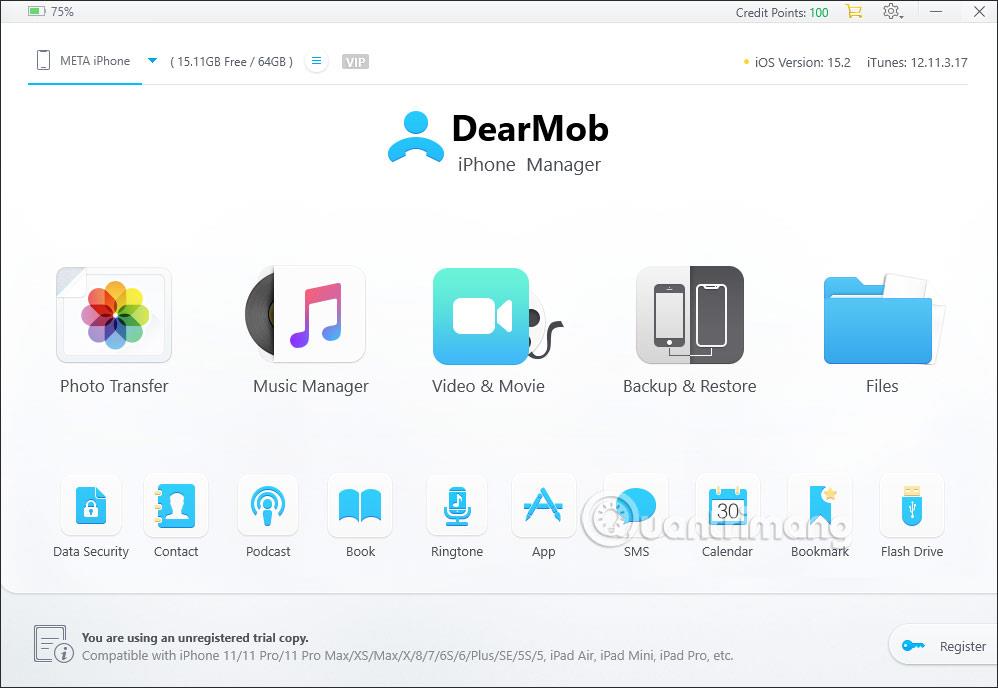Jeste li se susreli sa situacijom u kojoj je, iako ste isključili glazbu, glazbeni player i dalje na iOS zaključanom zaslonu? Zauzima većinu prostora na zaključanom zaslonu iPhonea i ne možete primati više obavijesti od drugih aplikacija. Dakle, kako spriječiti pojavljivanje ikone glazbenog playera na zaključanom zaslonu iPhonea?
Evo nekoliko korisnih rješenja za rješavanje ovog problema.
1. Ponovno pokrenite iPhone
Ponovno pokretanje iPhonea obično je jednostavno i korisno u mnogim slučajevima. Pogledajte članak: Upute za ponovno pokretanje iPhonea kada se sruši (prisilno ponovno pokretanje) za više detalja
2. Izbrišite aplikaciju Glazba iz odjeljka Widgeti na iPhoneu
Idite na početni zaslon na svom iPhoneu, prijeđite prstom udesno i dodirnite dno zaslona, pronaći ćete gumb za uređivanje. Pritisnite gumb Uredi i pristupit ćete prozoru za upravljanje widgetima.
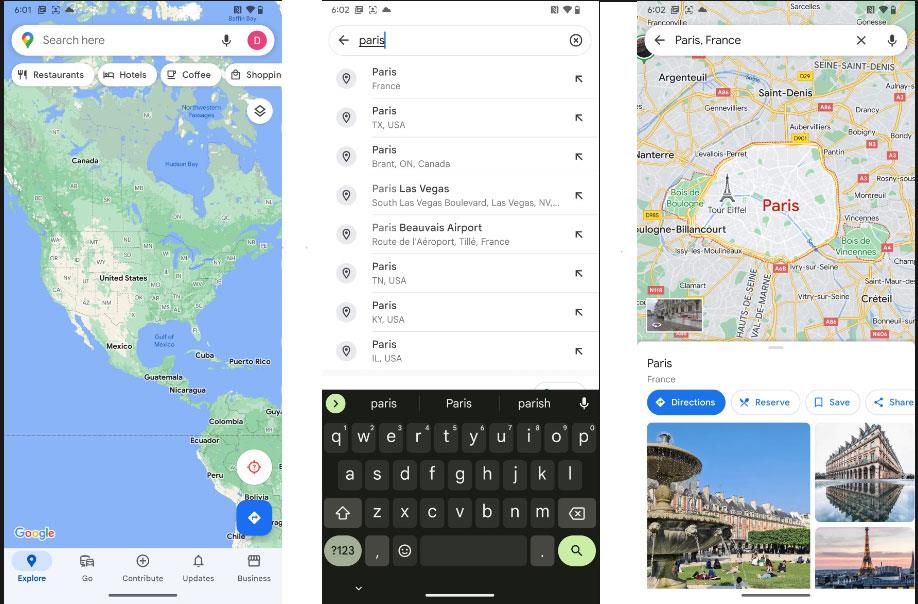
Pritisnite gumb Uredi
Uklonite aplikaciju Glazba iz uslužnih programa .
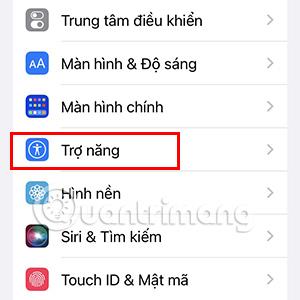
Uklonite aplikaciju Glazba iz uslužnih programa
Ponovno pokrenite iPhone.
3. Isključite obavijesti za aplikaciju Glazba
Idite na Postavke > Obavijesti > Glazba .
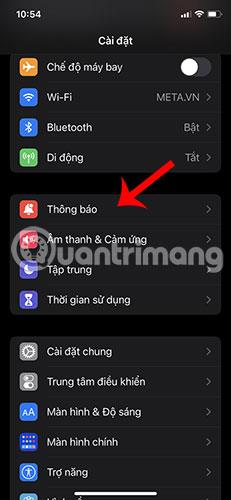
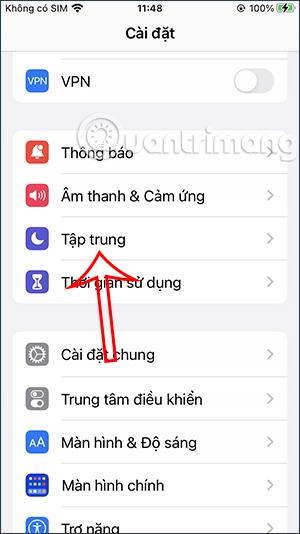
Isključite prekidač pored Dopusti obavijesti .

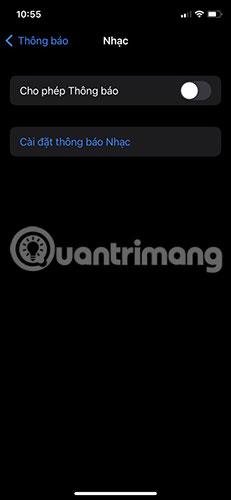
4. Nastavite/zaustavite pjesmu
Widget iOS Music dizajniran je tako da se pojavljuje samo kada se pjesma reproducira putem Apple Musica ili bilo koje druge glazbene ili streaming aplikacije na iPhoneu. Samo zato što se widget Glazba neprestano pojavljuje na zaključanom zaslonu iOS-a ne znači da ne možete komunicirati s njim. Možda je jedan od načina na koji možete ugasiti ovaj glazbeni player da pustite pjesmu neko vrijeme i zatim je pauzirate.
Da biste to učinili, dodirnite gumb Reproduciraj unutar widgeta, pustite da se pjesma reproducira nekoliko sekundi, a zatim dodirnite gumb Pauza za pauziranje reprodukcije.
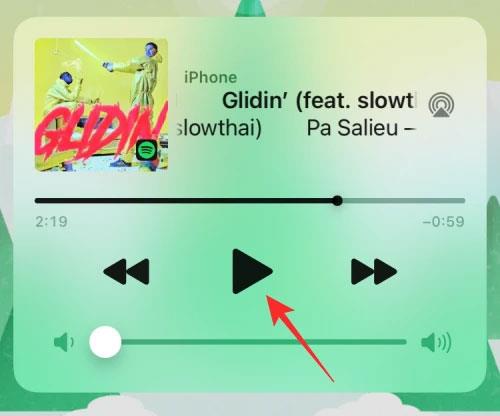
Nastavak/pauziranje zapisa
Sada možete zaključati svoj iPhone. Ovo će u većini slučajeva ukloniti widget Glazba sa zaključanog zaslona na iOS-u. Ako ne, možete nastaviti sa sljedećim popravcima u nastavku.
5. Provjerite je li iPhone povezan s automobilom ili drugim Bluetooth uređajem
Postoji još jedan poznati problem s iOS-om koji uzrokuje da iPhone nasumično prikazuje svu glazbu koju ste nedavno reproducirali iz aplikacije, kada povežete iPhone sa stereo uređajem u automobilu ili Bluetooth zvučnicima/slušalicama. Ako je vaš iPhone uparen s Bluetooth uređajem i ne radi, možete ukloniti glazbeni widget sa zaključanog zaslona iOS-a odspajanjem uređaja s vašeg iPhonea.
Najlakši način za odspajanje iPhonea od Bluetooth uređaja je dodirom Bluetooth prekidača u Kontrolnom centru .
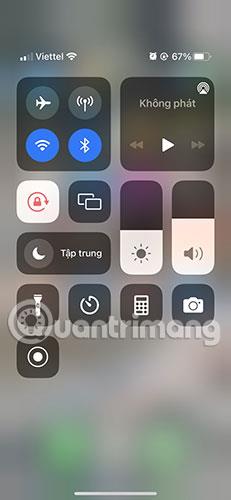
Uključite i isključite Bluetooth iz Kontrolnog centra
Također možete prekinuti vezu određenog uređaja s iOS-om tako da odete na Postavke > Bluetooth.
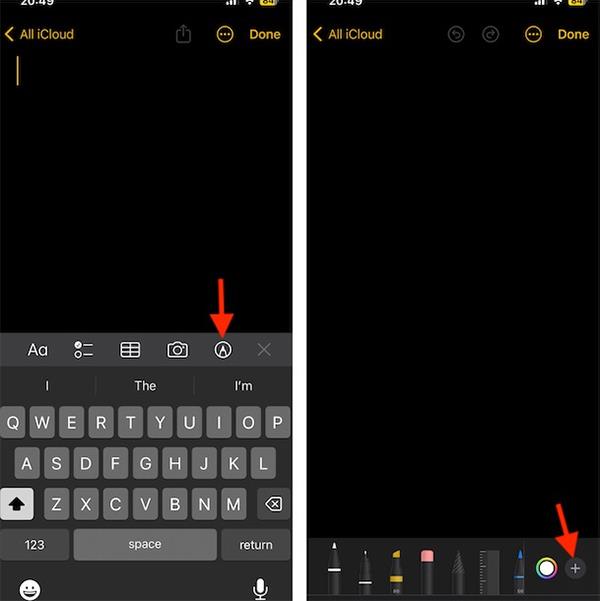
Idite na Postavke > Bluetooth
Dodirnite gumb 'i' pored povezanog uređaja, zatim dodirnite Prekini vezu .

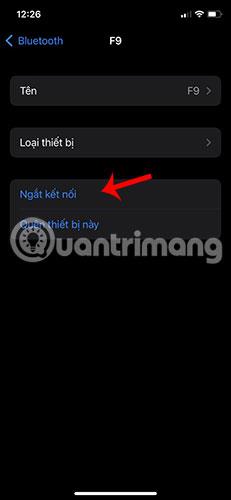
6. Isključite Apple Music/Spotify preporuke
Mnogi su se korisnici susreli sa situacijom u kojoj se widget Glazba na zaključanom zaslonu pojavljuje s prijedlozima pjesama ili podcasta za slušanje iz aplikacije Apple Music. Ovi se prijedlozi pojavljuju nasumično bez obzira na glazbu koju ste nedavno puštali ili kada je puštate.
Međutim, ovo nije greška već značajka Siri koja je prema zadanim postavkama omogućena na iOS-u. Kada je omogućena, Siri će slati prijedloge na zaključani zaslon, početni zaslon i unutar aplikacija dok slušate bilo što. Srećom, ova se značajka može onemogućiti izravno u postavkama iPhonea.
Da biste isključili glazbene prijedloge iz Applea, otvorite aplikaciju Settings na iOS-u i idite na Siri & Search .
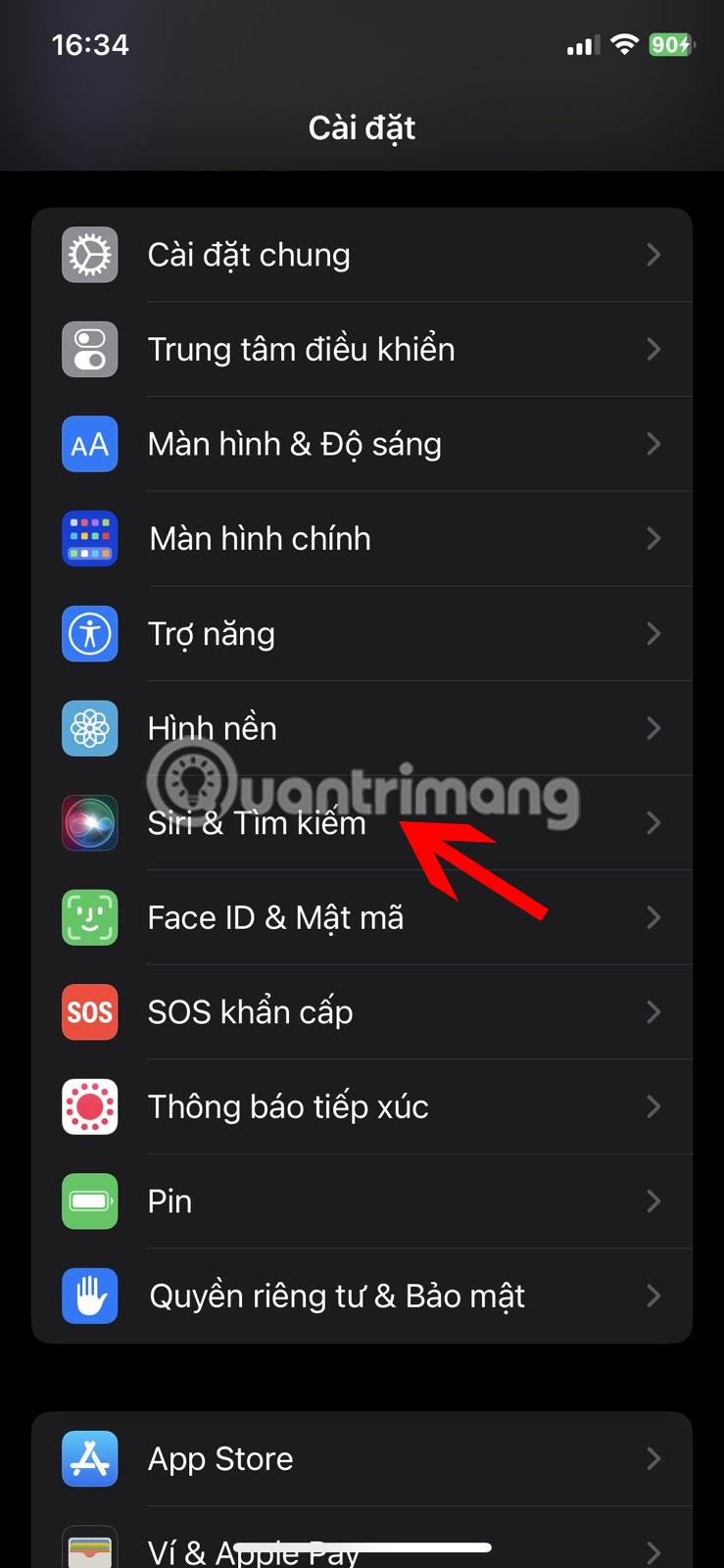
Idite na Siri & Search
Unutar Siri & Search , isključite opciju Prikaži dok slušate u odjeljku Prijedlozi iz Applea .
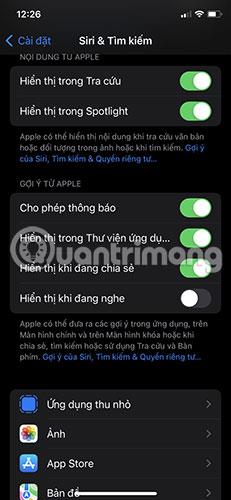
Isključite zaslon tijekom slušanja
Osim toga, možda biste trebali isključiti preporuke iz aplikacija u kojima često slušate glazbu. Unutar zaslona Siri & Search odaberite aplikaciju (Apple Music, Spotify ili drugu) koju koristite za reprodukciju glazbe.
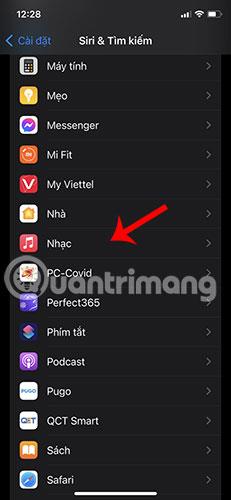
Odaberite aplikaciju Glazba
Na sljedećem zaslonu isključite prekidač Obavijesti o prijedlozima u odjeljku Prijedlozi .

Isključite obavijesti o savjetima u odjeljku Prijedlozi
Gornji korak možete ponoviti za druge aplikacije koje koristite za reprodukciju glazbe.
7. Isključite funkciju Home Control sa zaključanog zaslona
Idite na Postavke > ID lica i šifra.
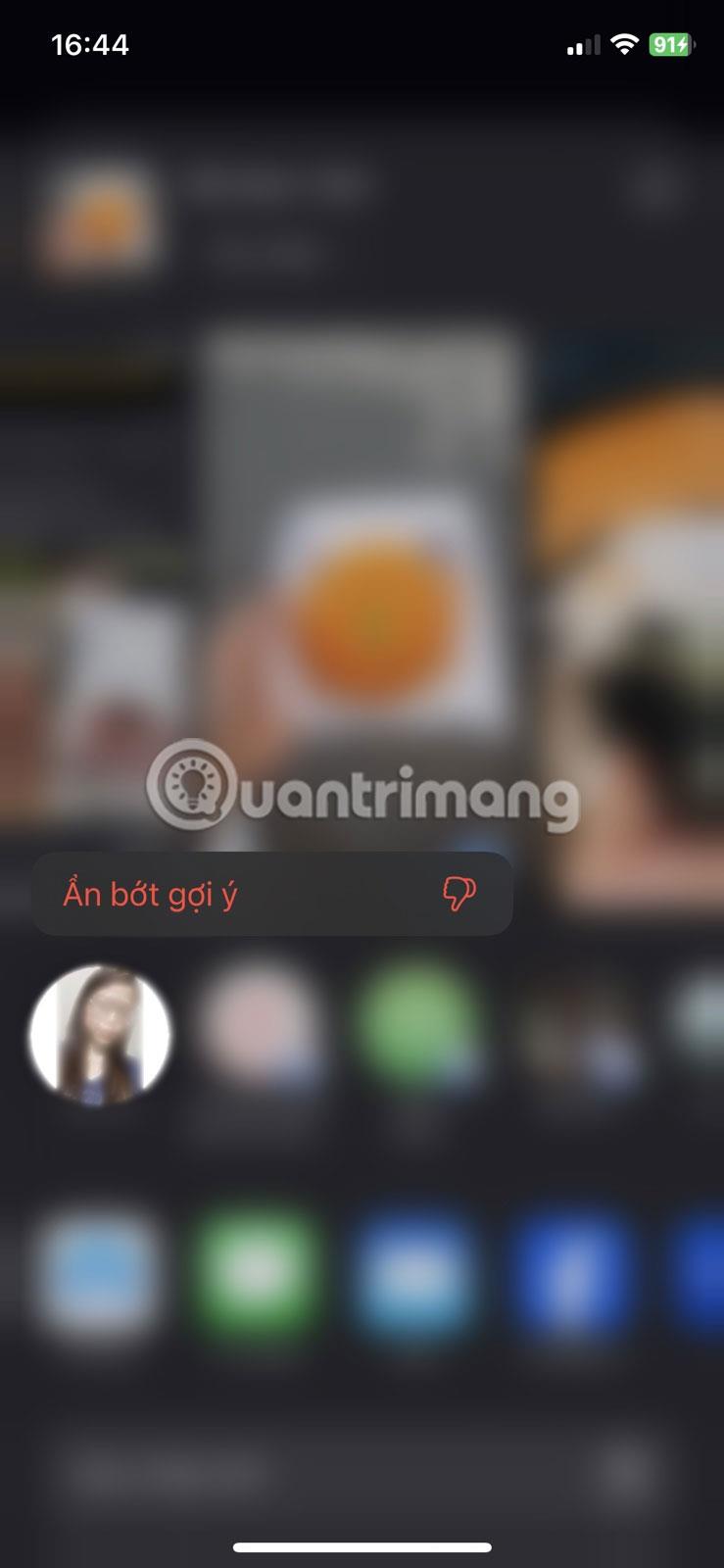
Idite na Postavke > ID lica i šifra
Unesite svoju lozinku, a zatim se pomaknite do dna.
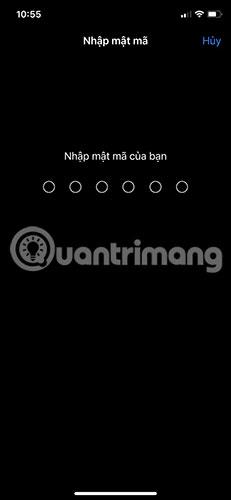
Unesite lozinku
Zatim isključite kućnu kontrolu .
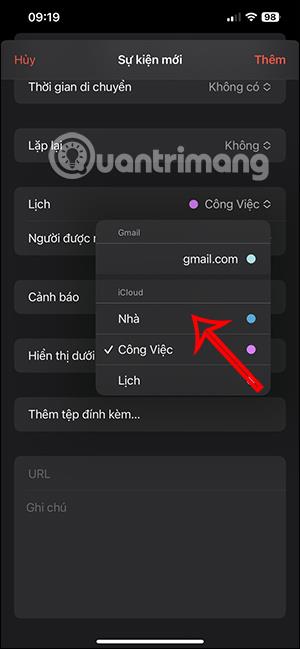

8. Ažurirajte na najnoviju verziju iOS-a
Apple izdaje nove verzije iOS-a svakih nekoliko tjedana i bez obzira na to koliko se pokušavaju poboljšati, još uvijek mogu postojati neke greške koje prođu nezapaženo. Ponekad niz pogrešaka može uzrokovati probleme na vašem iPhoneu. Ako ste nedavno doživjeli nasumično pojavljivanje glazbenog widgeta na zaključanom zaslonu, vjerojatno je problem uzrokovan ažuriranjem iOS-a.
Ako ne možete shvatiti kako ukloniti widget Glazba sa zaključanog zaslona, možete provjeriti postoji li novo ažuriranje iOS-a koje možete instalirati kako biste riješili problem. Iako ćete biti obaviješteni o novom ažuriranju kad god bude dostupno za vaš iPhone, možete ga potražiti ručno, tako da odete na Postavke > Općenito > Ažuriranja softvera .
9. Isključite See Today i Search na zaključanom zaslonu
Kada se glazbeni player pojavi na vašem zaključanom zaslonu čak i nakon što primijenite sve gore navedene popravke, možete pokušati potpuno onemogućiti See Today na zaključanom zaslonu kako biste zaustavili reprodukciju glazbe. Da biste to učinili, otvorite aplikaciju Postavke i odaberite Face ID & Passcode .
Na sljedećem zaslonu isključite Vidi danas i Traži ispod zaslona Dopusti pristup kada je zaključan .
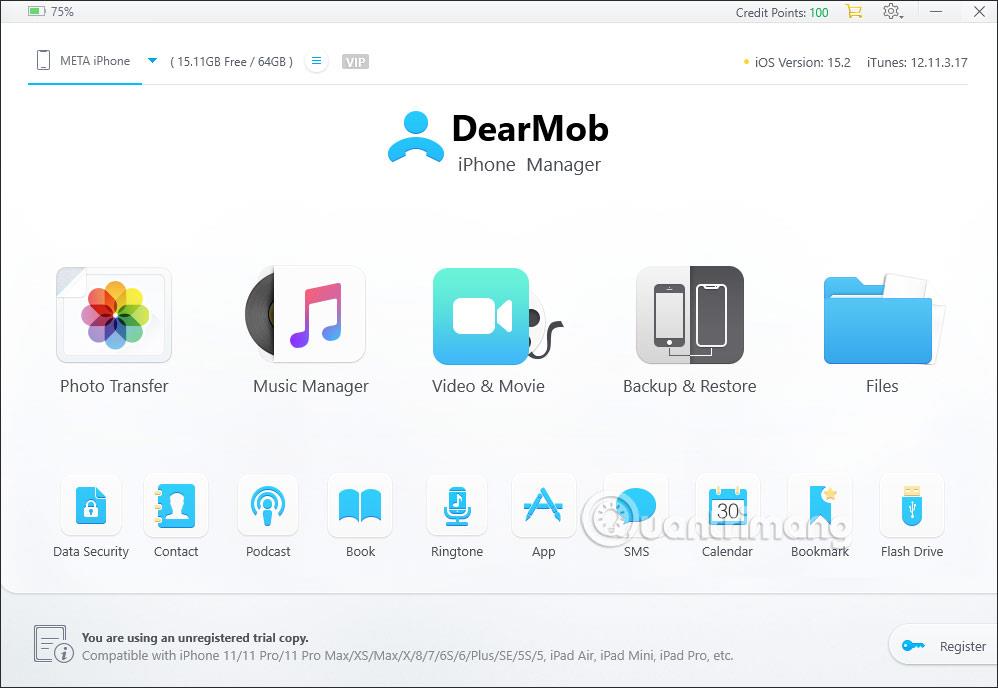
Isključite See Today i Search
Možete provjeriti pojavljuje li se glazbeni player i dalje na zaključanom zaslonu vašeg iPhonea.
10. Izbrišite i ponovno instalirajte aplikaciju Glazba
Ako ne postoji način za uklanjanje glazbenog playera sa zaključanog zaslona, to mora biti problem specifičan za aplikaciju. Jedan od načina rješavanja takvih problema je brisanje aplikacije koju koristite za reprodukciju glazbe. Zatim možete ponovo instalirati aplikaciju da biste je nastavili koristiti.
Da biste uklonili aplikaciju Apple Music ili bilo koju drugu aplikaciju na iOS-u, pronađite je na početnom zaslonu ili u Apple biblioteci, pritisnite i držite ikonu aplikacije, zatim odaberite Ukloni aplikaciju iz dodatnog izbornika.

Odaberite Izbriši aplikaciju
U upitu koji se pojavi dodirnite Ukloni aplikaciju .

Dodirnite Izbriši aplikaciju
Nakon što je aplikacija uklonjena, otvorite App Store i ponovno instalirajte aplikaciju koju ste upravo uklonili, zatim provjerite je li glazbeni player još uvijek na zaključanom zaslonu.