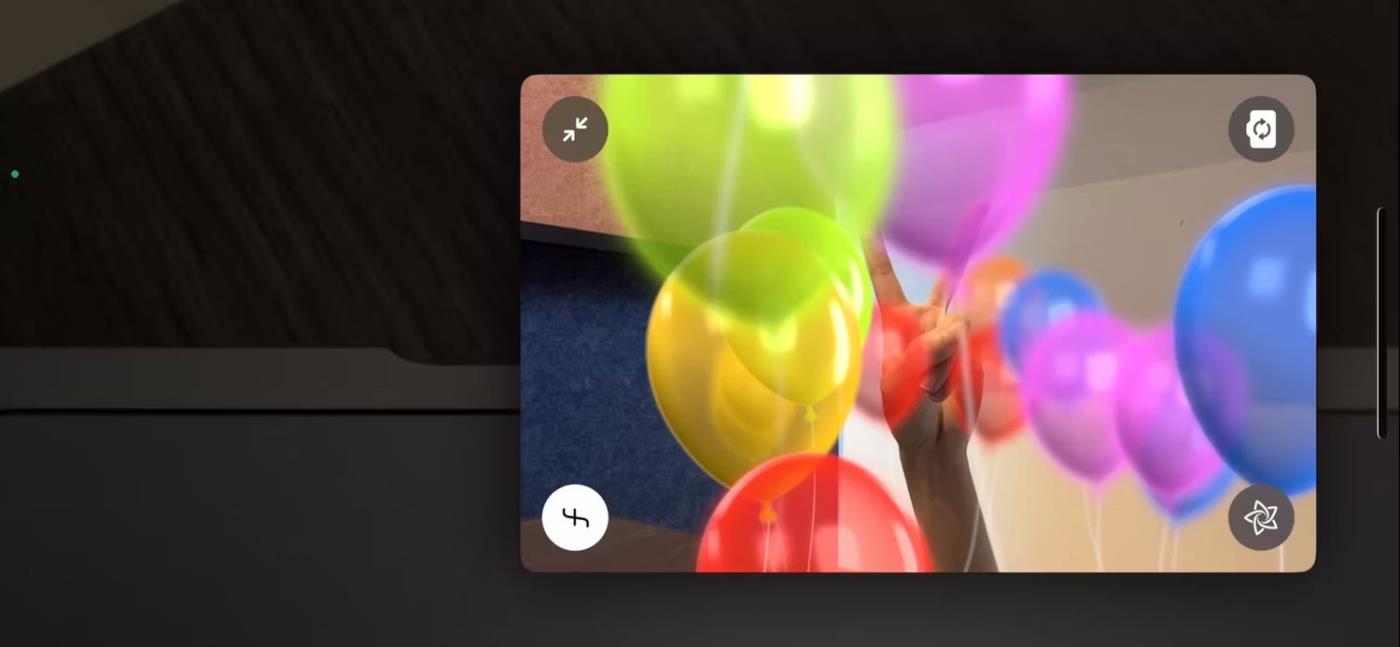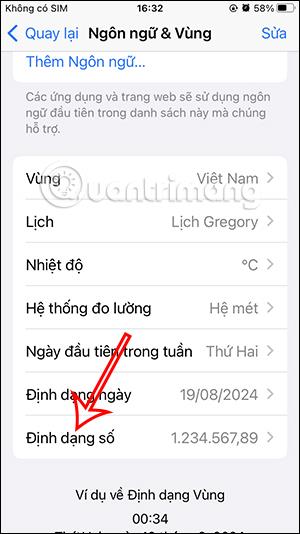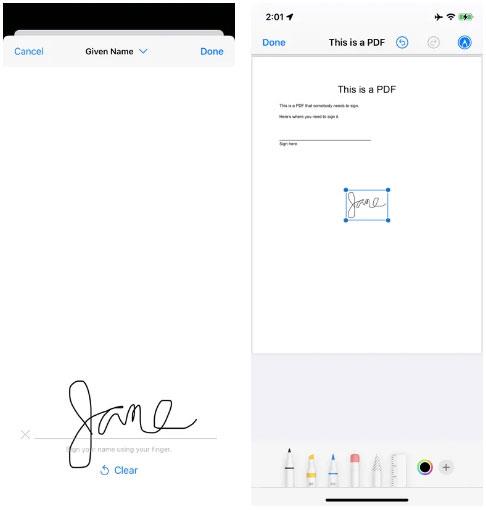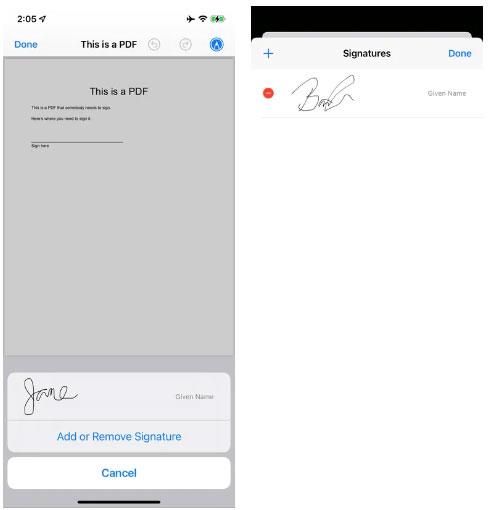Sve se više službenih dokumenata pretvara u PDF dokumente i od vas se može tražiti da elektronički potpišete dokument kada niste za svojim računalom. Ako koristite iPhone, to stvarno nije tako teško; Možete stvoriti potpis i ponovno ga upotrijebiti pomoću alata za označavanje ugrađenog u iPhone.
Evo što učiniti:
1. Otvorite PDF dokument u Markupu.
2. Dodirnite znak plus u donjem desnom kutu.
3. Pritisnite gumb Potpis.
4. Ako još niste stvorili nikakav potpis, dodirnite oznaku na vrhu pod nazivom “Novi potpis” . (Ako ne vidite “Novi potpis” , dodirnite znak plus u gornjem lijevom kutu).
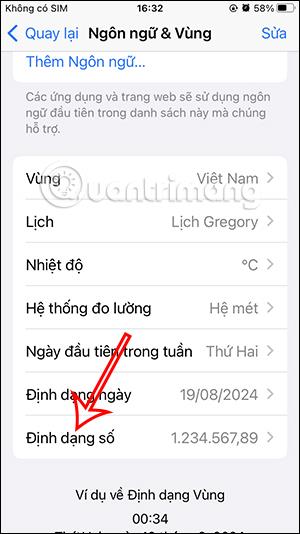
U Markupu kliknite znak plus, a zatim gumb Potpis. Možete označiti svoj spremljeni potpis.
5. Dobit ćete opciju da svoj novi potpis označite svojim punim imenom, prezimenom, nadimkom itd. Ili možete odabrati da oznaka uopće nije potrebna.
6. Nakon što odaberete svoju oznaku, možete se potpisati svojim imenom na dnu ekrana. Postoji gumb "Izbriši" ako odlučite da trebate pokušati više puta da to učinite kako treba. Dodirnite “Gotovo” u gornjem desnom kutu kada budete spremni.
7. Vaš će se potpis tada pojaviti u okviru na dokumentu. Možete ga pomicati i/ili mijenjati veličinu dok ne budete zadovoljni kako izgleda na dokumentu. Kada budete spremni, dodirnite bilo gdje izvan okvira. Zatim možete koristiti Označavanje za daljnja uređivanja.
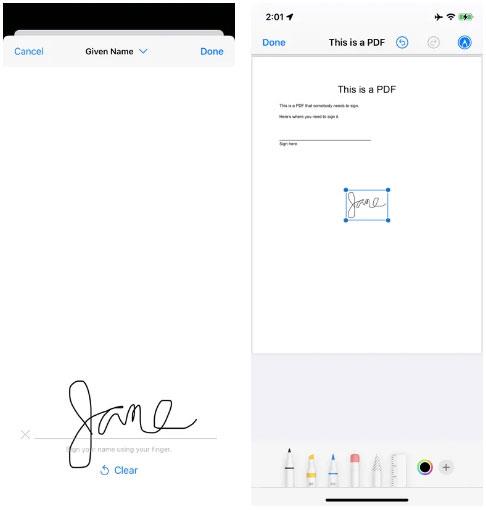
Nacrtajte svoj potpis; Pritisnite “Clear” ako vam se ne sviđa. Premjestite završeni potpis na željeno mjesto.
8. Kada ste spremni, kliknite “Gotovo” u gornjem lijevom kutu i spremite datoteku.
Sljedeći put kada otvorite PDF datoteku u Markupu na svom telefonu, dodirnite gumb Potpis i potpis (ili potpisi) koji ste spremili bit će tamo. Samo kliknite na njega i bit će uključen u vaš dokument. Uvijek možete odabrati "Dodaj ili ukloni potpis" ako želite.
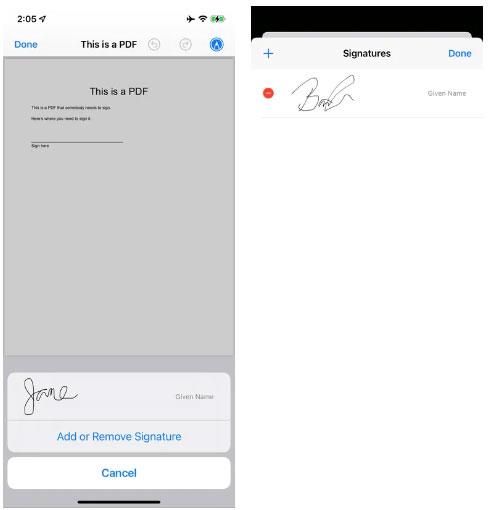
Sljedeći put kada budete trebali nešto potpisati, vaš će potpis biti dostupan. Izbrišite stari potpis klikom na “Dodaj ili ukloni potpis”.