Kako snimiti video s glazbom na iPhoneu

Ako želite pozadinsku glazbu u svojim videozapisima, ili točnije, snimite pjesmu koja svira kao pozadinsku glazbu za video, postoji izuzetno jednostavno rješenje.

KDE Connect je aplikacija koja vam omogućuje povezivanje vašeg Android pametnog telefona s vašim Linux računalom. Dostupan je u Trgovini Play dugi niz godina, postavši vrijedan alat za korisnike Androida i Linuxa.
Međutim, ako posjedujete iOS uređaj, ne možete koristiti KDE Connect i morate koristiti druge aplikacije za sinkronizaciju iPhonea s Linux računalom. Ali ovo se konačno promijenilo. Sada, s pokretanjem aplikacije KDE Connect na App Storeu, možete povezati svoj iPhone s vašim Linux računalom.
Evo kako upariti svoj iPhone s Linux računalom i izvesti razne operacije pomoću KDE Connecta.
Kako preuzeti KDE Connect na iPhone i Linux
Da biste povezali svoj iPhone ili iPad s vašim Linux računalom, prvo trebate preuzeti i instalirati aplikaciju KDE Connect na svoje iPhone i Linux računalo.
Na iPhoneu preuzmite i instalirajte KDE Connect iz App Storea.
Preuzmite KDE Connect za iPhone | iPad
Zatim, također vam je potreban KDE Connect klijent na vašem Linux desktopu. Ako koristite jednu od KDE Plasma distribucija, možda već imate KDE Connect instaliran na vašem sustavu. U tom slučaju samo ga trebate ažurirati iz Upravitelja softvera.
S druge strane, ako koristite bilo koju drugu distribuciju Linuxa, idite do odgovarajućeg upravitelja softvera, potražite KDE Connect i KDE Connect Indicator, instalirajte ih na svoj sustav.
Kako spojiti iPhone na Linux računalo
Nakon što ste instalirali aplikaciju i KDE Connect klijent na svoj iPhone i Linux računalo, evo kako ih povezati:
1. Spojite svoj iPhone i svoje Linux računalo na istu mrežu.
2. Aktivirajte aplikaciju KDE Connect na svom iPhoneu i KDE Connect klijent na svom Linux računalu. U nekim slučajevima nećete odmah vidjeti KDE Connect klijent na radnoj površini, tako da morate desnom tipkom miša kliknuti njegovu ikonu u programskoj traci i kliknuti Konfiguriraj da biste ga prikazali. .
3. Sada provjerite naziv svog uređaja u aplikaciji KDE Connect na vašem Linux računalu.
4. Vratite se na aplikaciju KDE Connect na iPhoneu i vidjet ćete naziv svog Linux računala u odjeljku Otkriveni uređaji . U slučaju da ovdje ne vidite svoje računalo, povucite zaslon prema dolje za osvježavanje. Ili dodirnite ikonu s tri točke u gornjem desnom kutu i odaberite Osvježi otkriće .
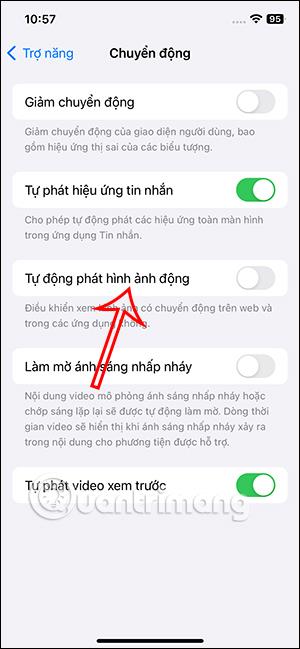
Odaberite Osvježi otkriće
5. Pritisnite naziv računala i pritisnite gumb Upari u sljedećem upitu za početak postupka uparivanja.
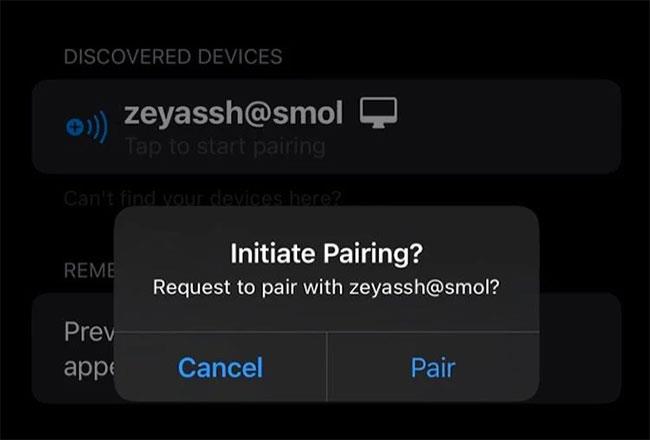
Pritisnite gumb Upari
6. Čim to učinite, vidjet ćete upit na računalu u kojem se od vas traži da potvrdite zahtjev za uparivanje s vašeg uređaja. Pritisnite Prihvati.
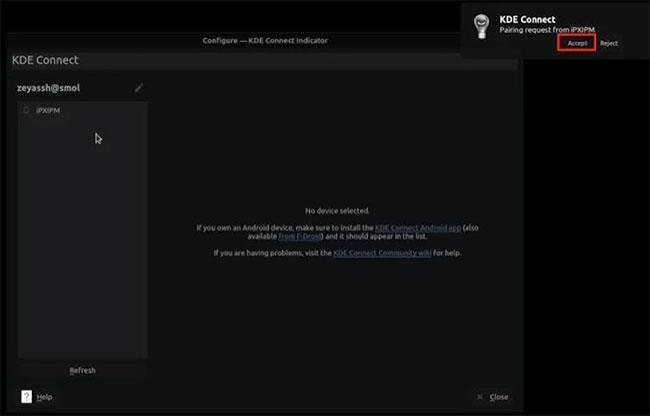
Pritisnite Prihvati
7. KDE Connect će sada upariti vaš iPhone s vašim Linux računalom. Možete potvrditi je li uparivanje bilo uspješno ili ne tako da vidite da se ime vašeg računala pojavljuje zeleno u aplikaciji KDE Connect na iPhoneu i obrnuto.
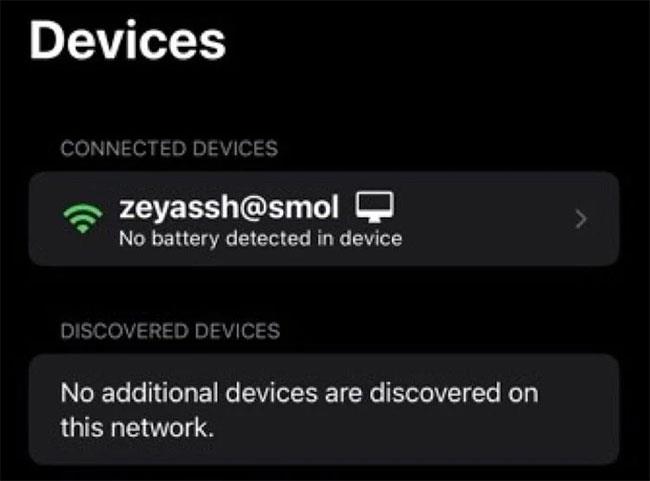
KDE Connect će upariti vaš iPhone s vašim Linux računalom
Kako izvoditi operacije između uređaja putem KDE veze
Sada kada ste postavili KDE Connect na svojim uređajima i uparili ih zajedno, evo što sada možete raditi između svojih povezanih uređaja putem KDE Connecta:
1. Ping
Prije izvođenja bilo kakvih operacija između vašeg računala i uparenog iPhonea, morate provjeriti jesu li oba uparena i spojiva. KDE Connect vam omogućuje da to učinite putem akcije Ping.
Da biste ga koristili, idite na klijent KDE Connect na svom računalu i dodirnite ime uparenog iPhonea. Zatim kliknite gumb Pošalji ping u gornjem desnom kutu. Ako su uređaji ispravno upareni, primit ćete ping upozorenje na svoj iPhone.
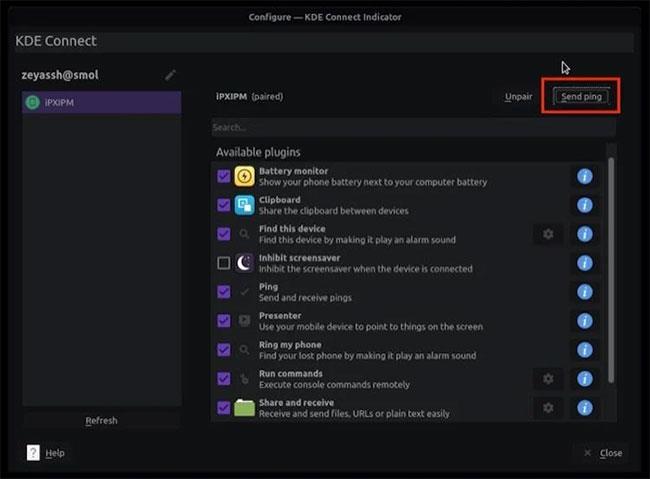
Pritisnite gumb Pošalji ping
2. Kopirajte sadržaj međuspremnika
Kopiranje sadržaja međuspremnika na jednom uređaju i njegovo korištenje na drugom vrlo je jednostavno uz KDE Connect. Za ovo, ako koristite iPhone, kopirajte tekst koji želite koristiti na Linuxu. Zatim se vratite na KDE Connect, dodirnite povezano računalo i odaberite Push Local Clipboard . Sada ćete imati kopirani tekst kopiran u međuspremnik vašeg računala.
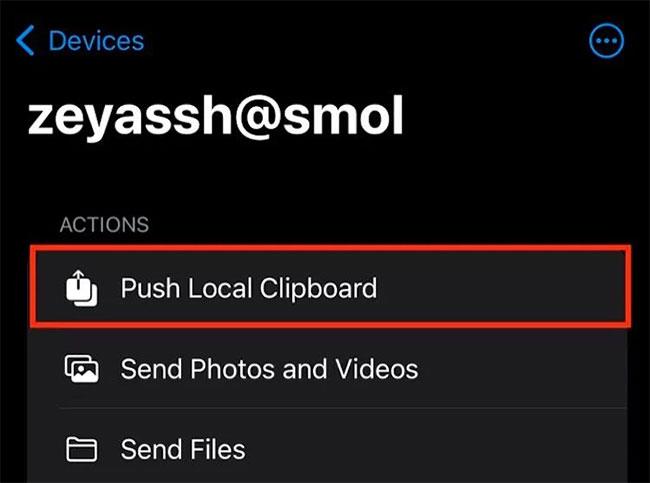
Kopiraj sadržaj međuspremnika
S druge strane, za kopiranje teksta s računala na mobilni uređaj jednostavno kopirajte tekst na računalo i on će biti tamo u međuspremniku vašeg iPhonea ili iPada.
3. Pošaljite medijski sadržaj
KDE Connect vam omogućuje slanje medijskih sadržaja (fotografija, videa i datoteka) između vašeg uparenog računala i iPhonea. Ako želite poslati nešto sa svog mobilnog uređaja, dodirnite naziv svog računala i odaberite Pošalji fotografije i video ili Pošalji datoteke . Zatim odaberite medijski sadržaj koji želite dijeliti i on će biti poslan na vaše računalo i spremljen u mapu Preuzimanja.
U suprotnom, za dijeljenje datoteka s vašeg računala, desnom tipkom miša kliknite ikonu KDE Connect i odaberite Pošalji datoteku(e) . Ovo će otvoriti vaš upravitelj datoteka. Odaberite datoteku koju želite podijeliti i pritisnite Odaberi za slanje datoteke. Na iPhoneu/iPadu otvorite aplikaciju Datoteke i dođite do mape KDE Connect za pristup ovoj datoteci.
4. Pronađite uređaj
Ako negdje držite svoj iPhone i zaboravite ga, KDE Connect vam može pomoći da ga locirate. Da biste koristili ovu značajku, desnom tipkom miša kliknite ikonu KDE Connect u programskoj traci i odaberite Pronađi moj telefon . Ovo će oglašavati alarm na vašem telefonu dok ga ne pronađete.
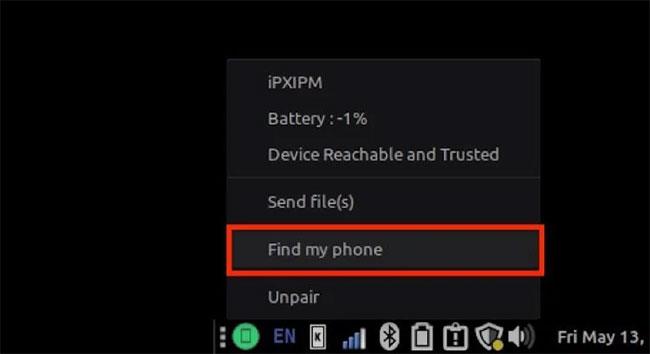
Pronađite uređaj
5. Daljinski ulaz
Konačno, također možete koristiti KDE Connect da svoj iPhone/iPad pretvorite u touchpad za svoje Linux računalo. Za to idite na aplikaciju KDE Connect na svom mobilnom uređaju i dodirnite PC. Zatim kliknite na Remote Input i počnite pomicati prst po zaslonu kako biste pomicali kursor na računalu. Da biste nešto odabrali, dodirnite zaslon.
Ako želite izvršiti desni klik, dodirnite s dva prsta. Osim toga, možete dodirnuti ikonu s tri točke u gornjem desnom kutu i tamo odabrati radnju unosa.
KDE Connect olakšava izvođenje osnovnih dnevnih operacija između vašeg mobilnog uređaja i računala. Ako ste korisnik iPhonea i Linuxa na računalu, možete koristiti potpuno novu aplikaciju KDE Connect za iOS i iPadOS kako biste uvelike pojednostavili interakciju između ovih uređaja.
Osim toga, ako tražite jednostavniji alat za brzi prijenos datoteka između vašeg Linux računala i iPhonea/iPada, Snapdrop je opcija koju vrijedi razmotriti.
Ako želite pozadinsku glazbu u svojim videozapisima, ili točnije, snimite pjesmu koja svira kao pozadinsku glazbu za video, postoji izuzetno jednostavno rješenje.
Postoje dva brža i jednostavnija načina za postavljanje odbrojavanja/tajmera na vašem Apple uređaju.
Ako vaš iPhone ili iPad ima pokvarenu tipku za uključivanje, još uvijek možete zaključati zaslon (ili ga čak ponovno pokrenuti) pomoću značajke pristupačnosti pod nazivom AssistiveTouch. Evo kako.
Ključna stvar ovdje je da kada otvorite Centar za obavijesti i zatim odete na aplikaciju kamere, to znači da zavaravate YouTube da misli da je aplikacija još uvijek otvorena
Ako vas smeta primanje previše obavijesti o porukama od određene osobe (ili grupe za chat) u aplikaciji Poruke na vašem iPhoneu, jednostavno možete isključiti te dosadne obavijesti.
Većina današnjih Android TV-a ima daljinski upravljač s ograničenim brojem tipki, što otežava upravljanje televizorom.
Jeste li se ikada živcirali zbog toga što vaš iPhone ili iPad ponekad automatski uključuje zaslon kada stigne obavijest?
Ovo je prvi put da je Apple dopustio korisnicima da odaberu aplikaciju treće strane kao zadani preglednik na iOS-u.
Ako želite pronaći stare poruke na iPhoneu, to možete učiniti na sljedeća dva načina.
Prilikom snimanja fotografije prednjom kamerom na iPhoneu, tražilo će obrnuti vašu sliku. S iOS-om 14, Apple je konačno integrirao ovu jednostavnu postavku u aplikaciju Kamera na svojim uređajima.
Apsolutno možete koristiti Find My za daljinsku provjeru trajanja baterije na iPhoneu ili iPadu koji ne nosite sa sobom.
Snimanje zaslona jedan je od osnovnih zadataka koji je vjerojatno svaki korisnik iPhonea ikada koristio.
U iOS-u 14 i novijim, Apple pruža sigurnosne preporuke koje vas upozoravaju ako lozinka koju koristite ugrožava vaš račun.
Dani čupanja kose pokušavajući se nositi sa zip arhivama na vašem iPhoneu ili iPadu su prošli.
Na iOS 14, Apple je predstavio izuzetno korisnu novu značajku pod nazivom Back Tap.
Jeste li ikada doživjeli fenomen da vam se zaslon iPhonea automatski pali ili potamni na "neobičan" način, što uzrokuje dosta neugode?
Dodjeljujući jedinstveni naziv svojim AirPods slušalicama, lako ćete pronaći slušalice i povezati se s njima kada vam zatrebaju.
Ako ne trebate koristiti ovaj klaster ključeva, možete ga potpuno isključiti.
Ugrađena aplikacija Fotografije na iOS-u i iPadOS-u uključuje ugrađenu značajku koja vam omogućuje fleksibilno rotiranje fotografija iz različitih kutova.
Sučelje na iPhoneu općenito je prilično jednostavno i intuitivno, no ponekad se neke stvari ipak pojavljuju bez objašnjenja, što kod korisnika izaziva zbunjenost.
Provjera zvuka je mala, ali vrlo korisna značajka na iPhone telefonima.
Aplikacija Fotografije na iPhoneu ima značajku uspomena koja stvara zbirke fotografija i videozapisa s glazbom poput filma.
Apple Music iznimno je narastao otkako je prvi put lansiran 2015. Do danas je to druga najveća svjetska platforma za streaming glazbe koja se plaća nakon Spotifyja. Osim glazbenih albuma, Apple Music također je dom tisućama glazbenih videa, 24/7 radio postaja i mnogih drugih usluga.
Ako želite pozadinsku glazbu u svojim videozapisima, ili točnije, snimite pjesmu koja svira kao pozadinsku glazbu za video, postoji izuzetno jednostavno rješenje.
Iako iPhone uključuje ugrađenu aplikaciju Vrijeme, ponekad ne pruža dovoljno detaljnih podataka. Ako želite nešto dodati, postoji mnogo opcija u App Storeu.
Osim dijeljenja fotografija iz albuma, korisnici mogu dodavati fotografije u zajedničke albume na iPhoneu. Možete automatski dodavati fotografije u dijeljene albume bez ponovnog rada iz albuma.
Postoje dva brža i jednostavnija načina za postavljanje odbrojavanja/tajmera na vašem Apple uređaju.
App Store sadrži tisuće sjajnih aplikacija koje još niste isprobali. Uobičajeni pojmovi za pretraživanje možda neće biti korisni ako želite otkriti jedinstvene aplikacije, a nije zabavno upustiti se u beskrajno listanje s nasumičnim ključnim riječima.
Blur Video je aplikacija koja zamućuje scene ili bilo koji sadržaj koji želite na svom telefonu kako biste nam pomogli da dobijemo sliku koja nam se sviđa.
Ovaj članak će vas uputiti kako instalirati Google Chrome kao zadani preglednik na iOS 14.


























