Kako složiti widgete na iPhoneu da kompaktirate zaslon
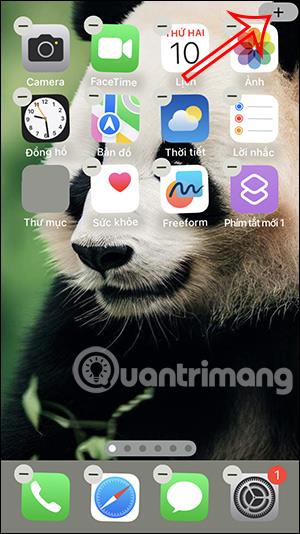
Za pospremanje zaslona iPhonea i jednostavno upravljanje widgetima s istom svrhom, korisnici mogu složiti iPhone widgete u organizirani pretinac.
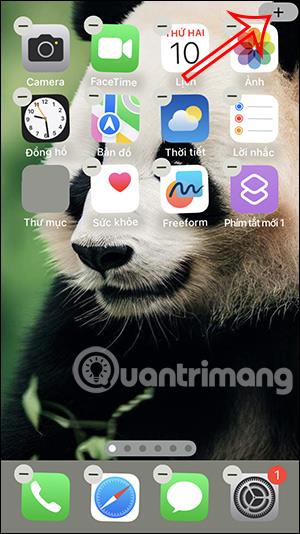
Za pospremanje zaslona iPhonea i jednostavno upravljanje widgetima s istom svrhom, korisnici mogu slagati widgete za iPhone u organizirani odjeljak, slično stvaranju mape za slaganje widgeta na Androidu . Svi uslužni programi smješteni su u jednu mapu, samo prijeđite prstom gore-dolje da pronađete uslužni program koji želite koristiti. Članak u nastavku će vas uputiti u slaganje widgeta na iPhone.
Upute za slaganje widgeta na iPhone
Korak 1:
Prvo pritisnite i držite zaslon na svom iPhoneu , a zatim kliknite ikonu plus na desnom rubu zaslona. Ovo vrijeme prikazuje sučelje uslužnih programa na iPhoneu koje možete izabrati. Odaberemo prvi widget za koji želimo stvoriti odjeljak za widgete.
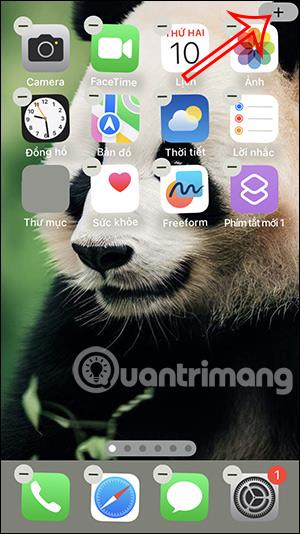
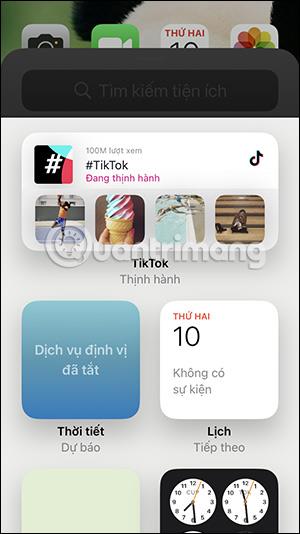
Korak 2:
Nakon što odaberete widget koji želite, pomaknite widget sa zaslona . Napomena, widgeti koji se žele preklapati moraju imati istu veličinu, stoga morate obratiti pozornost.
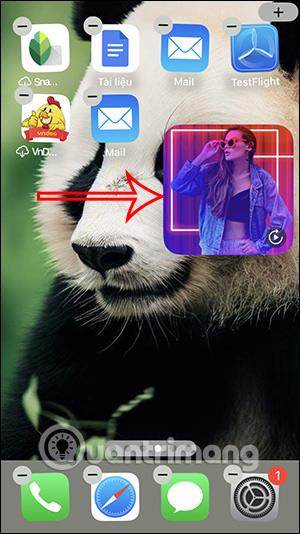
Korak 3:
Zatim, korisnik otvara sučelje za upravljanje widgetima i pronalazi drugi widget za stvaranje skupa widgeta . Zatim povučete taj widget na zaslon i preklapate ga s prvim widgetom kako biste stvorili okno za upravljanje widgetima.
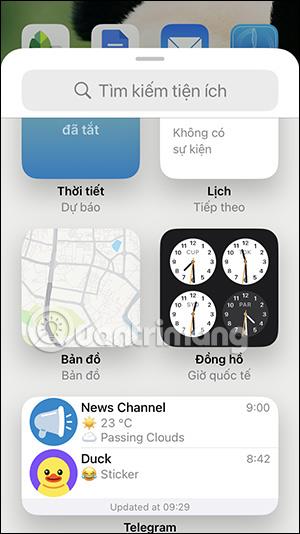
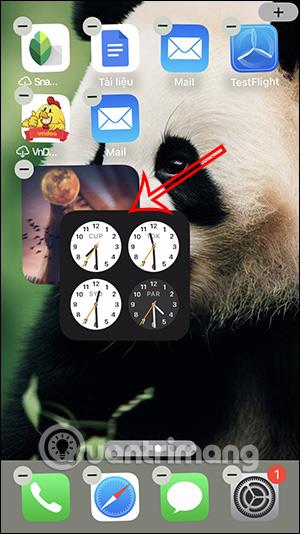
Korak 4:
Sada tražite druge widgete za dodavanje u okno za upravljanje widgetima koje ste stvorili. Možemo dodati mnoge widgete na iPhone u ovo upravljačko okno, a zatim također povući widget na zaslon i preklapati postojeće okno widgeta na zaslonu.
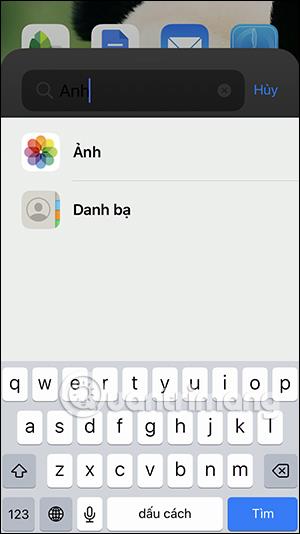
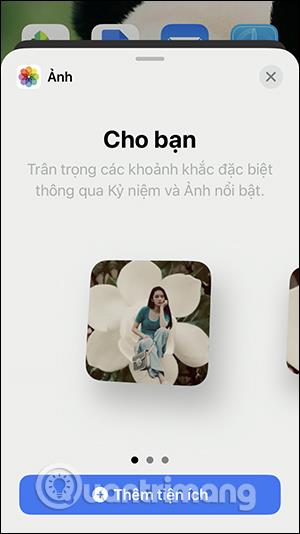
Korak 5:
Dakle, widgeti su se preklapali i stvorili okno za upravljanje widgetima na iPhoneu kao što je prikazano u nastavku.
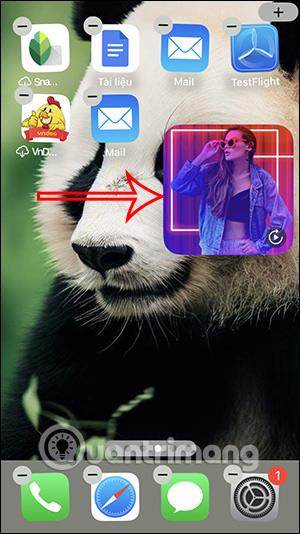
Korak 6:
Samo trebate prijeći prstom gore-dolje po widgetu u ovoj upravljačkoj ladici kako biste odabrali widget koji želite koristiti. Tada će se widget smanjiti kako bismo ga mogli lako pronaći.
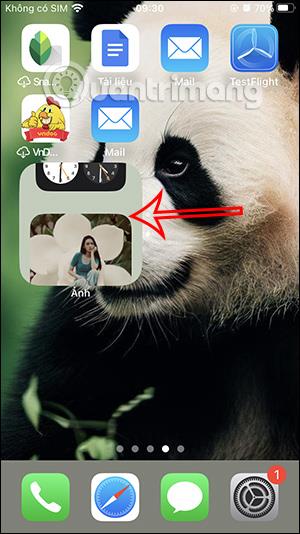
Korak 7:
Kada pritisnete i držite ovo okno za upravljanje uslužnim programom, pojavit će se opcije kao što je prikazano u nastavku. Možete dodirnuti Edit Stack kako biste ponovno promijenili widgete koji se preklapaju.
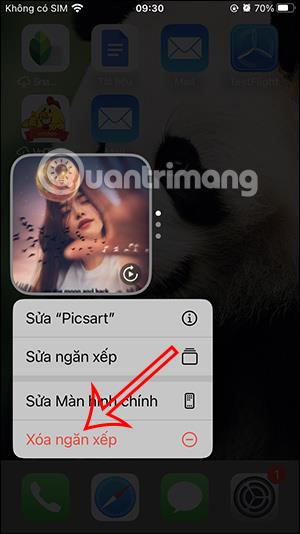
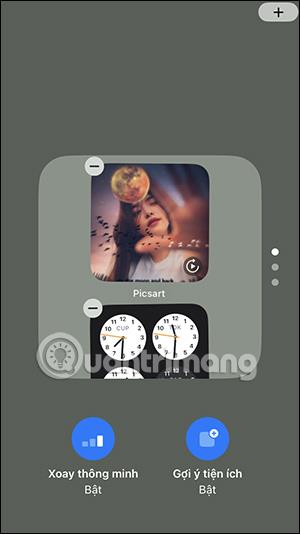
Ako ne želite koristiti ovu mapu, kliknite Izbriši hrpu.
Video upute o slaganju widgeta na iPhone radi kompaktnog zaslona
Provjera zvuka je mala, ali vrlo korisna značajka na iPhone telefonima.
Aplikacija Fotografije na iPhoneu ima značajku uspomena koja stvara zbirke fotografija i videozapisa s glazbom poput filma.
Apple Music iznimno je narastao otkako je prvi put lansiran 2015. Do danas je to druga najveća svjetska platforma za streaming glazbe koja se plaća nakon Spotifyja. Osim glazbenih albuma, Apple Music također je dom tisućama glazbenih videa, 24/7 radio postaja i mnogih drugih usluga.
Ako želite pozadinsku glazbu u svojim videozapisima, ili točnije, snimite pjesmu koja svira kao pozadinsku glazbu za video, postoji izuzetno jednostavno rješenje.
Iako iPhone uključuje ugrađenu aplikaciju Vrijeme, ponekad ne pruža dovoljno detaljnih podataka. Ako želite nešto dodati, postoji mnogo opcija u App Storeu.
Osim dijeljenja fotografija iz albuma, korisnici mogu dodavati fotografije u zajedničke albume na iPhoneu. Možete automatski dodavati fotografije u dijeljene albume bez ponovnog rada iz albuma.
Postoje dva brža i jednostavnija načina za postavljanje odbrojavanja/tajmera na vašem Apple uređaju.
App Store sadrži tisuće sjajnih aplikacija koje još niste isprobali. Uobičajeni pojmovi za pretraživanje možda neće biti korisni ako želite otkriti jedinstvene aplikacije, a nije zabavno upustiti se u beskrajno listanje s nasumičnim ključnim riječima.
Blur Video je aplikacija koja zamućuje scene ili bilo koji sadržaj koji želite na svom telefonu kako biste nam pomogli da dobijemo sliku koja nam se sviđa.
Ovaj članak će vas uputiti kako instalirati Google Chrome kao zadani preglednik na iOS 14.









