Kako se vratiti s iOS 16 Beta 1 na iOS 15
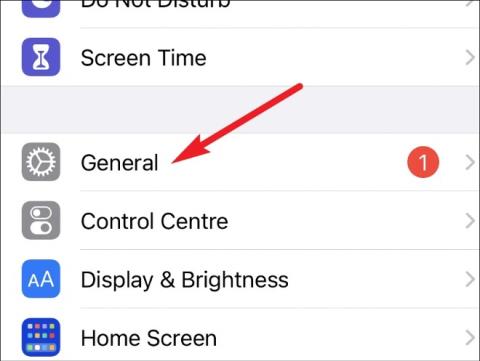
U ovom članku, Tips.BlogCafeIT će vas uputiti kako vratiti iOS 16 Beta na iOS 15.
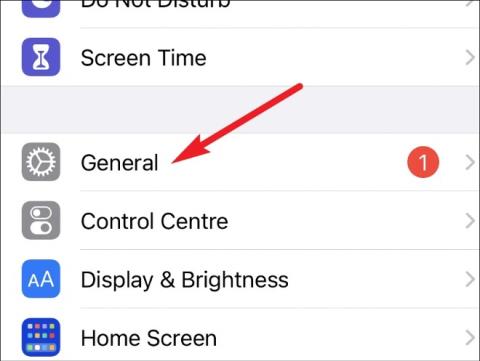
Kao što znate, Apple je predstavio iOS 16 na WWDC događaju 6. lipnja. Odmah je puštena iOS 16 Beta 1 za programere. Budući da je ovo beta verzija za programere, pogreške se ne mogu izbjeći.
Tips.BlogCafeIT je pronašao niz problema poput automatskog skrolanja Safarija na dno stranice prilikom prvog pristupa, greške aplikacije... Najozbiljniji je vjerojatno problem vezan uz bankovnu aplikaciju Techcombank. Nakon instaliranja iOS 16 Beta 1, Techcombank bankarska aplikacija se uopće ne može otvoriti.
Ako ste instalirali iOS 16 Beta 1 i naišli ste na pogrešku i želite se vratiti na iOS 15, ovo je vodič za vas. Započnimo!
Izbrišite iOS 16 Beta profil
Prvo, prije povratka na iOS 15, trebate izbrisati iOS 16 Beta profil. Koraci su sljedeći:
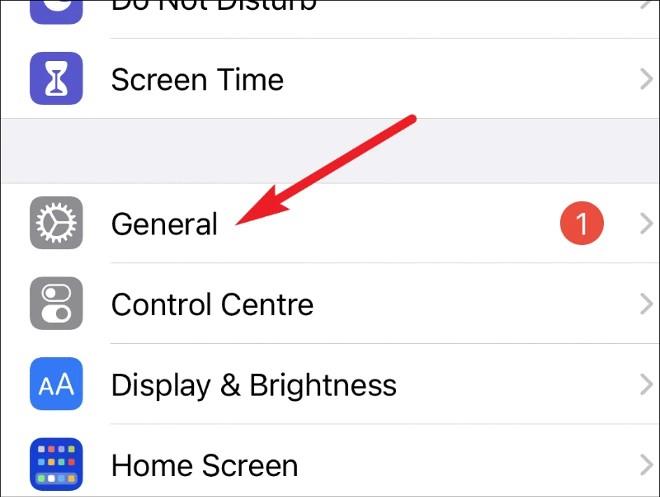
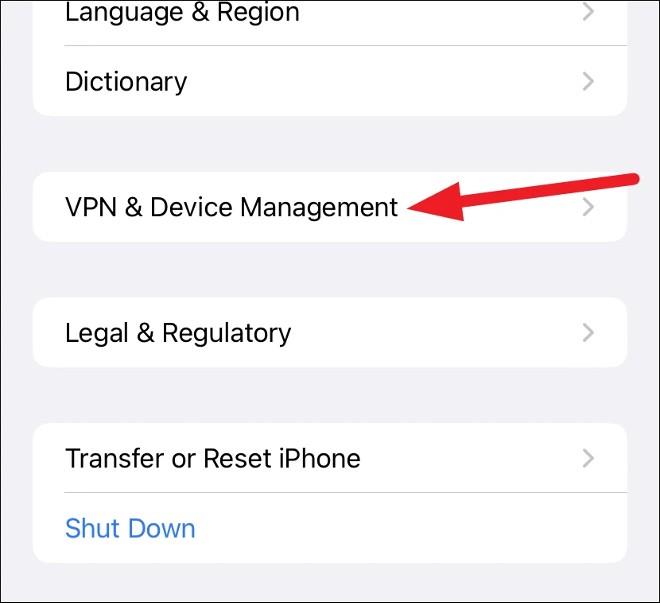
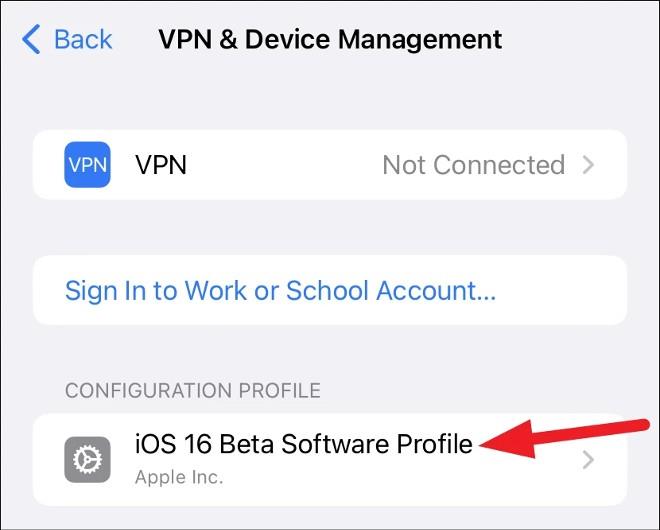
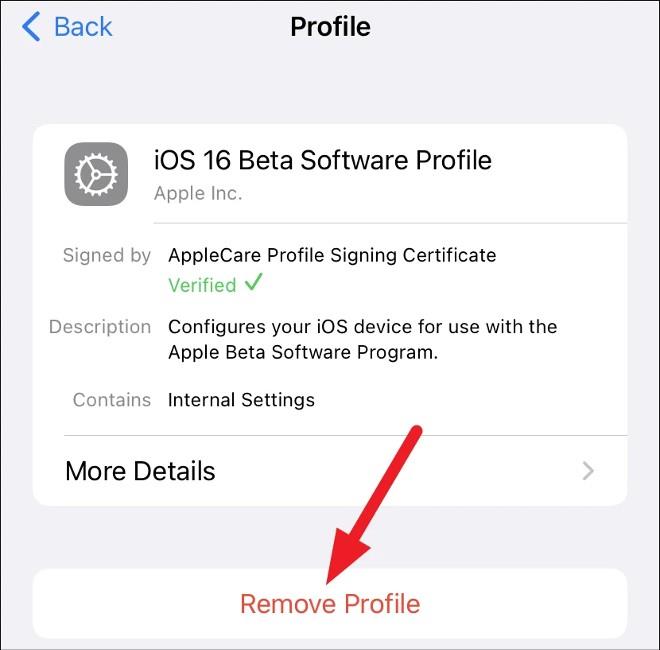
Nakon potvrde brisanja, iPhone će od vas tražiti da ponovno pokrenete uređaj. Nakon završetka ponovnog pokretanja, vratit ćete se na iOS 16.
Vratite se na iOS 15
Zatim ćemo vratiti iOS 16 na iOS 15. Za vraćanje na stariju verziju ne postoji drugi način osim značajke Vrati.
Napomena 1 : Ako također instalirate watchOS 9 beta na svoj Apple Watch i povežete ga s iPhoneom s iOS 16 beta, nećete moći koristiti svoj Apple Watch nakon što vratite svoj iPhone na iOS 15 jer ne postoji način da vratite watchOS na stariju verziju. .beta živa stabilna verzija.
Napomena 2 : Prije nadogradnje ili instaliranja bilo kojeg softvera, trebali biste napraviti sigurnosnu kopiju svojih podataka. Sigurnosne kopije dobro dođu u ovakvim situacijama. Uz sigurnosnu kopiju prije instaliranja iOS-a 16, možete vratiti svoj iPhone iz te sigurnosne kopije.
Ne možete izraditi sigurnosnu kopiju dok čitate ove riječi jer sigurnosne kopije stvorene tijekom korištenja iOS beta neće biti kompatibilne sa starijim verzijama iOS-a. Stoga vaša iCloud sigurnosna kopija iz iOS 16 beta neće raditi na iOS 15. To u biti onemogućuje prijenos podataka s iClouda na vaš uređaj.
Ako još niste napravili sigurnosnu kopiju, ne biste trebali vratiti verziju jer ćete upasti u začarani krug i gubiti vrijeme. Ako imate sigurnosnu kopiju ili vam ne smeta korištenje praznog iPhonea, pokrenut ćemo proces vraćanja iPhonea na stariju verziju.
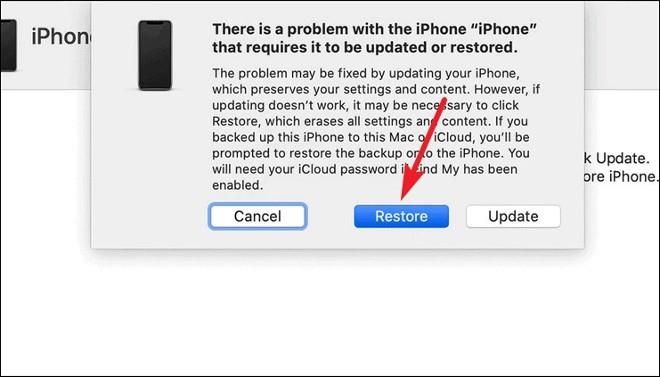
Sretno!
Provjera zvuka je mala, ali vrlo korisna značajka na iPhone telefonima.
Aplikacija Fotografije na iPhoneu ima značajku uspomena koja stvara zbirke fotografija i videozapisa s glazbom poput filma.
Apple Music iznimno je narastao otkako je prvi put lansiran 2015. Do danas je to druga najveća svjetska platforma za streaming glazbe koja se plaća nakon Spotifyja. Osim glazbenih albuma, Apple Music također je dom tisućama glazbenih videa, 24/7 radio postaja i mnogih drugih usluga.
Ako želite pozadinsku glazbu u svojim videozapisima, ili točnije, snimite pjesmu koja svira kao pozadinsku glazbu za video, postoji izuzetno jednostavno rješenje.
Iako iPhone uključuje ugrađenu aplikaciju Vrijeme, ponekad ne pruža dovoljno detaljnih podataka. Ako želite nešto dodati, postoji mnogo opcija u App Storeu.
Osim dijeljenja fotografija iz albuma, korisnici mogu dodavati fotografije u zajedničke albume na iPhoneu. Možete automatski dodavati fotografije u dijeljene albume bez ponovnog rada iz albuma.
Postoje dva brža i jednostavnija načina za postavljanje odbrojavanja/tajmera na vašem Apple uređaju.
App Store sadrži tisuće sjajnih aplikacija koje još niste isprobali. Uobičajeni pojmovi za pretraživanje možda neće biti korisni ako želite otkriti jedinstvene aplikacije, a nije zabavno upustiti se u beskrajno listanje s nasumičnim ključnim riječima.
Blur Video je aplikacija koja zamućuje scene ili bilo koji sadržaj koji želite na svom telefonu kako biste nam pomogli da dobijemo sliku koja nam se sviđa.
Ovaj članak će vas uputiti kako instalirati Google Chrome kao zadani preglednik na iOS 14.









