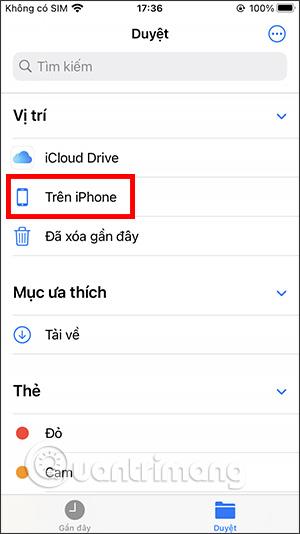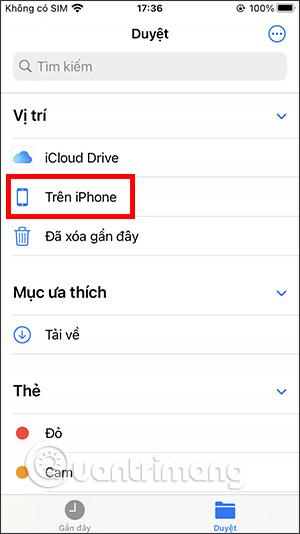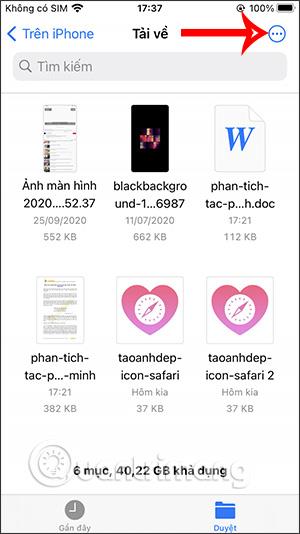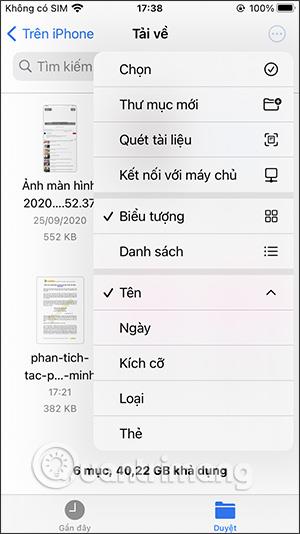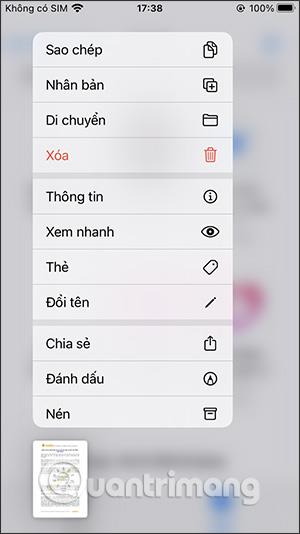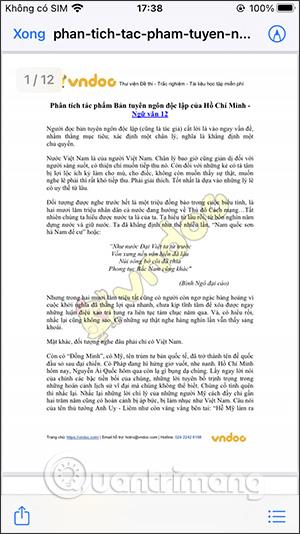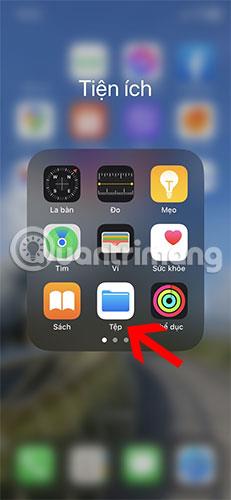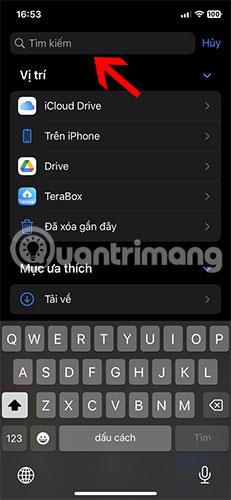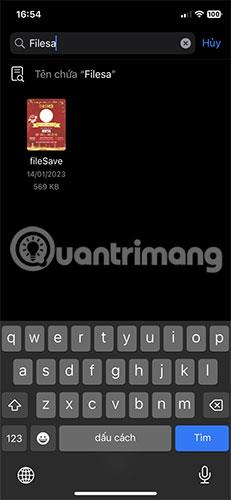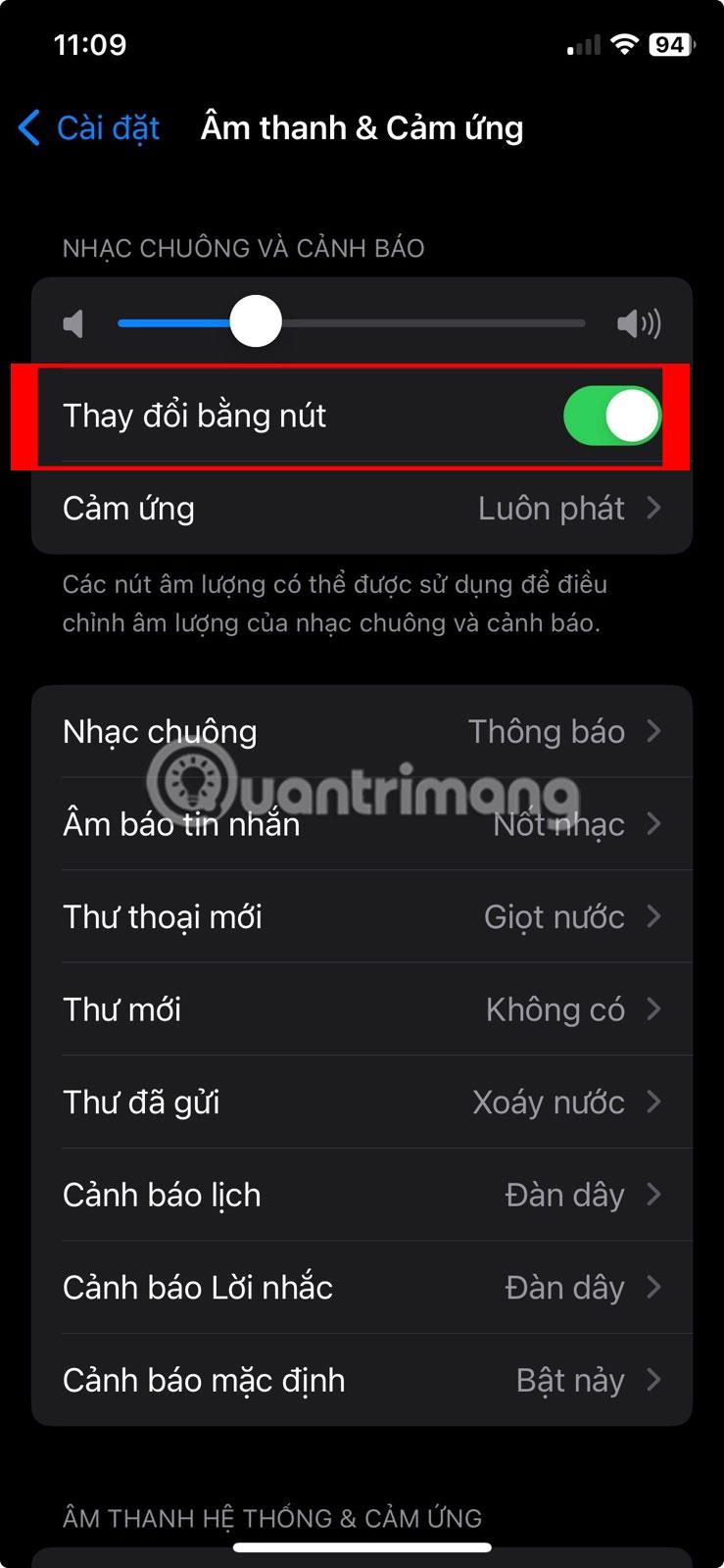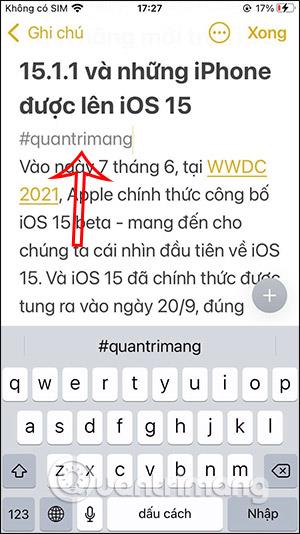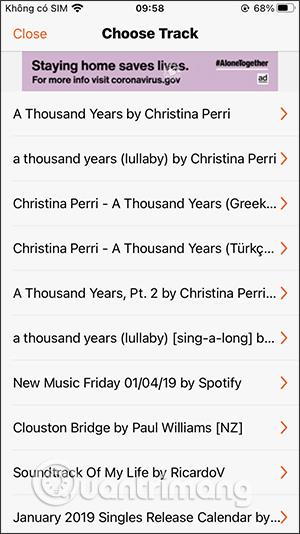Na iPhoneu/iPadu postoji aplikacija Files za upravljanje svim datotekama dostupnim na uređaju, uključujući datoteke koje korisnici preuzimaju. Kada preuzimate datoteke na Windows ili Mac, možete jednostavno pretraživati novopreuzete datoteke kroz mapu kako biste spremili preuzetu datoteku koju je unaprijed postavio sustav ili možete sami odabrati mapu za spremanje preuzete datoteke. Što se tiče iPhonea/iPada, ne postoji tako jasna mapa ili je ne možete otvoriti da biste spremili preuzete datoteke iz preglednika kao na računalu. Međutim, preuzete datoteke možete tražiti pomoću aplikacije Datoteke na svom uređaju. Članak u nastavku uputit će čitatelje kako pronaći datoteke za preuzimanje na iPhone/iPad.
Upute za pronalaženje preuzetih datoteka na iPhone/iPad
Korak 1:
Pronalazimo aplikaciju Datoteke na iPhoneu/iPadu, zatim kliknemo na Pregledaj , zatim pogledamo sučelje i kliknemo na Na iPhoneu kako bismo vidjeli sve datoteke spremljene na vašem uređaju. U ovom trenutku korisnici će odmah vidjeti mapu za preuzimanje .
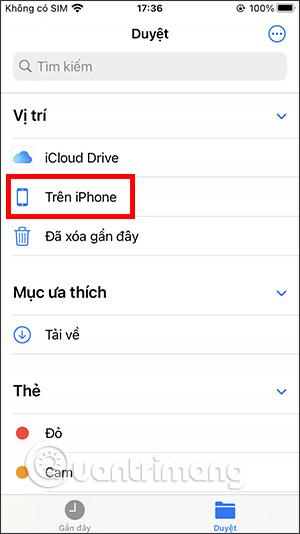
Korak 2:
Sada ćete vidjeti sve datoteke preuzete na vaš iPhone/iPad. Kliknite ikonu s 3 točke u gornjem desnom kutu da biste promijenili način na koji su datoteke raspoređene u mapi.
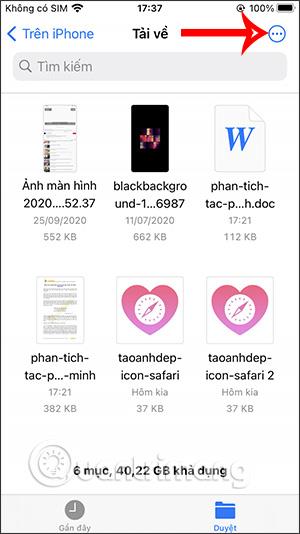
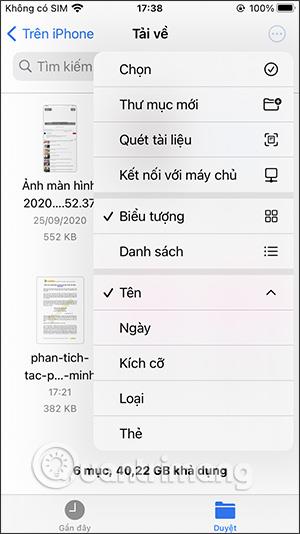
Korak 3:
Pritisnemo i zadržimo sličicu datoteke kako bismo prikazali popis opcija za ovu datoteku, poput premještanja, kopiranja ili preimenovanja datoteke... Također možete otvoriti datoteku da biste vidjeli sadržaj, popraćen s Postoje i druge opcije, poput pisanje sadržaja i crteža s datotekom kao dokumentom.
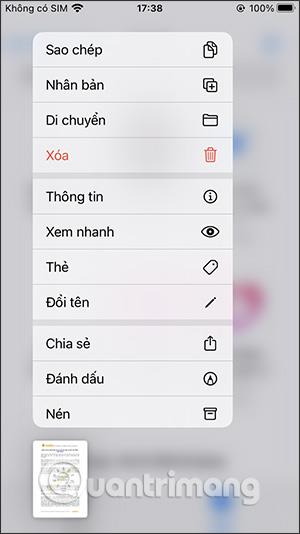
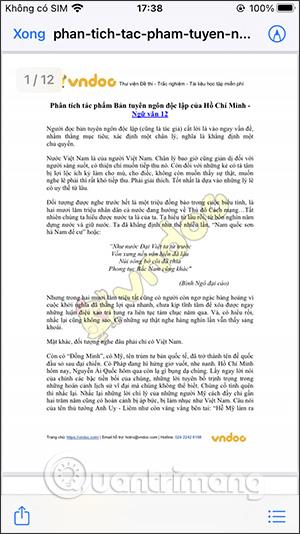
Video upute za pronalaženje datoteka za preuzimanje na iPhone/iPad
Kako pronaći preuzimanja pomoću aplikacije za pretraživanje
Ako vaša datoteka nije u mapi Preuzimanja, možete upotrijebiti Spotlight pretraživanje ili pretraživati unutar aplikacije Datoteke.
1. Otvorite aplikaciju Datoteke na svom telefonu.
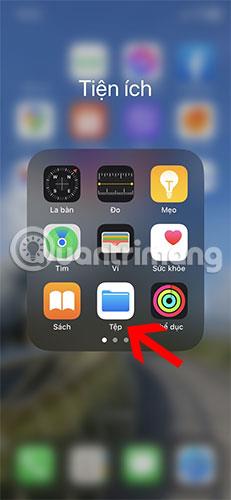
Otvorite iPhone aplikaciju Files
2. Pritisnite traku za pretraživanje na vrhu i unesite naziv datoteke koju želite pronaći.
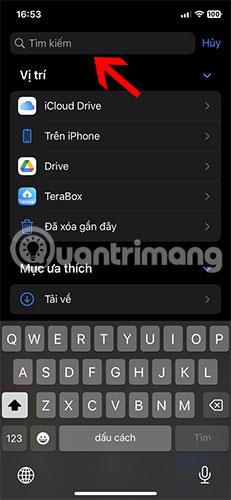
Potražite iPhone datoteke
3. Vaša preuzeta datoteka pojavit će se u rezultatima pretraživanja. Pritisnite i držite datoteku kada je pronađete i odaberite Prikaži u mapi koja sadrži iz izbornika da vidite datoteku u trenutnoj mapi. Na vrhu ćete vidjeti naziv mape.
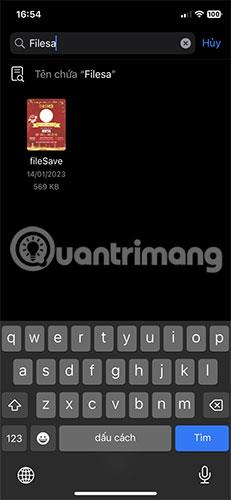
Rezultati pretraživanja u imeniku
4. Alternativno, prijeđite prstom prema dolje od sredine zaslona na početnom zaslonu da biste otvorili Spotlight search. Unesite naziv datoteke i vidjet ćete odgovarajuće rezultate.

Pronađite datoteke putem Spotlighta
Kako pronaći preuzete fotografije
Obično će se fotografije preuzete s interneta pomoću bilo kojeg preglednika, poput Safarija ili Chromea ili bilo koje druge aplikacije, prikazati u Appleovoj aplikaciji Fotografije. Međutim, ako ste preuzeli fotografiju pritiskom na gumb Spremi u fotografije , pronađite je u mapi Preuzimanja kao što je ranije opisano.

Spremite fotografije iz Chromea
Kako pronaći preuzetu glazbu
Vaša preuzeta glazba pojavit će se u mapi Preuzimanja u aplikaciji Glazba. Slijedite ove korake kako biste locirali preuzimanje glazbe na svom iPhoneu:
1. Otvorite aplikaciju Apple Music na svom iPhoneu.
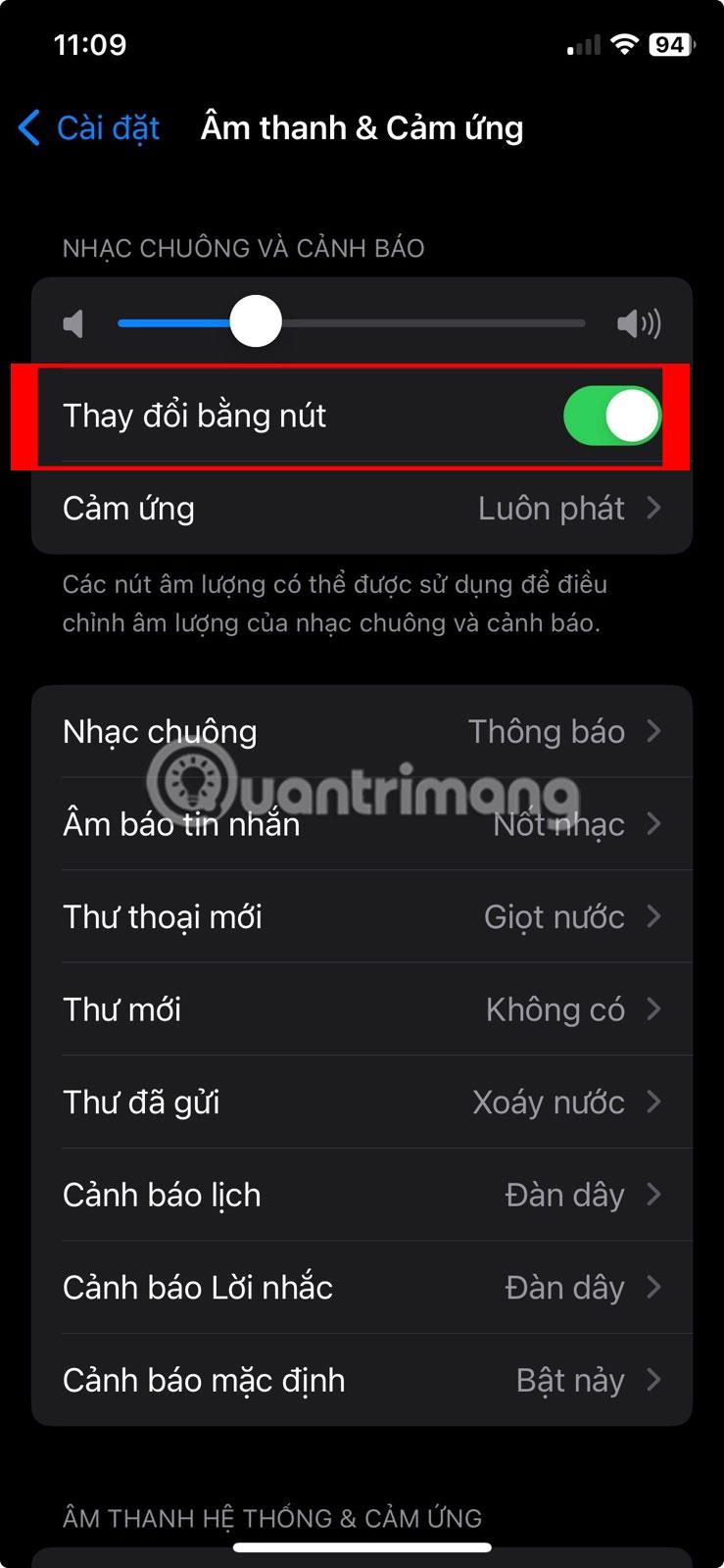
Otvorite aplikaciju Glazba na iPhoneu
2. Dodirnite karticu Biblioteka na dnu i odaberite mapu Preuzeto .
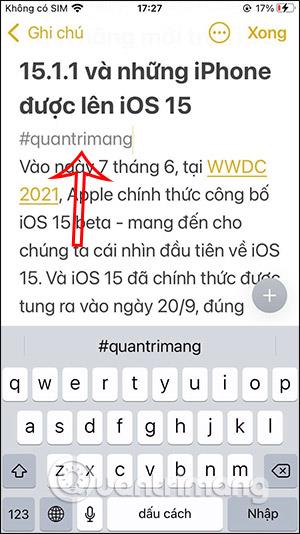
Iphone glazbena biblioteka
3. Pronaći ćete različite kategorije za preuzete glazbene datoteke, kao što su izvođači, albumi, pjesme itd. Pomaknite se prema dolje kako biste pronašli odjeljak Nedavno preuzeto .
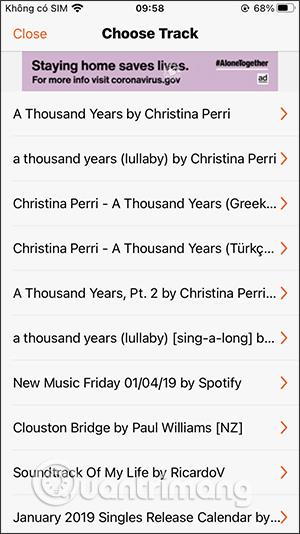
Iphone glazbena biblioteka preuzeta
Vidi više: