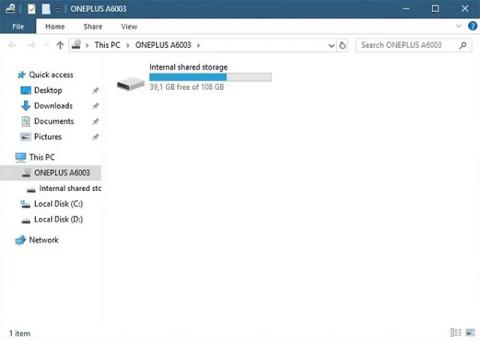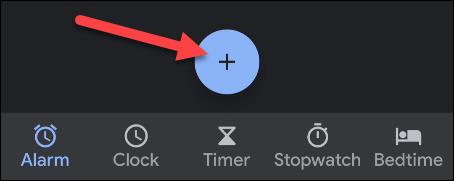Kako podesiti glasnoću alarma na iPhoneu
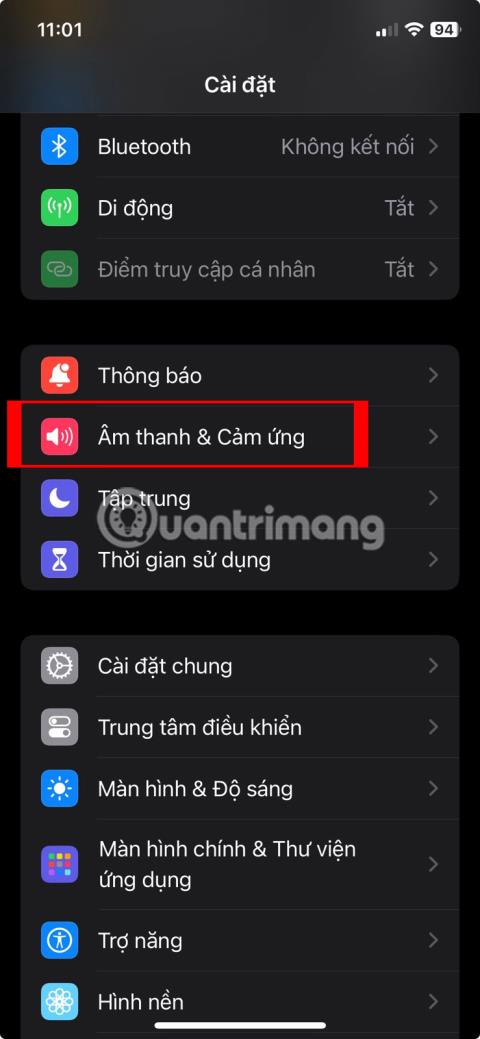
Je li glasnoća alarma na vašem iPhoneu preniska ili preglasna i čini li vam se neugodno?
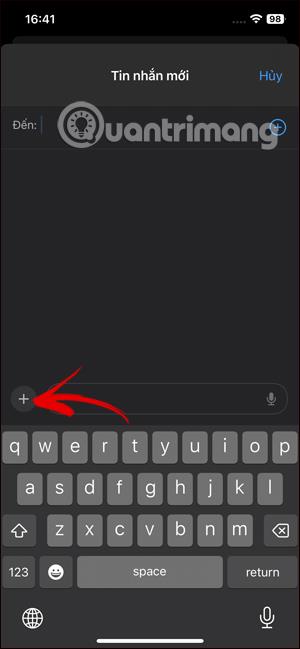
Korisnicima iPhonea nije strana tipka za odgodu koja se pojavljuje svaki put kad zazvoni alarm. Uzastopno pritiskanje ovog gumba omogućit će vam odgodu alarma, produžujući vaše "zlatne snove" za još nekoliko minuta.
Prema zadanim postavkama, vrijeme odgode alarma bit će 9 minuta, prilično neparan broj. Iako ne postoji izravna metoda za promjenu vremena odgode, postoji nekoliko trikova koje možete koristiti. Otkrijmo u nastavku.
Savjeti za "modificiranje" vremena odgode alarma na iPhoneu
Uz to, ne postoji službena opcija za promjenu vremena odgode alarma u aplikaciji Sat na vašem iPhoneu, barem za sada. Ali postoje neki savjeti koje možete isprobati.
Prvi način je postaviti niz više alarma u isto vrijeme. U ovom trenutku, vrijeme između sljedećih alarma nakon izvornog alarma je u osnovi vrijeme odgode. Na primjer, ako postavite primarni alarm za 9:00 ujutro i želite 5-minutni mjerač vremena za odgodu, stvorite još jedan alarm za 9:05, pa još jedan u 9:10, itd.
U slučaju da ne želite postaviti više alarma, još jedan način da prilagodite vrijeme odgode na iPhoneu je korištenje aplikacije za alarm treće strane. Za iPhone su dostupne besplatne i plaćene aplikacije.
Prilagodite vrijeme odgode postavljanjem više alarma na iPhoneu
Da biste postavili više alarma i da bi svaki alarm služio kao oznaka za odgodu, prvo pokrenite aplikaciju Sat na vašem iPhoneu.
U aplikaciji Sat koja se pojavi, na donjoj traci izbornika dodirnite “ Alarm " .
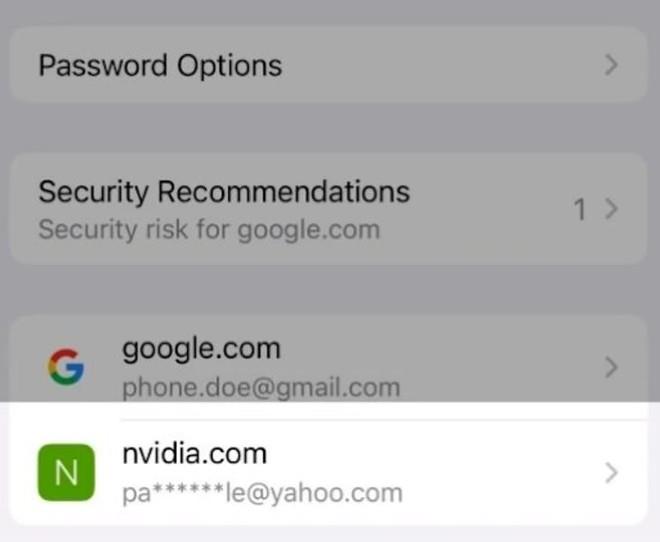
U gornjem desnom kutu stranice “Alarmi” dodirnite “ + ” (znak plus) za dodavanje novog alarma.
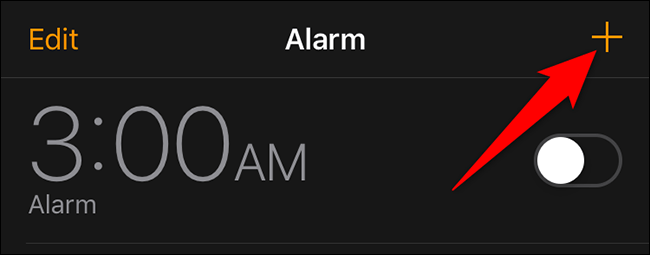
Vidjet ćete zaslon “ Dodaj alarm ” . Ovdje postavite vrijeme odgode. Ako je vaš glavni alarm postavljen na 9 ujutro i želite podsjetnik na odgodu za pet minuta, postavite sljedeći alarm za 9:05 ujutro. Ne zaboravite isključiti opciju “ Snooze ” jer vam više neće trebati.
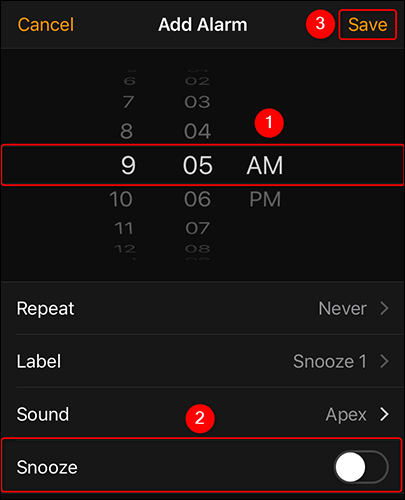
Nakon toga se mogu postaviti druge opcije, poput zvuka alarma, oznake alarma, itd. Na kraju, spremite svoj alarm pritiskom na gumb “ Spremi ” u gornjem desnom kutu.
Prilagodite vrijeme odgode pomoću aplikacija trećih strana
Postoje mnoge aplikacije za alarme trećih strana razvijene za iPhone, a većina njih nudi značajku postavljanja prilagođenih vremena odgode. Ovisno o vašim potrebama, možete koristiti plaćene ili besplatne aplikacije. Ako samo želite postaviti prilagođeno vrijeme odgode, besplatna aplikacija bi trebala biti dovoljna.
Na primjer, možete isprobati " Budilica za mene ", besplatnu aplikaciju za alarm za iPhone s mogućnošću postavljanja prilagođenih vremena odgode. Upotreba je sljedeća:
Započnite s preuzimanjem i instaliranjem aplikacije Alarm Clock for Me na svoj iPhone. Da biste to učinili, otvorite App Store i potražite naziv aplikacije. Zatim kliknite na aplikaciju na vraćenom popisu i pritisnite gumb “ Dohvati ” .
Pokrenite aplikaciju nakon što se instalira. Na početnom zaslonu aplikacije dodirnite “ + ” (znak plus) za dodavanje novog alarma. Ako aplikacija traži bilo kakvo dopuštenje, dajte mu ga kako bi mogla raditi.
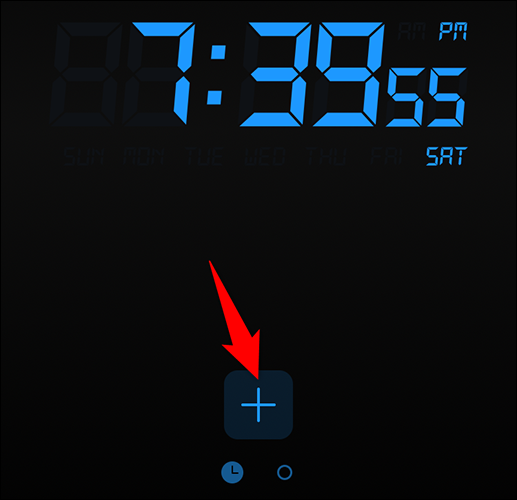
U izborniku koji se otvori dodirnite “ Alarm ”.
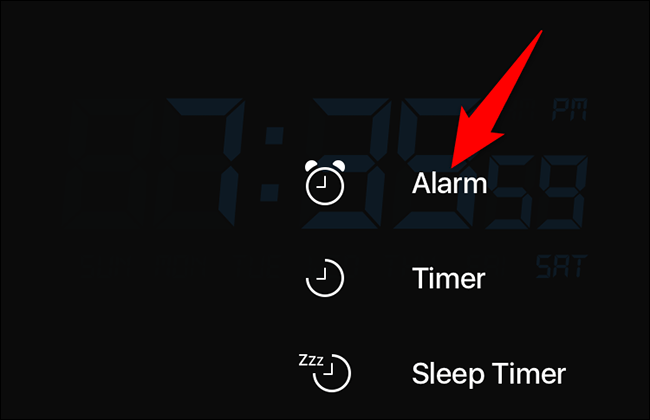
Otvorit će se stranica “ Novi alarm ”. Ovdje namjesti glavni alarm. Zatim dodirnite “ Odgodi ”.
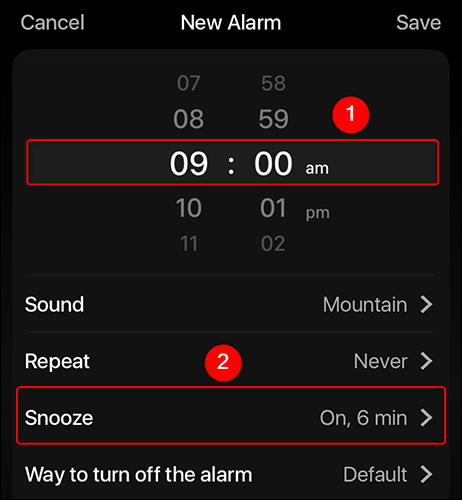
Na zaslonu " Odgoda " uključite prekidač " Odgoda " . Zatim navedite prilagođeno vrijeme odgode u polju " Trajanje odgode ". Kada završite, vratite se na prethodni zaslon dodirom na “ New Alarm ” u gornjem lijevom kutu.
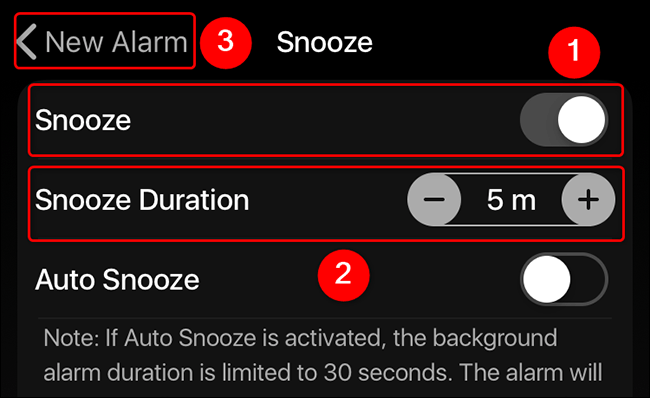
Spremite svoje postavke klikom na “ Spremi ” u gornjem desnom kutu.
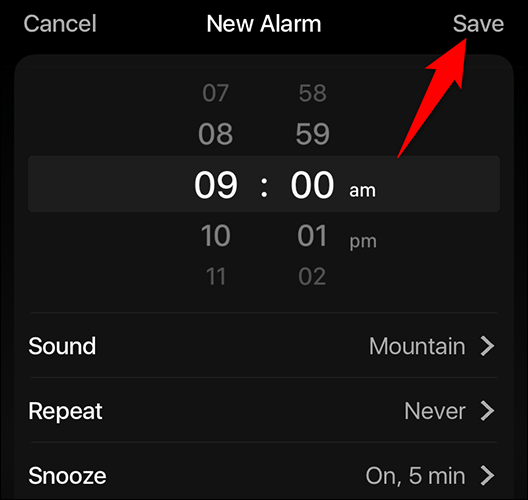
Sve je tako jednostavno! Vaš alarm će sada zvoniti i odgoditi se u postavljenom intervalu.
Je li glasnoća alarma na vašem iPhoneu preniska ili preglasna i čini li vam se neugodno?
Ove dosadne melodije možete potpuno zamijeniti svojom omiljenom pjesmom.
Zvona za uzbunu i vremenska prognoza dva su čimbenika koji započinju dan za mnoge od nas.
Korisnicima iPhonea nije strana tipka za odgodu koja se pojavljuje svaki put kad zazvoni alarm.
Provjera zvuka je mala, ali vrlo korisna značajka na iPhone telefonima.
Aplikacija Fotografije na iPhoneu ima značajku uspomena koja stvara zbirke fotografija i videozapisa s glazbom poput filma.
Apple Music iznimno je narastao otkako je prvi put lansiran 2015. Do danas je to druga najveća svjetska platforma za streaming glazbe koja se plaća nakon Spotifyja. Osim glazbenih albuma, Apple Music također je dom tisućama glazbenih videa, 24/7 radio postaja i mnogih drugih usluga.
Ako želite pozadinsku glazbu u svojim videozapisima, ili točnije, snimite pjesmu koja svira kao pozadinsku glazbu za video, postoji izuzetno jednostavno rješenje.
Iako iPhone uključuje ugrađenu aplikaciju Vrijeme, ponekad ne pruža dovoljno detaljnih podataka. Ako želite nešto dodati, postoji mnogo opcija u App Storeu.
Osim dijeljenja fotografija iz albuma, korisnici mogu dodavati fotografije u zajedničke albume na iPhoneu. Možete automatski dodavati fotografije u dijeljene albume bez ponovnog rada iz albuma.
Postoje dva brža i jednostavnija načina za postavljanje odbrojavanja/tajmera na vašem Apple uređaju.
App Store sadrži tisuće sjajnih aplikacija koje još niste isprobali. Uobičajeni pojmovi za pretraživanje možda neće biti korisni ako želite otkriti jedinstvene aplikacije, a nije zabavno upustiti se u beskrajno listanje s nasumičnim ključnim riječima.
Blur Video je aplikacija koja zamućuje scene ili bilo koji sadržaj koji želite na svom telefonu kako biste nam pomogli da dobijemo sliku koja nam se sviđa.
Ovaj članak će vas uputiti kako instalirati Google Chrome kao zadani preglednik na iOS 14.