Kako promijeniti boju pozadine bilješki na iOS-u
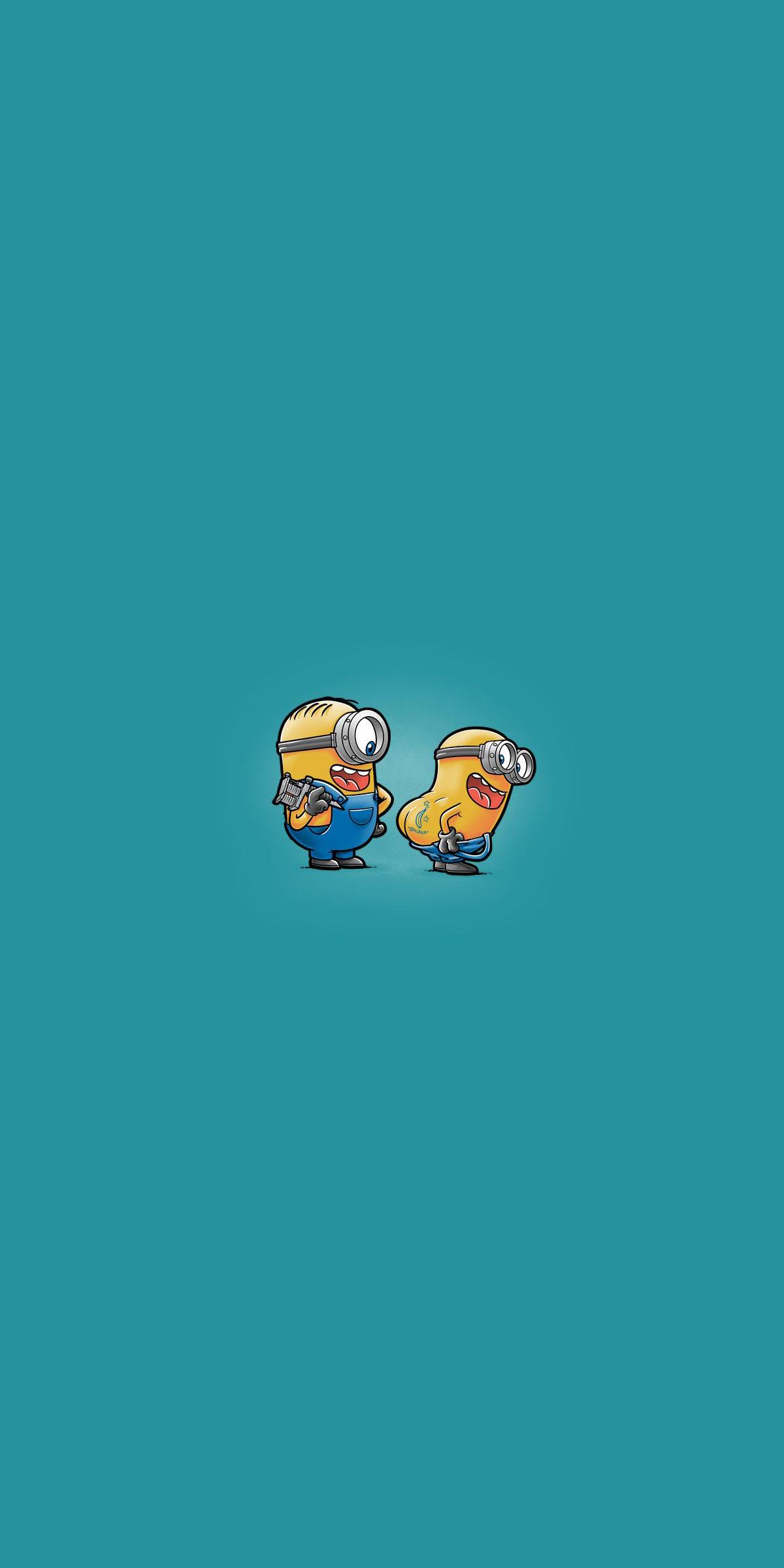
Možete jednostavno promijeniti boju pozadine bilješki na iPhoneu tako što ćete učiniti nekoliko jednostavnih koraka u nastavku.
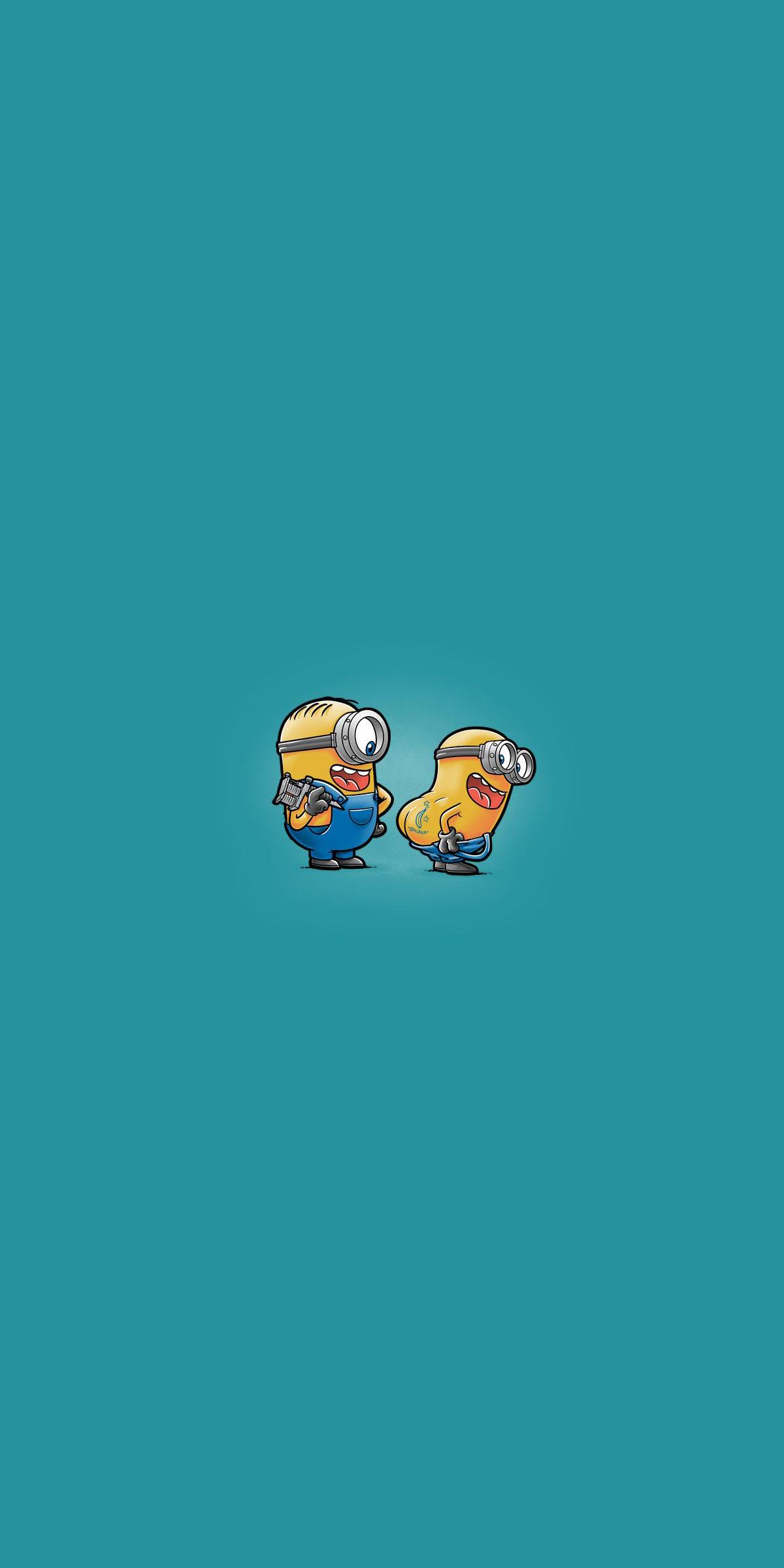
Ako redovito koristite zadanu aplikaciju Notes na iOS-u , možda ćete biti zgroženi bojom pozadine bilješke koja je postavljena na temelju sučelja postavki teme uređaja. Na primjer, ako koristite svijetli način rada na iPhoneu, također ćete vidjeti da pozadina bilješke ima svijetlu boju, tamnu boju kada uključite tamni način rada na iPhoneu .
Međutim, možete jednostavno promijeniti boju pozadine bilješki na iPhoneu tako što ćete učiniti nekoliko jednostavnih koraka u nastavku.
( Napomena: da biste postavili drugu boju pozadine za aplikaciju Notes, morate provjeriti radi li vaš uređaj na iOS 13/iPadOS 13 ili novijoj verziji. Starije verzije operativnog sustava neće podržavati ovu značajku. Stoga ažurirajte svoj uređaj na najnoviju verziju prije nastavka.
Promijenite pozadinu određene bilješke
1. Otvorite aplikaciju Notes na svom uređaju.
2. Pronađite bilješku čiju pozadinu želite promijeniti. Provjerite nije li to prazna bilješka jer ova metoda neće funkcionirati ako bilješka nema nikakav sadržaj.
3. Kada se bilješka otvori, dodirnite ikonu izbornika s tri točke koja se nalazi u gornjem desnom kutu zaslona.
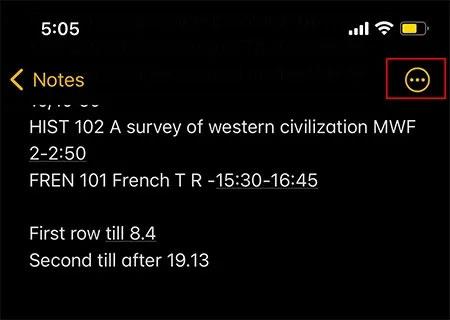
4. Odmah će se pojaviti izbornik opcija s donjeg ruba zaslona. Pomaknite se prema dolje i odaberite "Koristi svijetlu pozadinu", kao što je prikazano u nastavku.
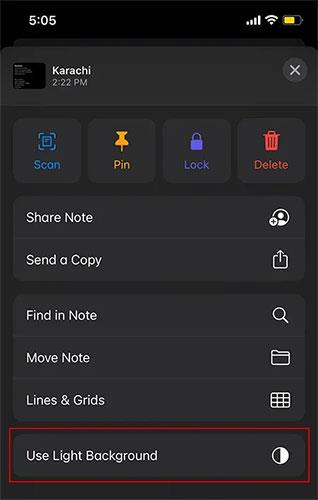
5. Sada ćete primijetiti da se pozadina bilješke automatski mijenja u svijetlu boju. Koristeći ovu postavku, moći ćete zaobići zahtjev za integritetom za svijetlo/tamno temu u cijelom sustavu.
Ako ste na svom uređaju prema zadanim postavkama omogućili svijetlu temu pozadine, možete slijediti iste korake za promjenu pozadine bilješke u tamnu.
Promijenite pozadinu svih bilješki
U slučaju da želite promijeniti boju pozadine za sve bilješke umjesto da uređujete svaku pojedinačnu bilješku kao gore, slijedite ove korake:
1. Otvorite Postavke na uređaju
2. Pomaknite se prema dolje do odjeljka Aplikacije sustava i dodirnite Bilješke .

3. Pomaknite se do dna i pronađite opciju za promjenu pozadine Note .
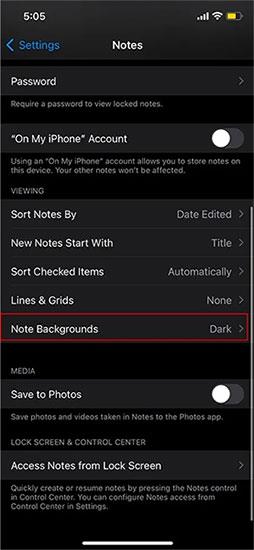
4. Nakon što dodirnete ovu opciju, vidjet ćete još dvije opcije za odabir tamne ili svijetle pozadine za svoju bilješku.

5. Gotovo! Sada će sve vaše bilješke imati svijetlu ili tamnu boju pozadine, ovisno o tome kako je postavite, umjesto da morate slijediti zadanu temu za cijeli sustav.
Kako dodati rešetkastu pozadinu bilješkama
Također možete odabrati rešetkaste ili obrubljene stilove pozadine koji odgovaraju vašim potrebama. Na primjer, ljudi koji koriste Apple Pencil s iPadom mogu otkriti da bilješke s crtama izgledaju više kao stranica papira u bilježnici, prikladnija za korištenje olovke za pisanje izravno na ekranu.
Slično postupku podešavanja boje pozadine za bilješke, možete odabrati primjenu rešetkaste pozadine na određenu bilješku ili cijelu aplikaciju Notes.
U prvom slučaju samo trebate otvoriti određenu bilješku, dodirnuti ikonu s tri točke u gornjem desnom kutu zaslona, pomaknuti se prema dolje i odabrati "Linije i mreže".
Odaberite opciju koju želite i sve će se primijeniti automatski.
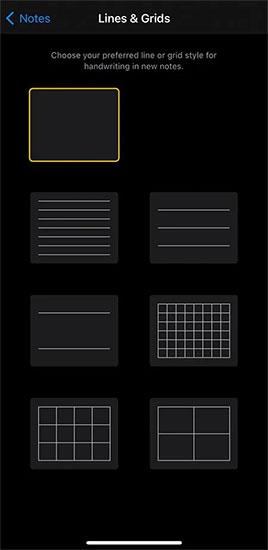
U drugom slučaju ponovno pristupate odjeljku "Bilješke" u postavkama. Ovdje kliknite na "Linije i mreže" i odaberite stil koji želite. Ova će se postavka primijeniti na sve vaše bilješke.
Provjera zvuka je mala, ali vrlo korisna značajka na iPhone telefonima.
Aplikacija Fotografije na iPhoneu ima značajku uspomena koja stvara zbirke fotografija i videozapisa s glazbom poput filma.
Apple Music iznimno je narastao otkako je prvi put lansiran 2015. Do danas je to druga najveća svjetska platforma za streaming glazbe koja se plaća nakon Spotifyja. Osim glazbenih albuma, Apple Music također je dom tisućama glazbenih videa, 24/7 radio postaja i mnogih drugih usluga.
Ako želite pozadinsku glazbu u svojim videozapisima, ili točnije, snimite pjesmu koja svira kao pozadinsku glazbu za video, postoji izuzetno jednostavno rješenje.
Iako iPhone uključuje ugrađenu aplikaciju Vrijeme, ponekad ne pruža dovoljno detaljnih podataka. Ako želite nešto dodati, postoji mnogo opcija u App Storeu.
Osim dijeljenja fotografija iz albuma, korisnici mogu dodavati fotografije u zajedničke albume na iPhoneu. Možete automatski dodavati fotografije u dijeljene albume bez ponovnog rada iz albuma.
Postoje dva brža i jednostavnija načina za postavljanje odbrojavanja/tajmera na vašem Apple uređaju.
App Store sadrži tisuće sjajnih aplikacija koje još niste isprobali. Uobičajeni pojmovi za pretraživanje možda neće biti korisni ako želite otkriti jedinstvene aplikacije, a nije zabavno upustiti se u beskrajno listanje s nasumičnim ključnim riječima.
Blur Video je aplikacija koja zamućuje scene ili bilo koji sadržaj koji želite na svom telefonu kako biste nam pomogli da dobijemo sliku koja nam se sviđa.
Ovaj članak će vas uputiti kako instalirati Google Chrome kao zadani preglednik na iOS 14.









