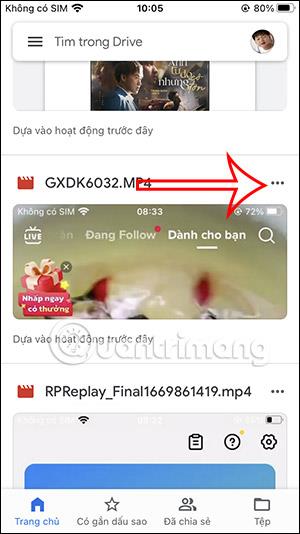Google Drive danas je popularna aplikacija za pohranu u oblaku za spremanje svih datoteka i pristup im kad god vam trebaju ili preuzimanje datoteka s Google Drivea na vaš uređaj. Uz iPhone/iPad, preuzimanje datoteka s Google diska malo će se razlikovati od Android uređaja. Možete preuzeti slike na iPhone za uređivanje fotografija na iPhoneu ili preuzeti PDF datoteke na iPhone . Članak u nastavku uputit će vas kako preuzeti datoteke Google diska na iPhone.
Kako preuzeti fotografije i videozapise s Google diska na iPhone
Korak 1:
Na sučelju Google diska korisnici pronalaze sliku ili video koji žele preuzeti na svoj iPhone. Zatim kliknite na ikonu s 3 točke na datoteci i odaberite Pošalji kopiju na prikazanom popisu.


Korak 2:
Ovo vrijeme prikazuje opcije za videozapise i slike koje odaberete. Kliknemo Spremi video ili Preuzmi fotografiju ovisno o tome koju datoteku odaberete.

Kako preuzeti Google Drive tekstualne datoteke na iPhone
Korak 1:
Na tekstualnoj datoteci koju želite preuzeti ili PDF datoteci ili Sheets datoteci kliknemo na ikonu s 3 točkice pored datoteke. Nastavite klikati opciju Otvori u na prikazanom popisu.


Korak 2:
Za prikaz opcija za ovu datoteku kliknite Spremi u datoteku . Ovo vrijeme prikazuje sučelje aplikacije Files na iPhoneu. Ovdje birate mapu za spremanje ove datoteke na vaš iPhone.


Odaberite mapu u koju želite spremiti ovu datoteku, a zatim kliknite gumb Spremi kako biste je spremili na svoj iPhone.

Kako preuzeti datoteke s Google diska na iPhone u izvornom formatu
Prilikom preuzimanja tekstualnih datoteka, prezentacija ili tablica s podacima u aplikaciju Datoteke, zadani će biti PDF format. Dakle, ako želite preuzeti datoteke s Google diska na svoj iPhone, potrebni su vam dodatni koraci.
Korak 1:
Najprije otvorite datoteku dokumenta koju želite preuzeti u izvornom formatu na svoj iPhone. Zatim na sučelju za gledanje sadržaja kliknite na ikonu s 3 točke u desnom kutu. Prikažite neobaveznu kategoriju za datoteku, kliknite Podijeli i izvezi .


Korak 2:
Nastavite klikati na Pošalji kopiju na prikazanom popisu. Google Drive će sada pitati u kojem formatu želite spremiti datoteku. Kliknite izvorni format datoteke da biste je spremili.


Korak 3:
Zatim kliknemo Spremi u datoteke za preuzimanje ove datoteke u aplikaciju Datoteke. Nastavljate odabirom mape u koju želite spremiti ovu datoteku u aplikaciju.

Upute za pregledavanje datoteka Google diska na iPhoneu
Aplikacija Files na iPhoneu omogućuje vam dobivanje podataka s Google diska, ali moramo je aktivirati da bismo je koristili.
Korak 1:
Na sučelju aplikacije Datoteke kliknite na Pregledaj za pregled gore navedenih stavki upravljanja podacima. Zatim kliknite na ikonu s 3 točke u gornjem desnom kutu sučelja i odaberite Uredi na prikazanom popisu.


Korak 2:
Sada ćete aktivirati aplikaciju Google Drive za uvoz podataka iz aplikacije u Files na iPhoneu. Pritisnite Gotovo za spremanje ove nove postavke.


Korak 3:
Kao rezultat toga, vidjet ćete aplikaciju Google Drive na popisu za pregledavanje podataka u aplikaciji Datoteke. Samo trebate kliknuti na aplikaciju za pregled pohranjene datoteke.