Kako pretvoriti PowerPoint u PDF na iPhoneu
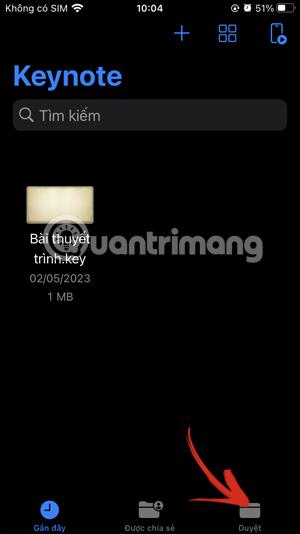
Za pretvaranje PowerPointa u PDF na iPhoneu, imamo mnogo različitih načina za to, koristeći aplikacije za čitanje dokumenata na iPhoneu ili neke web stranice za podršku.
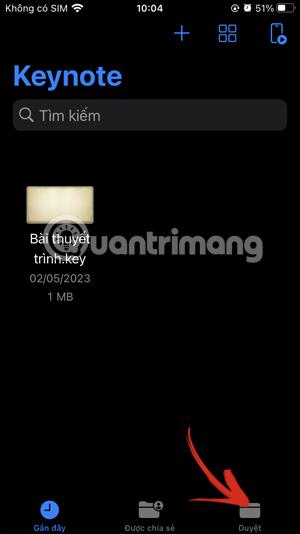
Pomoću PDF datoteka korisnici mogu jednostavno prenositi datoteke čak i kada šalju datoteke na iPhone. Za pretvaranje PowerPointa u PDF na iPhoneu, imamo mnogo različitih načina za to, koristeći aplikacije za čitanje dokumenata na iPhoneu ili neke web stranice koje podržavaju pretvaranje PowerPointa u PDF na iPhoneu. Članak u nastavku će vas voditi kako pretvoriti PowerPoint u PDF na iPhoneu.
Kako koristiti Keynote za pretvaranje PowerPointa u PDF na iPhoneu
Korak 1:
Najprije otvorite aplikaciju Keynote na iPhoneu ili preuzmite aplikaciju Keynote za iPhone prema donjoj poveznici. Zatim kliknite na Pregledaj u donjem kutu aplikacije za pregledavanje PowerPoint datoteka u aplikaciji Datoteka.
Zatim kliknite PowerPoint datoteku koju želite pretvoriti u PDF .
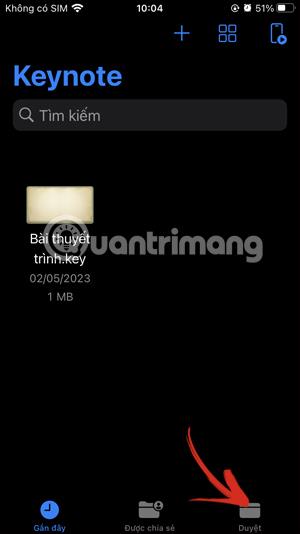
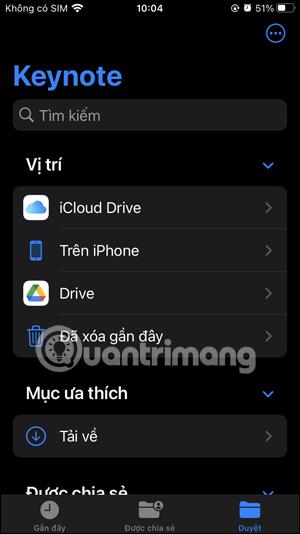
Korak 2:
U sučelju datoteke PowerPoint kliknite na ikonu za dijeljenje iznad sučelja. Sada ispod sučelja koje prikazuje neke opcije kliknite Izvezi i pošalji .
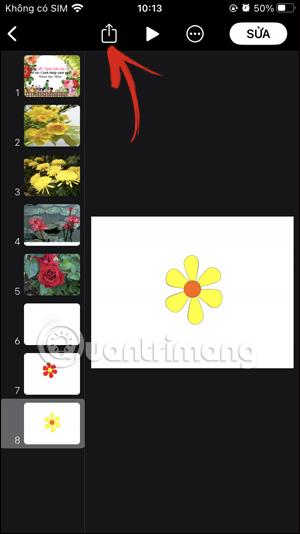
Korak 3:
Sada prikazuje format za PowerPoint prezentaciju koju korisnik želi koristiti, kliknite PDF za pretvaranje u PDF format datoteke .
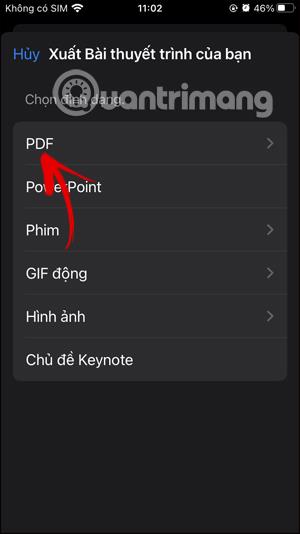
Korak 4:
Prebacite se na sučelje za prilagodbu datoteke prije izvoza u PDF datoteku . Možete se pomaknuti prema dolje da prilagodite dodatni sadržaj ako je potrebno ili ostaviti sučelje kakvo jest. Zatim kliknite gumb Izvezi u gornjem desnom kutu kako biste pretvorili PowerPoint u PDF.
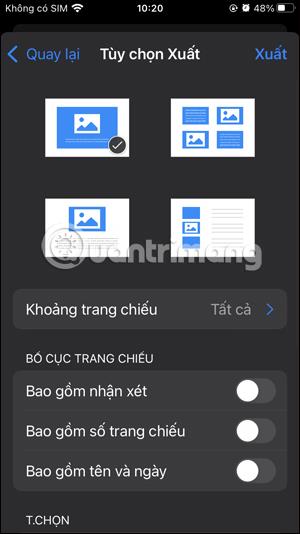
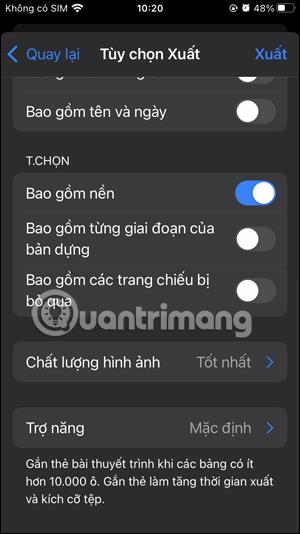
Korak 5:
Kao rezultat, imamo PDF datoteku. Sada kliknite Spremi u datoteku kako biste PDF datoteku spremili u aplikaciju Datoteke na svom telefonu ili je poslali putem drugih aplikacija.
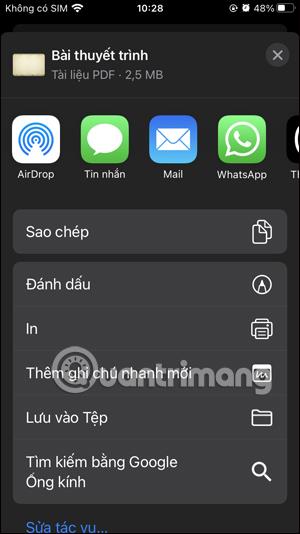
Pretvorite PowerPoint u PDF na iPhoneu pomoću vanjskih alata
Imamo mnogo načina za pretvaranje PowerPointa u PDF pomoću aplikacija instaliranih na telefonu ili drugih alata.
Web stranici iLovePDF možete pristupiti slijedeći poveznicu u nastavku.
Na sučelju web-mjesta kliknite Odaberite PowerPoint datoteke za učitavanje datoteka ili preuzmite s Google Drivea i Dropboxa koje web-mjesto podržava. Zatim kliknite PowerPoint datoteku spremljenu na vašem iPhoneu, a zatim kliknite Otvori za prijenos na web mjesto.
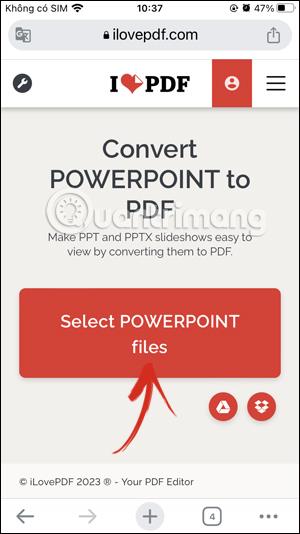
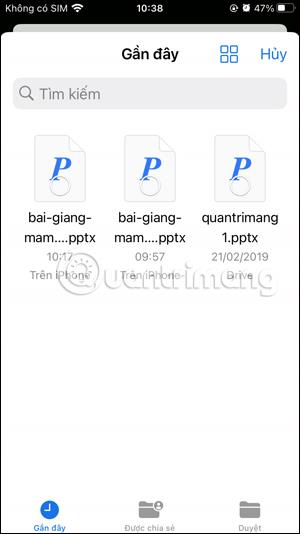
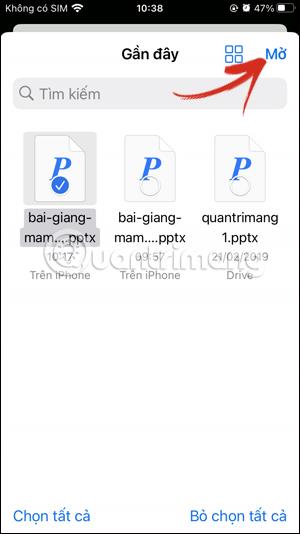
Zatim kliknite Pretvori u PDF da biste pretvorili PowerPoint u PDF.
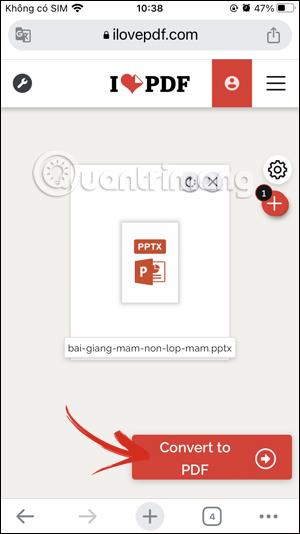
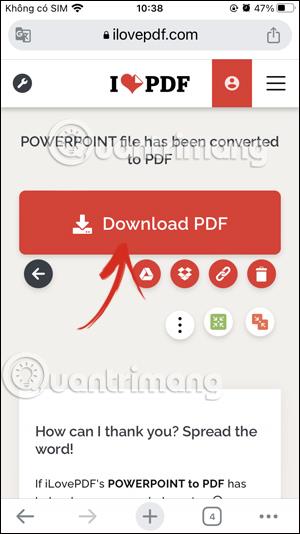
Tu su i mnogi drugi alati kao što je korištenje Google slajdova na iPhoneu za prijenos datoteka ili PDF Converter: Expert Editor aplikacija,...
Provjera zvuka je mala, ali vrlo korisna značajka na iPhone telefonima.
Aplikacija Fotografije na iPhoneu ima značajku uspomena koja stvara zbirke fotografija i videozapisa s glazbom poput filma.
Apple Music iznimno je narastao otkako je prvi put lansiran 2015. Do danas je to druga najveća svjetska platforma za streaming glazbe koja se plaća nakon Spotifyja. Osim glazbenih albuma, Apple Music također je dom tisućama glazbenih videa, 24/7 radio postaja i mnogih drugih usluga.
Ako želite pozadinsku glazbu u svojim videozapisima, ili točnije, snimite pjesmu koja svira kao pozadinsku glazbu za video, postoji izuzetno jednostavno rješenje.
Iako iPhone uključuje ugrađenu aplikaciju Vrijeme, ponekad ne pruža dovoljno detaljnih podataka. Ako želite nešto dodati, postoji mnogo opcija u App Storeu.
Osim dijeljenja fotografija iz albuma, korisnici mogu dodavati fotografije u zajedničke albume na iPhoneu. Možete automatski dodavati fotografije u dijeljene albume bez ponovnog rada iz albuma.
Postoje dva brža i jednostavnija načina za postavljanje odbrojavanja/tajmera na vašem Apple uređaju.
App Store sadrži tisuće sjajnih aplikacija koje još niste isprobali. Uobičajeni pojmovi za pretraživanje možda neće biti korisni ako želite otkriti jedinstvene aplikacije, a nije zabavno upustiti se u beskrajno listanje s nasumičnim ključnim riječima.
Blur Video je aplikacija koja zamućuje scene ili bilo koji sadržaj koji želite na svom telefonu kako biste nam pomogli da dobijemo sliku koja nam se sviđa.
Ovaj članak će vas uputiti kako instalirati Google Chrome kao zadani preglednik na iOS 14.









