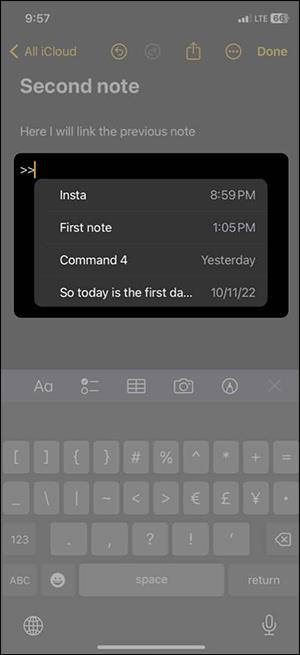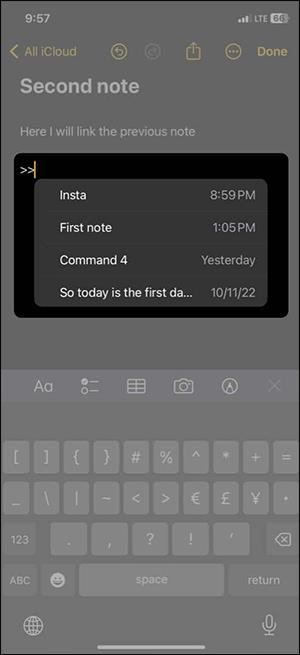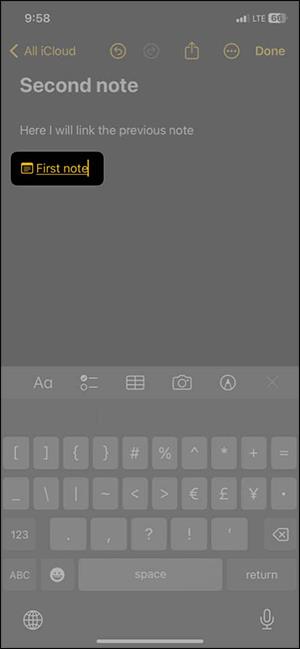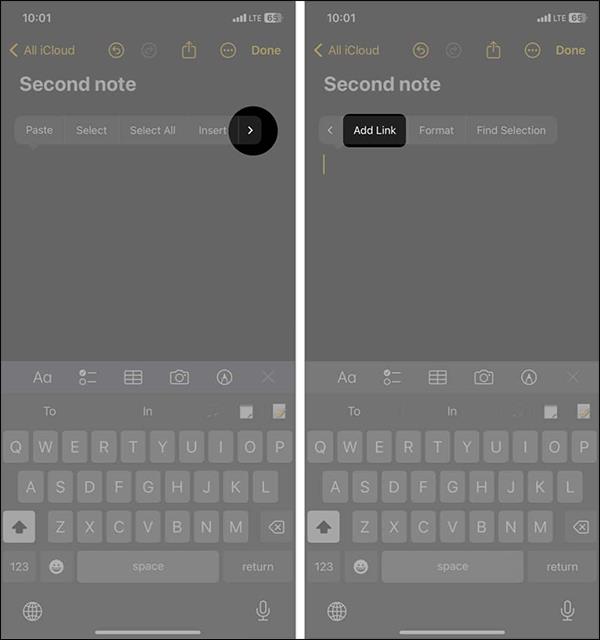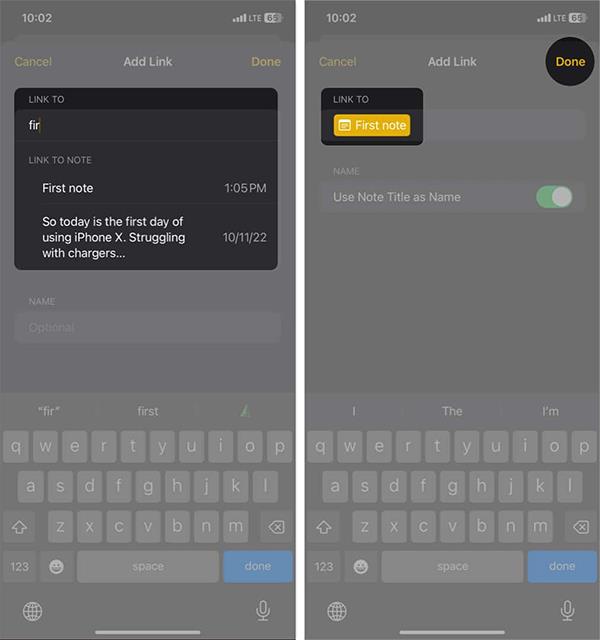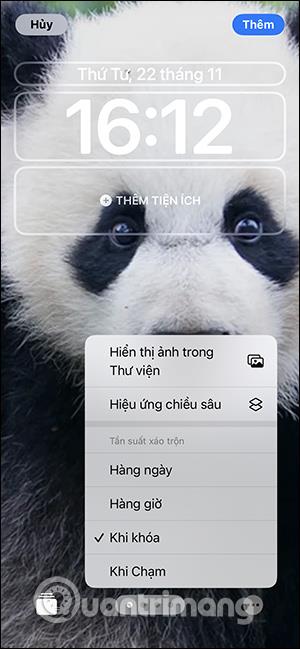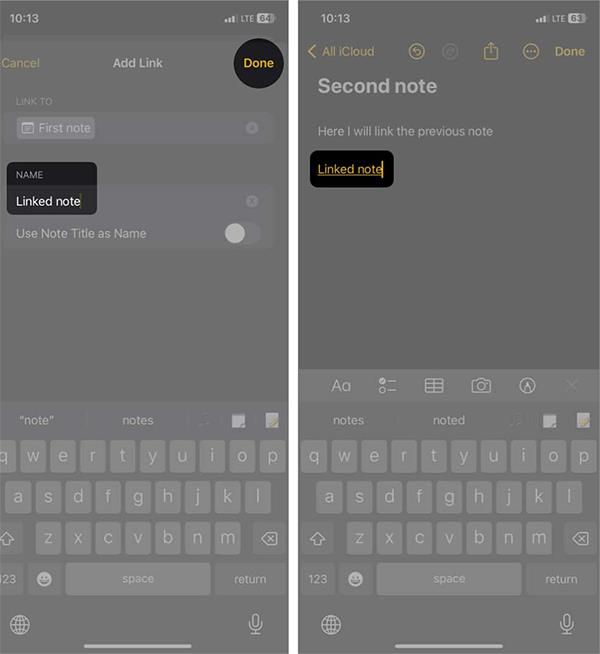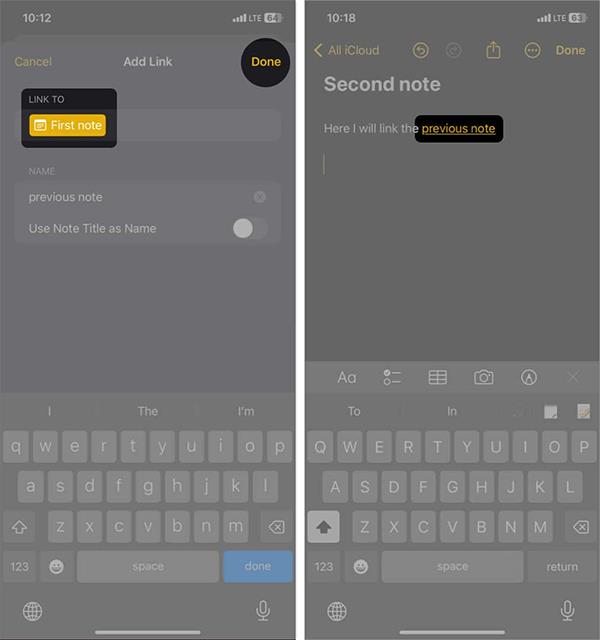Aplikacija Notes na iOS-u 17 dodala je mogućnost međusobnog povezivanja bilješki. Možemo se povezati s bilješkama koje ste nedavno izradili ili s bilješkama koje ste izradili prije mnogo vremena. Korisnici tada mogu jednostavno prelaziti s jedne bilješke na drugu, bez obzira na to imaju li istu mapu za pohranu bilješki na iPhoneu ili ne. Članak u nastavku uputit će vas kako povezati bilješke na iPhoneu.
Kako povezati nedavne bilješke na iPhoneu
U aplikaciji Bilješke na iPhoneu otvorite bilješku i napišite sadržaj kao i obično. Zatim, da biste umetnuli bilješku, unesite simbol >> gdje trebate umetnuti bilješku.
Ovo vrijeme prikazuje 6 najnovijih bilješki koje ste stvorili u aplikaciji. Samo trebate kliknuti na bilješku koju želimo umetnuti u sadržaj bilješke koji stvaramo.
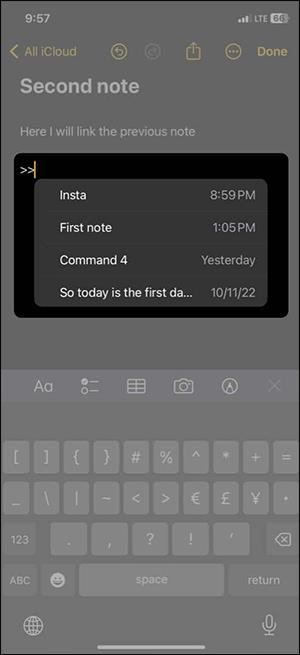
Umetnuta bilješka prikazat će se žutom bojom s podcrtanom crtom ispod i ikonom bilješke na vrhu. Napomena, ne možete ponovno promijeniti naslov veze jer aplikacija koristi naslov veze prilikom umetanja.
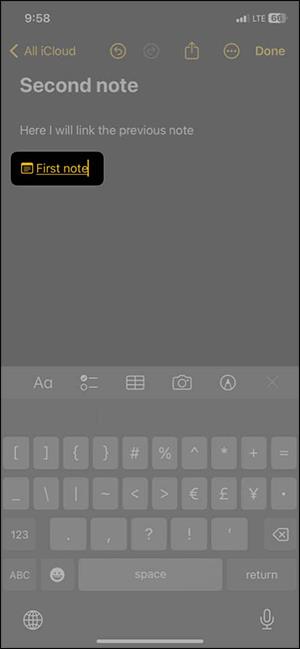
Upute za povezivanje dugotrajnih bilješki na iPhoneu
Korak 1:
Otvorite aplikaciju za bilješke i unesite sadržaj bilješke kao i obično. Zatim pritisnite i držite mjesto na koje želite umetnuti drugi sadržaj bilješke .
Sada je prikazana traka s opcijama, kliknemo na ikonu > za odlazak na posljednju opciju, a zatim kliknemo Dodaj vezu .
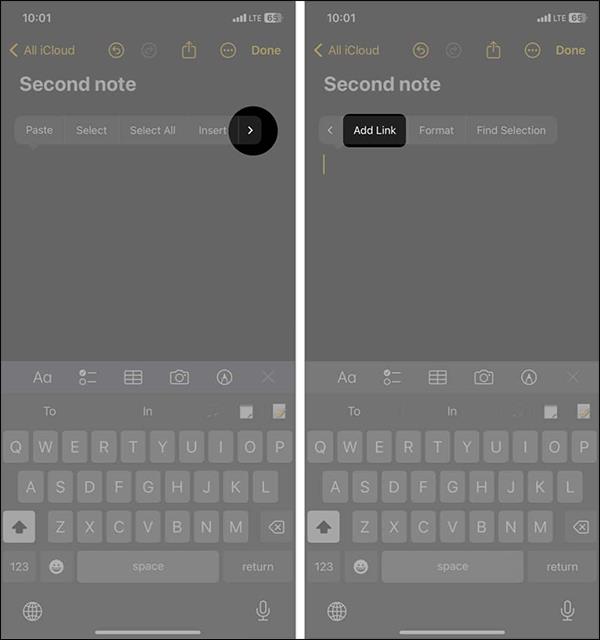
Korak 2:
Ovo vrijeme prikazuje sučelje za pronalaženje bilješke koju želite umetnuti . Upisujete naslov bilješke koju želite umetnuti ili upisujete sadržaj bilješke koju želimo umetnuti.
Tada ćete vidjeti bilješke koje je aplikacija pronašla. Kliknemo na bilješku koju želimo umetnuti, a zatim kliknemo Gotovo za potvrdu.
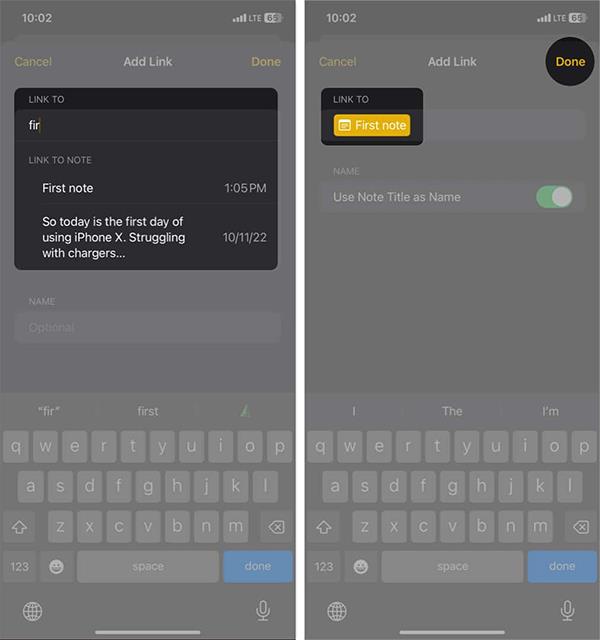
Upute za uređivanje poveznica za bilješke na iPhoneu
Korak 1:
Prvo, na mjestu gdje želite umetnuti bilješku, pritisnemo i zadržimo to mjesto, a zatim odaberemo Dodaj vezu . Zatim kliknite bilješku koju želite umetnuti, a zatim isključite postavku Koristi naslov bilješke kao naziv .
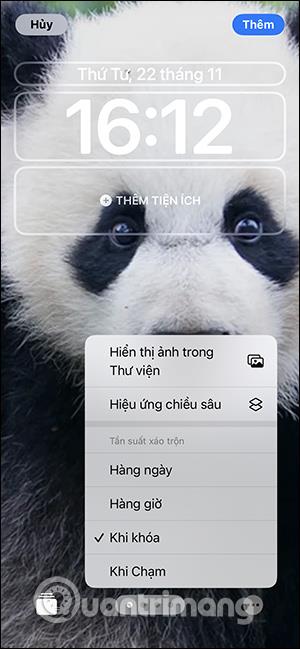
Korak 2:
Ovo vrijeme prikazuje sučelje za unos sadržaja naslova za bilješku koju želite umetnuti u mali okvir iznad. Zatim kliknite Gotovo za spremanje. Naslov poveznice za umetanje bilješki je promijenjen.
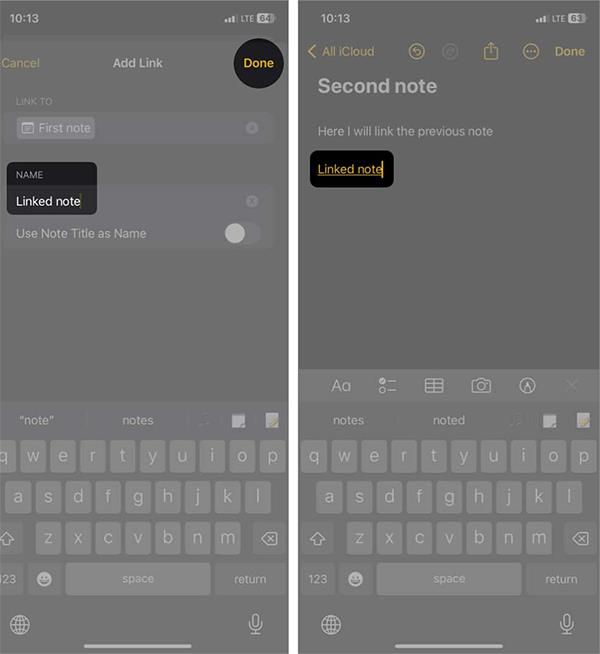
Upute za umetanje poveznica za bilješke u sadržaj
Korak 1:
Označite sadržaj u koji želite umetnuti vezu bilješke, kliknite Dodaj vezu na traci s opcijama. Zatim korisnik također odabire bilješku koju želi umetnuti u sadržaj.

Korak 2:
Na kraju, samo trebate kliknuti Gotovo za spremanje i tada je poveznica bilješke umetnuta u sadržaj.
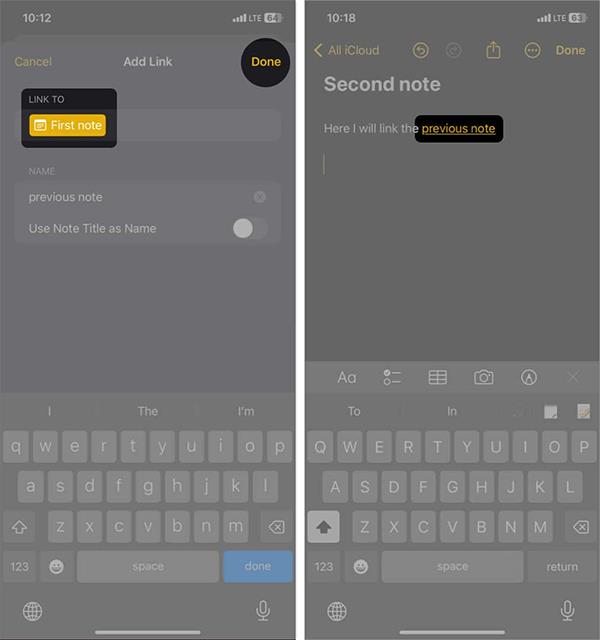
Video upute za povezivanje bilješki na iPhoneu