Kako popraviti pogrešku dodirnog zaslona iPhonea koji ne radi
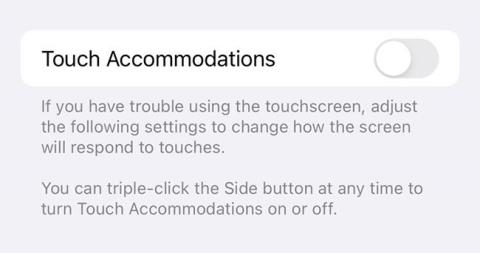
Ako dodirni zaslon ne radi, korištenje telefona može biti otežano ili ga možda uopće nećete moći koristiti.
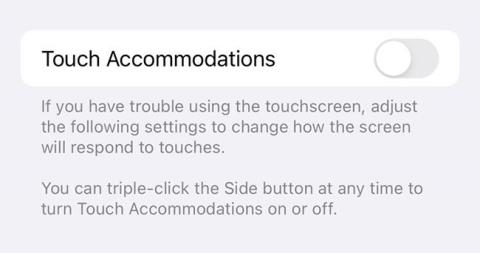
Razbijen ekran iPhonea je prava katastrofa. Na kraju krajeva, sada koristimo svoje telefone za gotovo sve. Ako dodirni zaslon ne radi, korištenje telefona može biti otežano ili ga možda uopće nećete moći koristiti. To može otežati održavanje koraka s prijateljima, planiranje dana, pa čak i obavljanje posla.
Ako zaslon iPhonea ne radi, sljedeći članak na Quantrimang.com reći će vam zašto i što možete učiniti da ponovno radi.
Zašto zaslon osjetljiv na dodir iPhonea ne radi?
Postoji nekoliko razloga zašto dodirni zaslon iPhonea prestaje raditi. Jedan od najčešćih razloga je fizički udar. Ako vam zaslon prestane raditi nakon sudara s nečim, velika je vjerojatnost da je oštećenje uzrokovano fizičkim kontaktom.
Drugi česti uzroci problema s dodirnim zaslonom iPhonea su oštećenje vodom i ekstremna vrućina.
Ako je vaš iPhone bio izložen slanoj vodi prije nego što je prestao raditi, to je najvjerojatnije uzrok oštećenja. Slana voda je korozivna i dok vaš telefon može biti privremeno u redu, oštećenje može nastaviti napredovati tjednima nakon toga.
Zaslon osjetljiv na dodir ili LCD ekran se pokvario?
IPhone zapravo ima dva dijela zaslona. Gornji dio je digitalizator, a donji dio je LCD zaslon. Digitizer je zaslon osjetljiv na dodir i LCD zaslon koji prikazuje sadržaj na iPhoneu.
Kad digitalizator ne radi, povratne informacije dodirom na iPhoneu neće ispravno raditi. To znači da ćete vidjeti svoj zaslon, ali nećete moći ispravno komunicirati s njim. Ponekad radi samo dio zaslona ili ćete morati jako pritisnuti kada nešto dodirnete.
Ako je LCD ekran oštećen, iPhone se uopće neće uključiti i nećete vidjeti ništa na svom ekranu. Osim toga, zaslon će vam biti mutan ili će imati nekoliko mrtvih piksela.
Ako imate problema s digitalizatorom, postoji nekoliko popravaka koje možete isprobati prije nego što svoj iPhone odnesete u servis. Međutim, ako se radi o LCD zaslonu, morat ćete odmah početi tražiti popravak.
Provjerite je li Touch Accommodations isključen
Neki su korisnici možda omogućili određene postavke pristupačnosti koje mogu utjecati na rad zaslona osjetljivog na dodir. Najčešći krivac je Touch Accommodations. Ako je omogućeno, zaslon vašeg iPhonea će izgledati neispravan i imat ćete poteškoća u navigaciji zaslonom osjetljivim na dodir.
Ako vaš zaslon i dalje radi, ali ne ispravno, to bi mogao biti uzrok.
Kako biste provjerili je li ova značajka omogućena, idite na Postavke > Pristupačnost > Dodir > Dodirni smještaj i isključite je.
Isključite Touch Accommodations
Ako imate poteškoća s navigacijom zbog problema s dodirnim zaslonom, jednostavno aktivirajte Siri i recite "Turn off Touch Accommodations" .
Alternativno, možete kliknuti bočni gumb 3 puta i to će isključiti opciju na većini novih uređaja. Za starije uređaje možda ćete morati pritisnuti tipku Home 3 puta.
Sigurnosno kopiranje i vraćanje tvorničkih postavki za iPhone
Ako dodirni zaslon ne radi ispravno, možda imate problem sa softverom. Iako je to prilično rijetko, ipak se može dogoditi.
Ako isključivanje i ponovno uključivanje iPhonea ne pomogne, morat ćete vratiti tvorničke postavke. Obavezno napravite sigurnosnu kopiju svog iPhonea prije nastavka. Ako možete koristiti svoj zaslon na neki način, idite na Postavke > Općenito > Prijenos ili resetiranje iPhonea > Izbriši sav sadržaj i postavke .
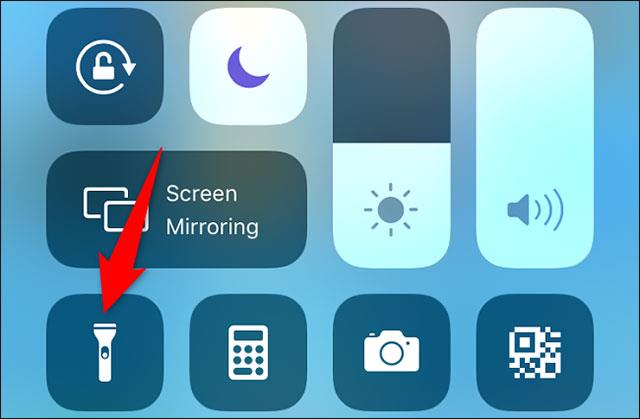
Vratite tvorničke postavke za iPhone
Ako ne možete navigirati, morat ćete priključiti svoj iPhone na računalo da izvršite vraćanje na tvorničke postavke. Nakon resetiranja, u rijetkim slučajevima, zaslon osjetljiv na dodir će ponovno raditi.
Ako odlučite dati svoj iPhone na popravak, najvjerojatnije ćete to ipak morati učiniti. Time se osigurava da tehničar neće moći pristupiti vašim osobnim podacima. Možda će također morati testirati Face ID kako bi se uvjerili da je popravak uspio i trebati otključati telefon kako bi to učinili, što znači da biste prvo trebali izbrisati sve svoje podatke.
Popravite zaslon iPhonea
Ako gornji popravci ne rade, to znači da gotovo sigurno morate dati svoj telefon na popravak.
Ako je vaš iPhone pod jamstvom, trebali biste ga Apple pregledati što je prije moguće. Posjetite Appleovo web mjesto kako biste saznali jeste li pokriveni jamstvom. Ako imate AppleCare+, popravci su znatno sniženi.
Ako vam je isteklo jamstvo i nemate AppleCare+, još uvijek možete upotrijebiti gornju vezu da biste pronašli ovlaštene servise u vašoj blizini. Trgovine za popravke koje je odobrio Apple najbolja su mjesta za popravak uređaja. Međutim, cijena može biti malo visoka.
Ako je vaš telefon stariji model ili vam ponestaje budžeta, razmislite o istraživanju drugih alternativa.
Radionice za popravak telefona vrlo su popularne i neke od njih dat će vam razumnu cijenu. Međutim, odaberite pravu renomiranu trgovinu.
Popravak možete obaviti i sami, ali ako pogriješite, mogli biste uzrokovati veću štetu. Ako želite sami isprobati, zaslone za iPhone možete kupiti online, a većina njih uključuje DIY komplete.
Koristite iPhone bez zaslona osjetljivog na dodir
Ako vaš iPhone ne radi, ali trebate pristupiti određenim datotekama, to ipak možete učiniti. Da biste to učinili, morate omogućiti upravljanje glasom. Ovo može biti korisno za sigurnosno kopiranje i vraćanje vašeg iPhonea.
Da biste to učinili, zaslon vašeg telefona mora biti barem djelomično funkcionalan. Pokušajte otići u Postavke > Pristupačnost > Glasovno upravljanje i uključiti ga.
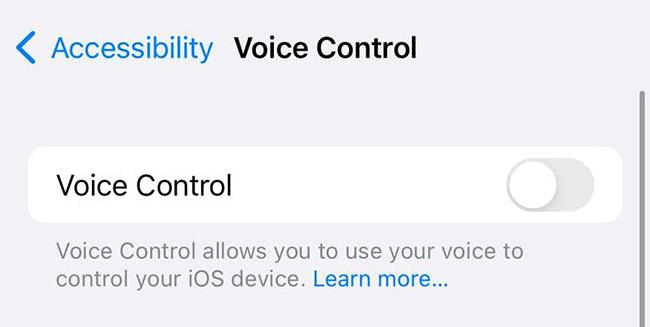
Umjesto toga koristite upravljanje glasom
Ako je Siri omogućena, glasovnu kontrolu možete aktivirati svojim glasom tako da kažete "Hej Siri, uključi glasovnu kontrolu" . Nakon što je omogućeno, možete pristupiti svom iPhoneu bez korištenja dodirnog zaslona.
Da biste koristili upravljanje glasom, trebali biste se upoznati s osnovnim naredbama. Apple ima potpuni popis ovih naredbi na svojoj web stranici.
https://support.apple.com/en-us/HT210417Provjera zvuka je mala, ali vrlo korisna značajka na iPhone telefonima.
Aplikacija Fotografije na iPhoneu ima značajku uspomena koja stvara zbirke fotografija i videozapisa s glazbom poput filma.
Apple Music iznimno je narastao otkako je prvi put lansiran 2015. Do danas je to druga najveća svjetska platforma za streaming glazbe koja se plaća nakon Spotifyja. Osim glazbenih albuma, Apple Music također je dom tisućama glazbenih videa, 24/7 radio postaja i mnogih drugih usluga.
Ako želite pozadinsku glazbu u svojim videozapisima, ili točnije, snimite pjesmu koja svira kao pozadinsku glazbu za video, postoji izuzetno jednostavno rješenje.
Iako iPhone uključuje ugrađenu aplikaciju Vrijeme, ponekad ne pruža dovoljno detaljnih podataka. Ako želite nešto dodati, postoji mnogo opcija u App Storeu.
Osim dijeljenja fotografija iz albuma, korisnici mogu dodavati fotografije u zajedničke albume na iPhoneu. Možete automatski dodavati fotografije u dijeljene albume bez ponovnog rada iz albuma.
Postoje dva brža i jednostavnija načina za postavljanje odbrojavanja/tajmera na vašem Apple uređaju.
App Store sadrži tisuće sjajnih aplikacija koje još niste isprobali. Uobičajeni pojmovi za pretraživanje možda neće biti korisni ako želite otkriti jedinstvene aplikacije, a nije zabavno upustiti se u beskrajno listanje s nasumičnim ključnim riječima.
Blur Video je aplikacija koja zamućuje scene ili bilo koji sadržaj koji želite na svom telefonu kako biste nam pomogli da dobijemo sliku koja nam se sviđa.
Ovaj članak će vas uputiti kako instalirati Google Chrome kao zadani preglednik na iOS 14.









