Kako pisati bilješke s Apple Pencil na iPadu
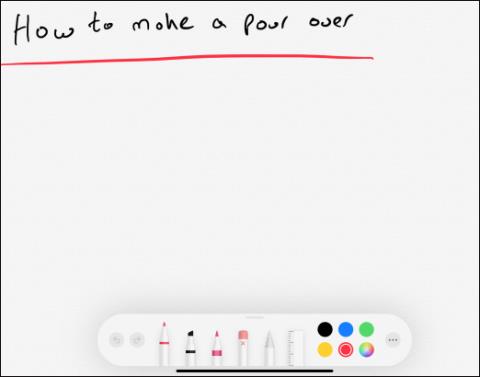
Apple Pencil na iPadu je olovka za iPad za pisanje bilješki, uređivanje slika, crtanje ili crtanje bilo čega na iPadu puno brže i lakše.
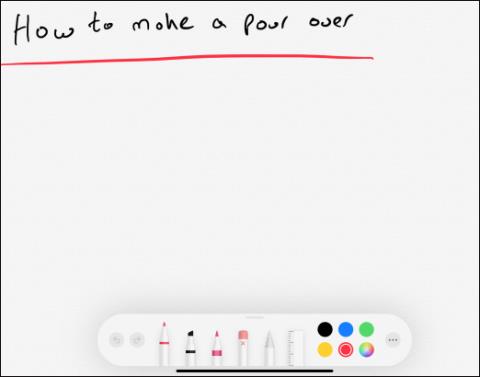
Apple Pencil na iPadu je olovka za iPad za pisanje bilješki, uređivanje slika, crtanje ili crtanje bilo kojeg sadržaja na iPadu puno brže i lakše nego na uobičajeni način. Vidi se da se Apple Pencil koristi za mnoge zadatke, ali korištenje ove olovke nije komplicirano. Članak u nastavku će vas uputiti kako pisati bilješke pomoću Apple Pencil na iPadu.
Upute za pisanje bilješki na iPadu
Otvorite aplikaciju Bilješke na iPadu, a zatim kliknite ikonu za proširenje u gornjem lijevom kutu da biste otvorili bilješku na cijelom zaslonu.
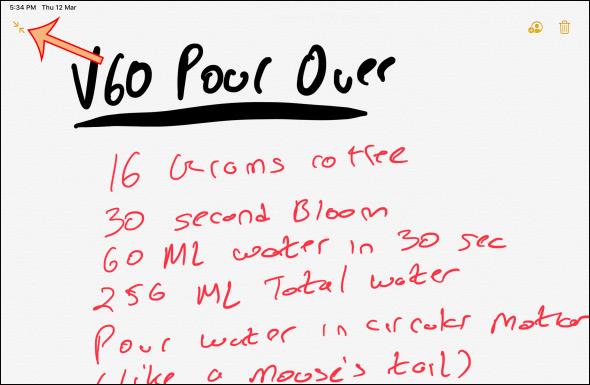
Pritisnite jednu od vrsta olovke ispod zaslona da biste ušli u način rada rukopisa, zatim odaberite boju koju želite nacrtati za kist. Odaberemo vrstu olovke i zatim koristimo Apple Pencil za crtanje bilo kojeg sadržaja na ekranu. Tijekom procesa crtanja prstom prijeđite gore-dolje po ekranu.
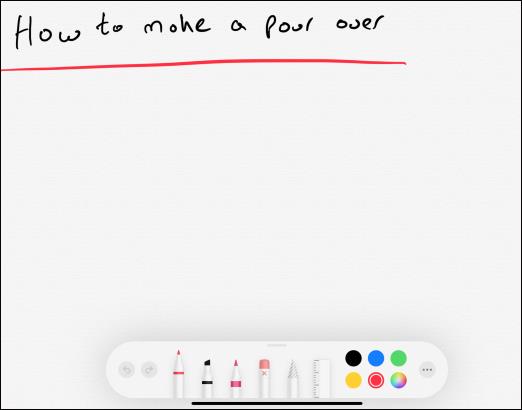
Vrste crtaćih olovaka klasificiraju se prema gustoći svake vrste olovaka. Ako koristite Apple Pencil 2. generacije , dvaput kliknite gumb Action na tijelu olovke za prebacivanje u način rada za brisanje. U skupu kistova u Notesu vidite ikonu s x na vrhu za korištenje načina brisanja . Kliknite na nju i vrh olovke Apple Pencil pretvorit će se u gumicu. U ovom trenutku samo dodirnite i povucite vrh olovke po ekranu kako biste izbrisali sadržaj.
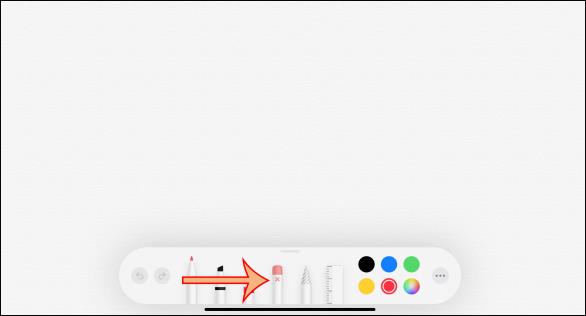
Klikom na ikonu pokraj ikone gumice ući ćete u Lasso mod , kako biste zaokružili objekt ili grupu objekata na ekranu. Nakon što ste završili s zoniranjem, rukom premjestite objekt na drugo mjesto.
Konačno, tu je i alat za ravnalo za izračunavanje veličine crteža pomoću trake ravnala prikazane na zaslonu. Ravnalo se može okretati do 45 stupnjeva ili 90 stupnjeva. Kada završite s korištenjem, kliknite na ikonu ravnala da biste ga isključili.
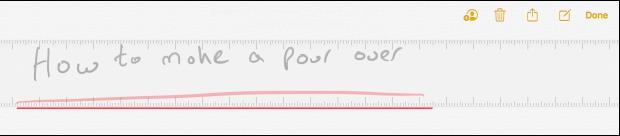
Za brzo pretraživanje bilješki jednostavno unesite ključne riječi u traku za pretraživanje, ako je riječ ispravno napisana.
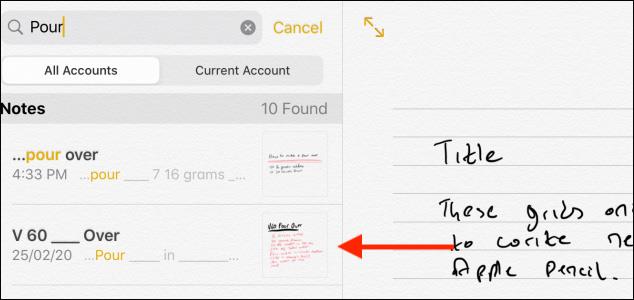
Jedan trik za brzo aktiviranje bilješki je da upotrijebite Apple Pencil da pritisnete zaključani zaslon iPada , a zatim prikažete sučelje za bilješke. Nakon unosa otključajte iPad kako biste spremili tu bilješku. Međutim, trebate ga postaviti u Postavkama odlaskom na Bilješke > Pristup bilješkama sa zaključanog zaslona .
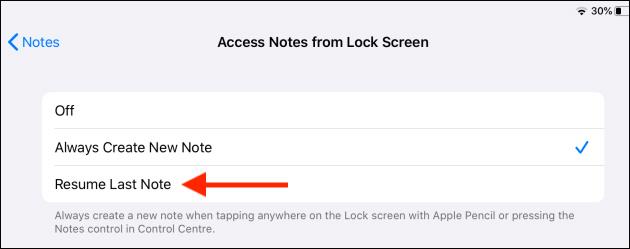
Dok pišete bilješke, ako ih želite poravnati, možete uključiti linije klikom na Dijeli > Linije i mreže .

Sada prikažite mnoge vrste vodoravnih linija koje možemo primijeniti na bilješke.
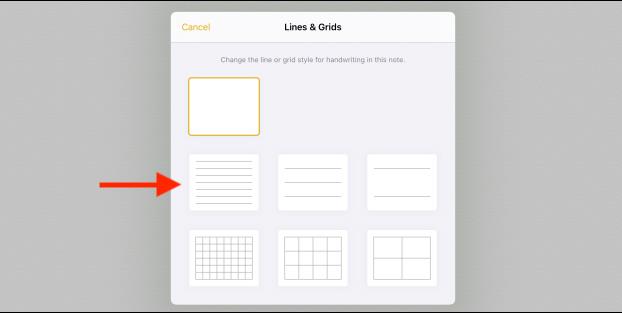
Vidi više:
Provjera zvuka je mala, ali vrlo korisna značajka na iPhone telefonima.
Aplikacija Fotografije na iPhoneu ima značajku uspomena koja stvara zbirke fotografija i videozapisa s glazbom poput filma.
Apple Music iznimno je narastao otkako je prvi put lansiran 2015. Do danas je to druga najveća svjetska platforma za streaming glazbe koja se plaća nakon Spotifyja. Osim glazbenih albuma, Apple Music također je dom tisućama glazbenih videa, 24/7 radio postaja i mnogih drugih usluga.
Ako želite pozadinsku glazbu u svojim videozapisima, ili točnije, snimite pjesmu koja svira kao pozadinsku glazbu za video, postoji izuzetno jednostavno rješenje.
Iako iPhone uključuje ugrađenu aplikaciju Vrijeme, ponekad ne pruža dovoljno detaljnih podataka. Ako želite nešto dodati, postoji mnogo opcija u App Storeu.
Osim dijeljenja fotografija iz albuma, korisnici mogu dodavati fotografije u zajedničke albume na iPhoneu. Možete automatski dodavati fotografije u dijeljene albume bez ponovnog rada iz albuma.
Postoje dva brža i jednostavnija načina za postavljanje odbrojavanja/tajmera na vašem Apple uređaju.
App Store sadrži tisuće sjajnih aplikacija koje još niste isprobali. Uobičajeni pojmovi za pretraživanje možda neće biti korisni ako želite otkriti jedinstvene aplikacije, a nije zabavno upustiti se u beskrajno listanje s nasumičnim ključnim riječima.
Blur Video je aplikacija koja zamućuje scene ili bilo koji sadržaj koji želite na svom telefonu kako biste nam pomogli da dobijemo sliku koja nam se sviđa.
Ovaj članak će vas uputiti kako instalirati Google Chrome kao zadani preglednik na iOS 14.









