Kako pingati Apple Watch s iPhonea
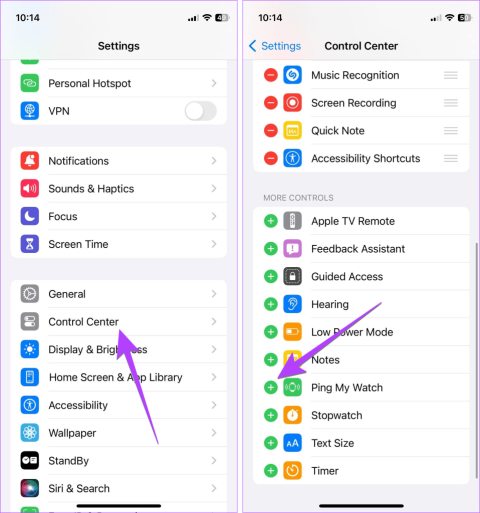
Za razliku od tradicionalnih satova koje je teško pronaći, srećom svoj Apple Watch možete lako pronaći tako da ga pingate s iPhonea ili iPada.
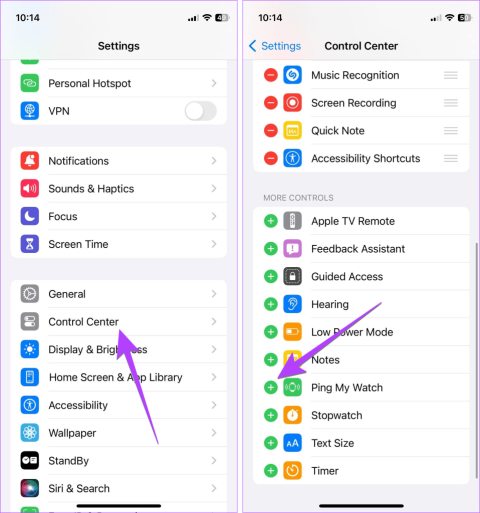
Mnogo puta svoj Apple Watch stavimo negdje i zaboravimo na njega. Za razliku od tradicionalnih satova koje je teško pronaći, srećom svoj Apple Watch možete lako pronaći tako da ga pingate (zazvonite) sa svog iPhonea ili iPada. U sljedećem članku saznajte kako pingati Apple Watch s iPhonea!
Možete pingati Apple Watch sa svog iPhonea na 3 načina.
Metoda 1: Pingajte Apple Watch na iOS-u 17 ili novijem
iOS 17 olakšava pinganje Apple Watcha. Sada možete pozvati svoj Apple Watch iz kontrolnog centra vašeg iPhonea. Da biste to učinili, prvo morate dodati pločicu Ping My Watch u Control Center.
Slijedite ove korake za pinganje Apple Watcha iz iOS-a 17:
Korak 1 : Otvorite Postavke na svom iPhoneu.
Korak 2 : Idite u Kontrolni centar.
Korak 3 : Kliknite plavu (+) ikonu pored Ping My Watch da biste ga dodali na popis aktivnih pločica u Kontrolnom centru.
Ako pored sebe prikazuje crveni (-) simbol, to znači da je pločica aktivna.
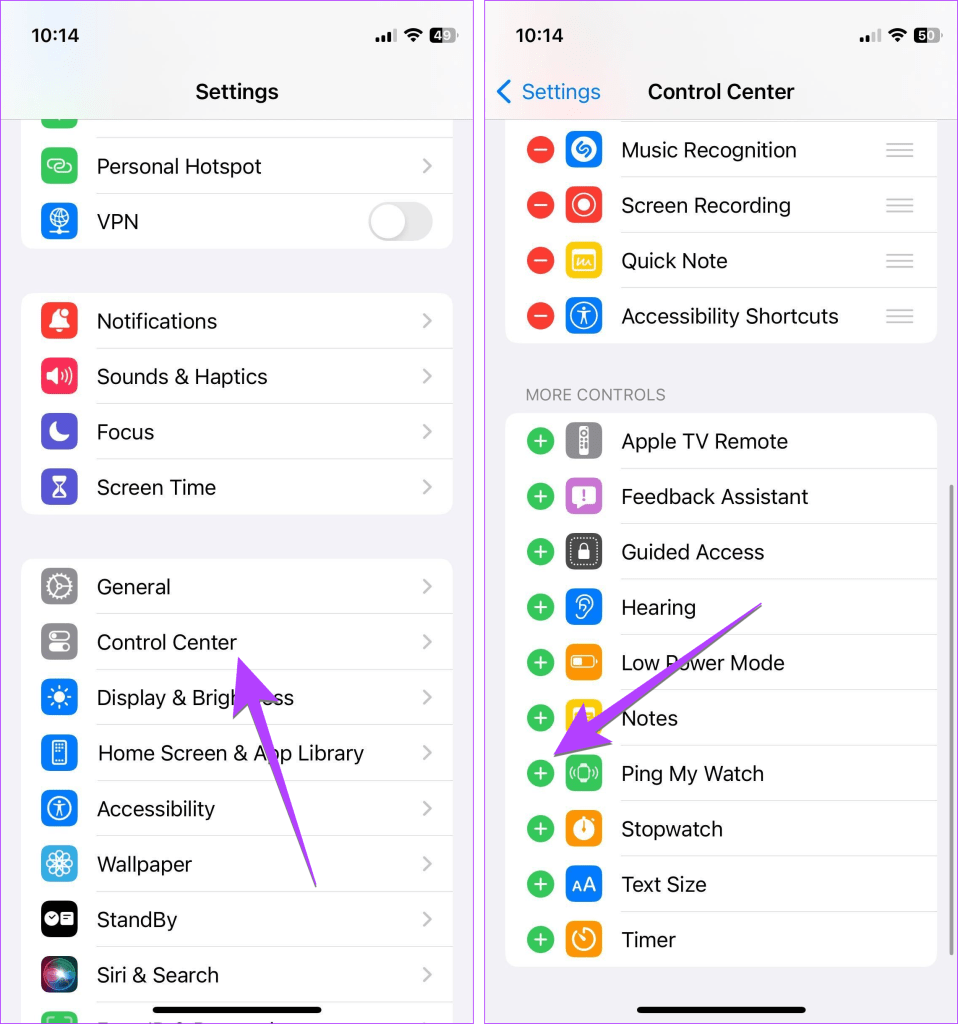
Dodajte Ping My Watch u Control Center
Korak 4 : Sada otvorite Kontrolni centar na svom iPhoneu.
Korak 5 : Dodirnite ikonu Ping My Watch kako biste pingali svoj sat s iPhonea.
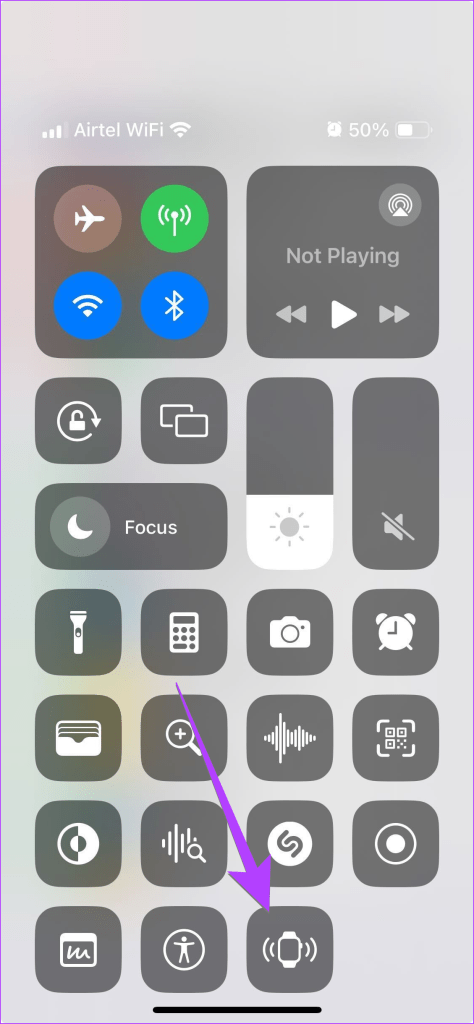
Dodirnite ikonu Ping My Watch
Metoda 2: Pingajte Apple Watch na iOS-u 16 ili novijem
Za iOS 16 i starije, morat ćete koristiti aplikaciju Find My za pinganje vašeg Apple Watcha s vašeg iPhonea. Ovu metodu možete koristiti i na iOS-u 17.
Korak 1 : Otvorite aplikaciju Find My na svom iPhoneu. Ova je aplikacija unaprijed instalirana na iPhoneu.
Korak 2 : Kliknite karticu Uređaji.
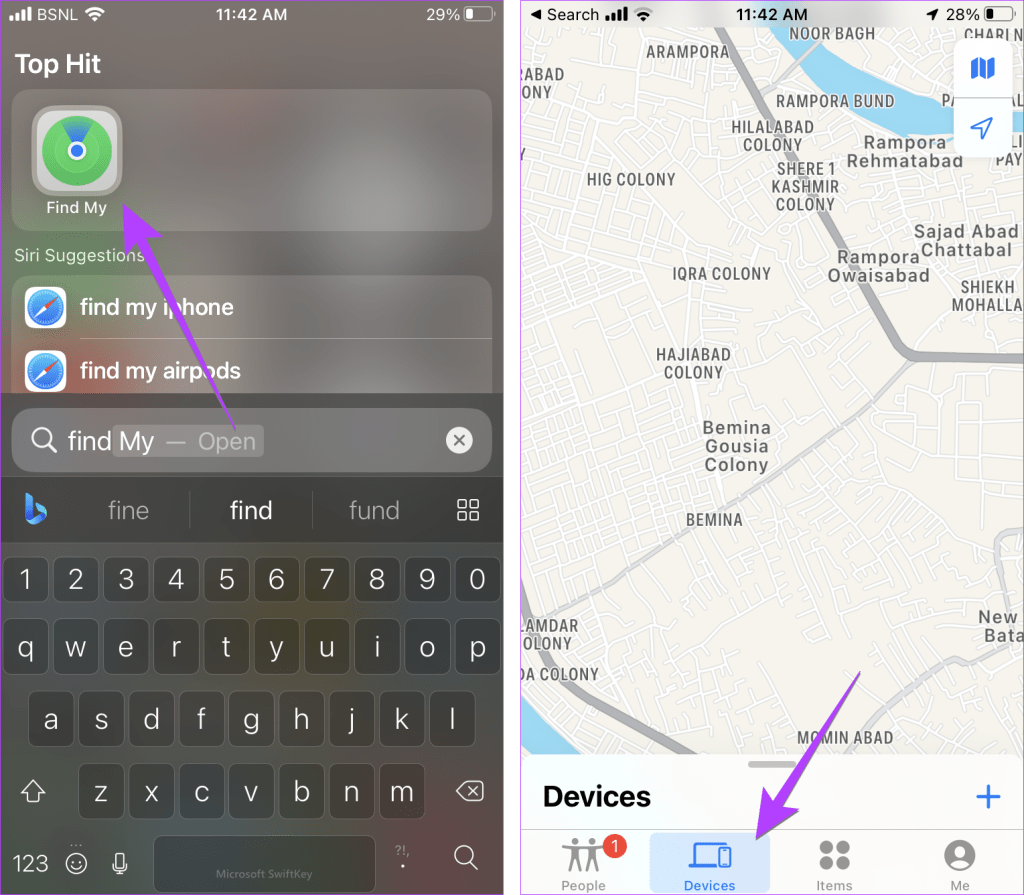
Pritisnite karticu Uređaji
Korak 3 : Vidjet ćete sve uređaje na kojima ste prijavljeni na svoj iCloud račun. Dodirnite svoj Apple Watch .
Napomena : ako ne vidite da vaš Apple Watch ili Find My ne radi, provjerite je li usluga Find My uključena na vašem iPhoneu. Da biste to učinili, idite na Postavke na svom iPhoneu i dodirnite svoje ime. Idite na Find My , zatim Find My iPhone i omogućite ga na sljedećem zaslonu.
Korak 4 : Kliknite gumb Reproduciraj zvuk kako bi sat zvonio s iPhonea.
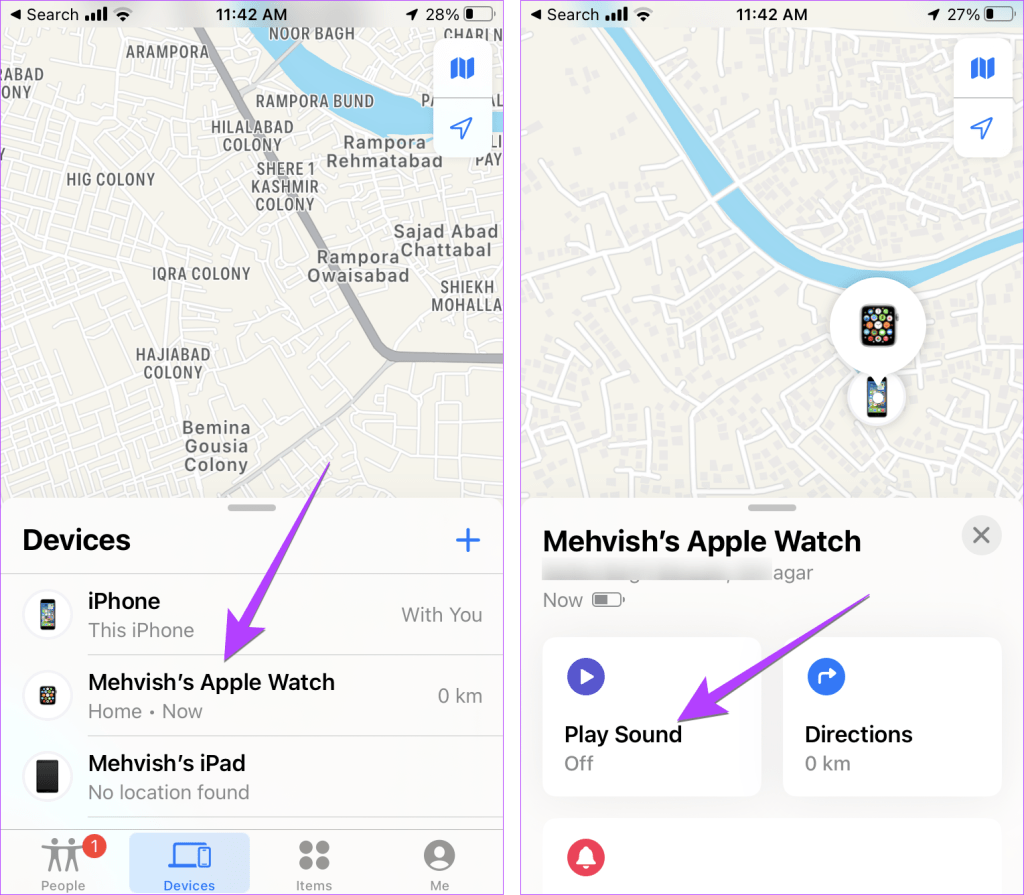
Pritisnite gumb Reproduciraj zvuk
Zvuk će se početi reproducirati na vašem satu, čak i ako je u nečujnom načinu rada. Kada pronađete svoj sat, dodirnite gumb Odbaci na satu da zaustavite zvuk.
Metoda 3: Pingajte Apple Watch pomoću aplikacije Watch
Drugi način pinganja vašeg Apple Watcha je korištenje aplikacije Watch na vašem iPhoneu.
Korak 1 : Otvorite aplikaciju Apple Watch na uparenom iPhoneu.
Korak 2 : Dodirnite opciju Svi satovi na vrhu i dodirnite (i) ikonu pored sata koji želite pingati.
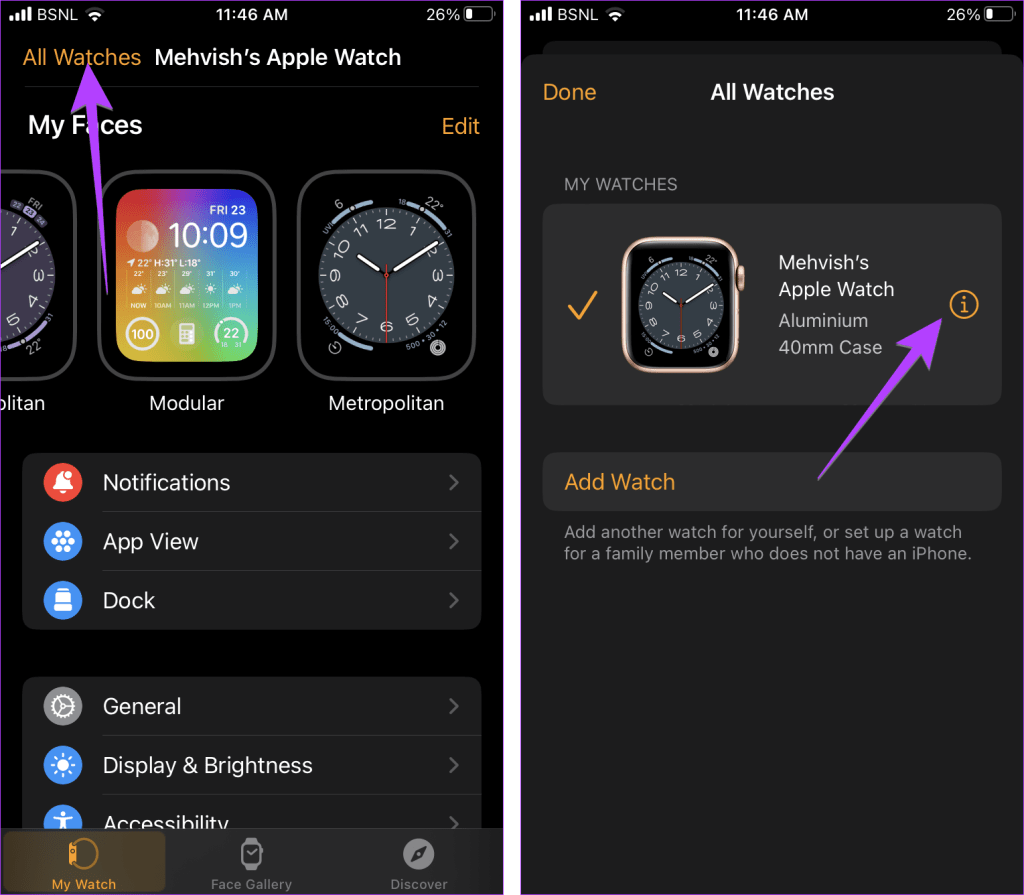
Kliknite na opciju Svi satovi
Korak 3 : Dodirnite Find My Apple Watch , a zatim Reproduciraj zvuk . Ovo će pokrenuti reprodukciju zvuka na vašem Apple Watchu.
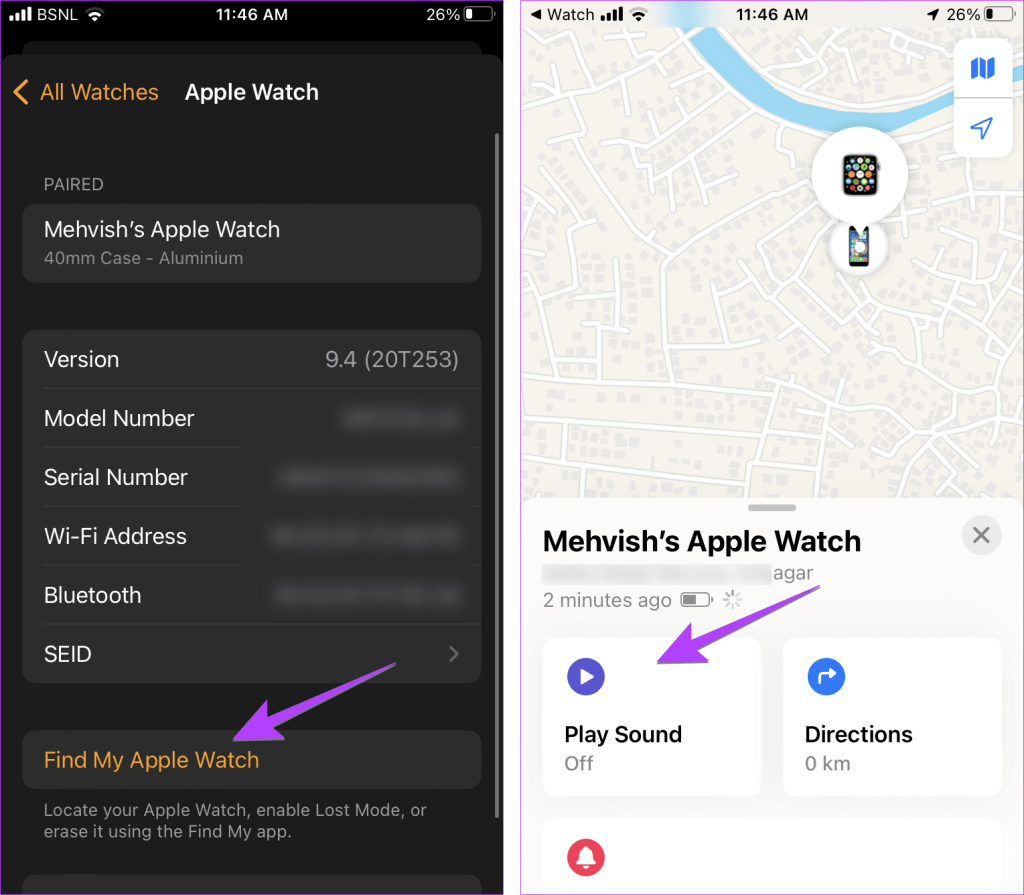
Dodirnite Pronađi moj Apple Watch
Provjera zvuka je mala, ali vrlo korisna značajka na iPhone telefonima.
Aplikacija Fotografije na iPhoneu ima značajku uspomena koja stvara zbirke fotografija i videozapisa s glazbom poput filma.
Apple Music iznimno je narastao otkako je prvi put lansiran 2015. Do danas je to druga najveća svjetska platforma za streaming glazbe koja se plaća nakon Spotifyja. Osim glazbenih albuma, Apple Music također je dom tisućama glazbenih videa, 24/7 radio postaja i mnogih drugih usluga.
Ako želite pozadinsku glazbu u svojim videozapisima, ili točnije, snimite pjesmu koja svira kao pozadinsku glazbu za video, postoji izuzetno jednostavno rješenje.
Iako iPhone uključuje ugrađenu aplikaciju Vrijeme, ponekad ne pruža dovoljno detaljnih podataka. Ako želite nešto dodati, postoji mnogo opcija u App Storeu.
Osim dijeljenja fotografija iz albuma, korisnici mogu dodavati fotografije u zajedničke albume na iPhoneu. Možete automatski dodavati fotografije u dijeljene albume bez ponovnog rada iz albuma.
Postoje dva brža i jednostavnija načina za postavljanje odbrojavanja/tajmera na vašem Apple uređaju.
App Store sadrži tisuće sjajnih aplikacija koje još niste isprobali. Uobičajeni pojmovi za pretraživanje možda neće biti korisni ako želite otkriti jedinstvene aplikacije, a nije zabavno upustiti se u beskrajno listanje s nasumičnim ključnim riječima.
Blur Video je aplikacija koja zamućuje scene ili bilo koji sadržaj koji želite na svom telefonu kako biste nam pomogli da dobijemo sliku koja nam se sviđa.
Ovaj članak će vas uputiti kako instalirati Google Chrome kao zadani preglednik na iOS 14.









