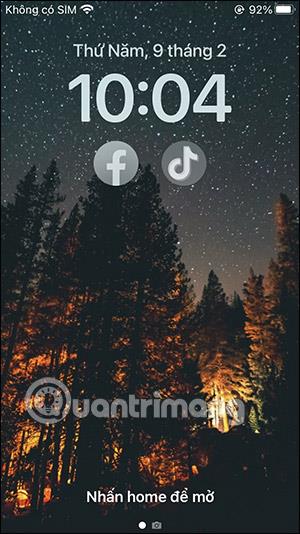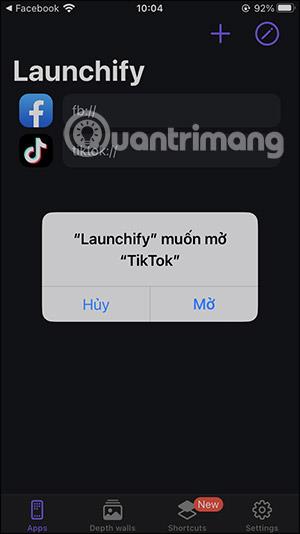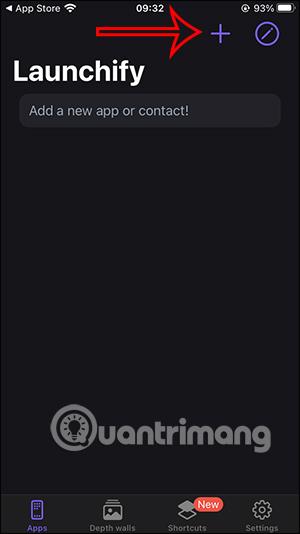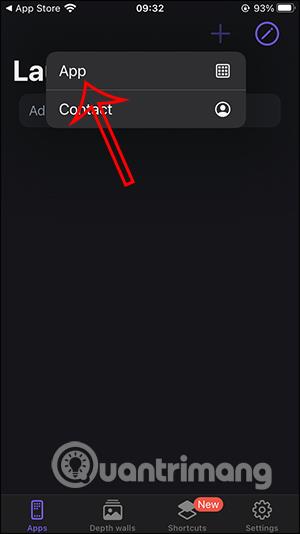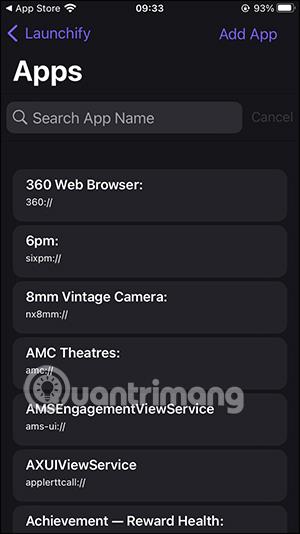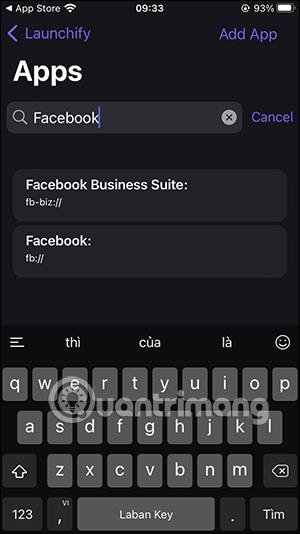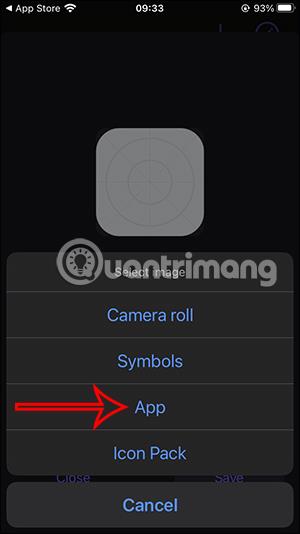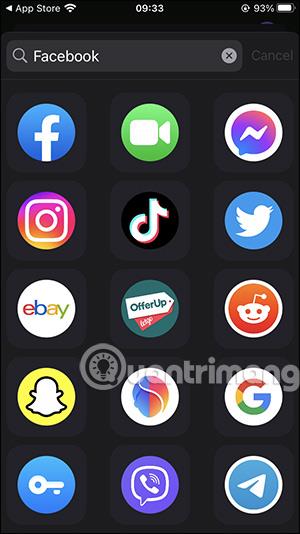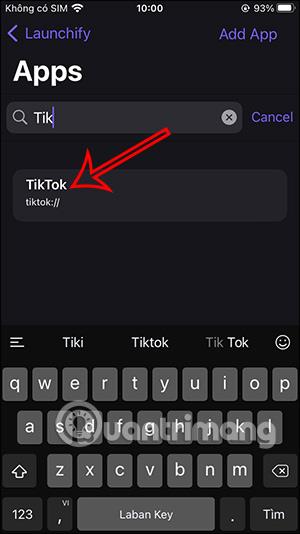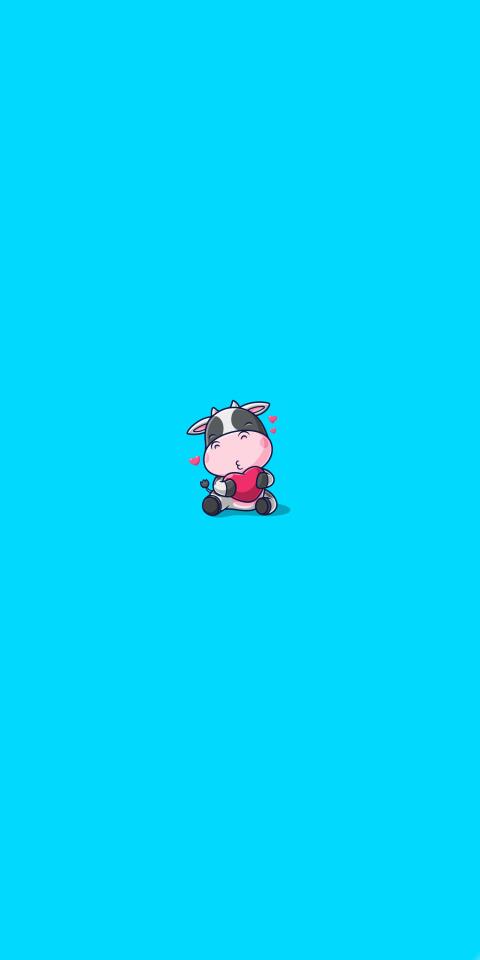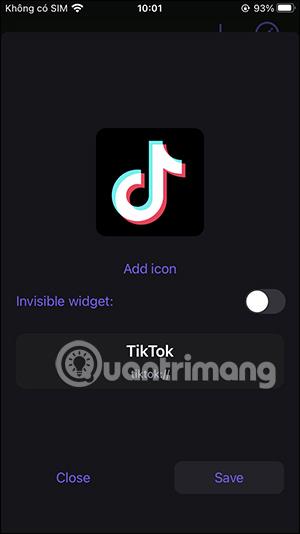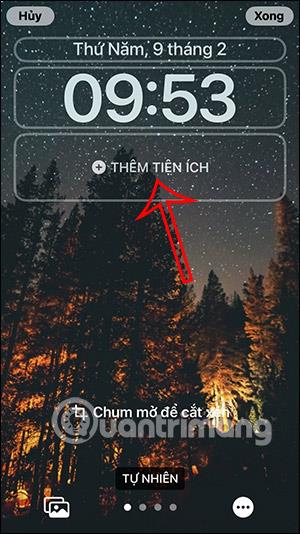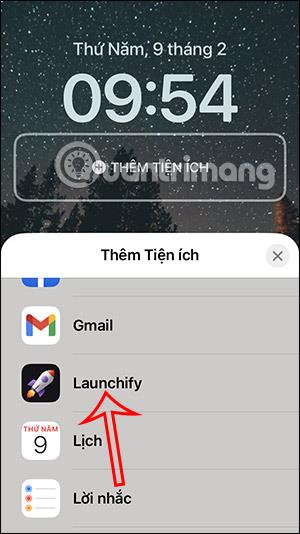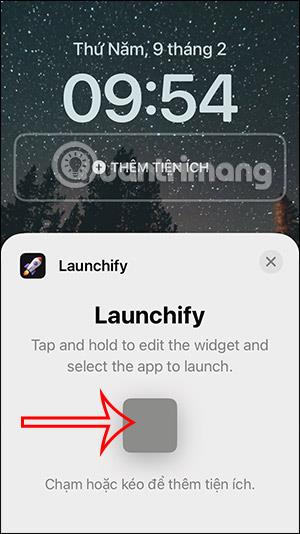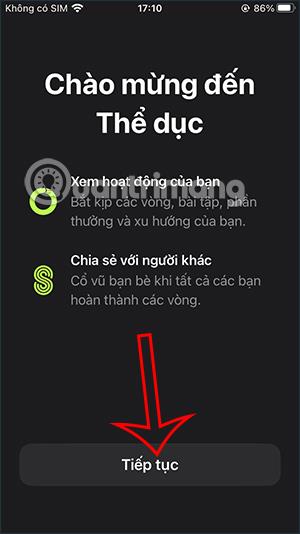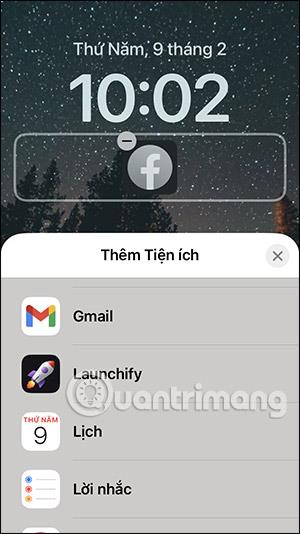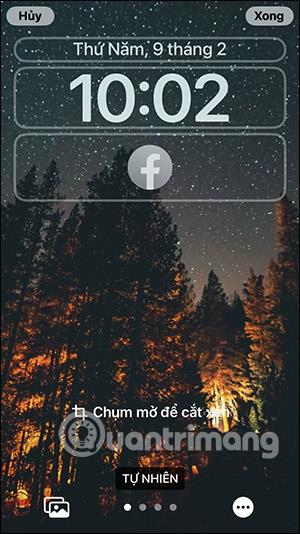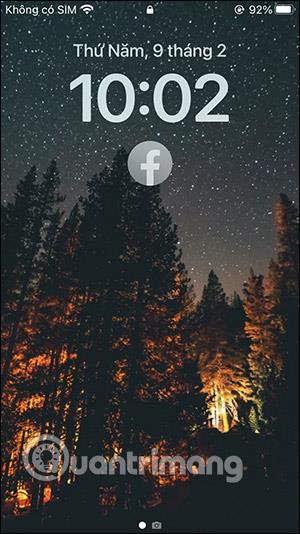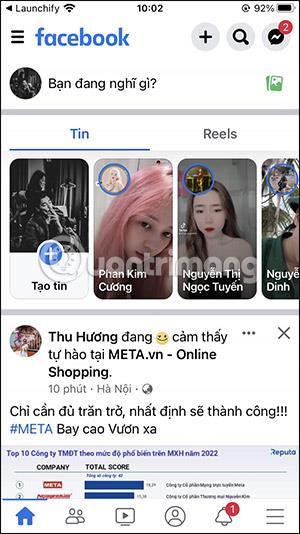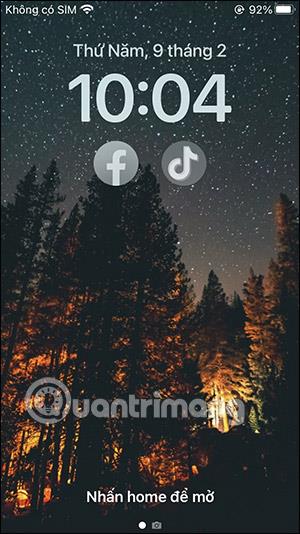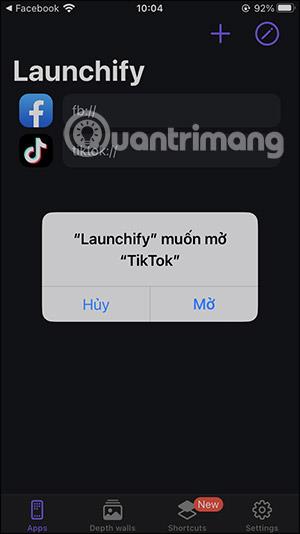Da bismo dodali neke prilagodbe na zaslon iPhonea, potrebni su nam neki podržani widgeti za zaključani zaslon iPhonea kao što je Launchify, na primjer. Ovaj uslužni program pomoći će vam da brzo pristupite aplikacijama izravno sa zaključanog zaslona iPhonea. Iako u iOS-u 16 možete dodavati aplikacije na zaključani zaslon, poput dodavanja vremena na zaključani zaslon iPhonea, nemaju sve aplikacije ovu značajku. Članak u nastavku uputit će vas kako instalirati aplikacije sa zaključanog zaslona iPhonea.
Upute za otvaranje aplikacija sa zaključanog zaslona iPhonea
Korak 1:
Najprije preuzmite aplikaciju Launchify za iPhone na poveznici ispod i instalirajte je kao i obično.
Korak 2:
Na sučelju aplikacije kliknite na ikonu plus i odaberite aplikaciju za dodavanje aplikacije.

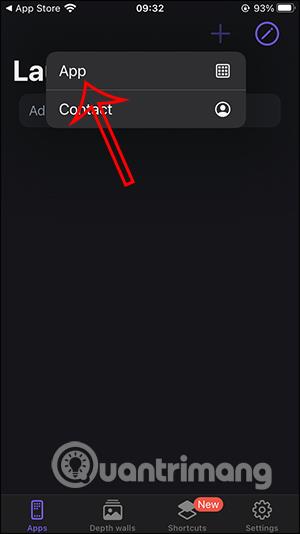
Korak 3:
Prikazuje popis za unos naziva aplikacije koju želite otvoriti sa zaključanog zaslona iPhonea. U traku za pretraživanje unosimo naziv aplikacije, a zatim kliknemo naziv aplikacije u nastavku za odabir.
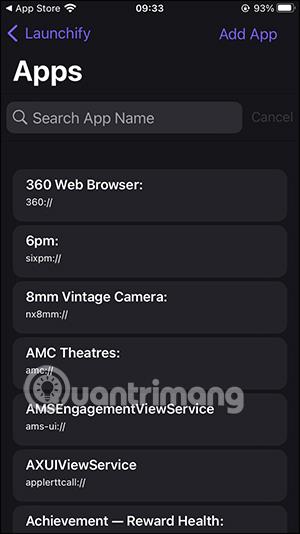
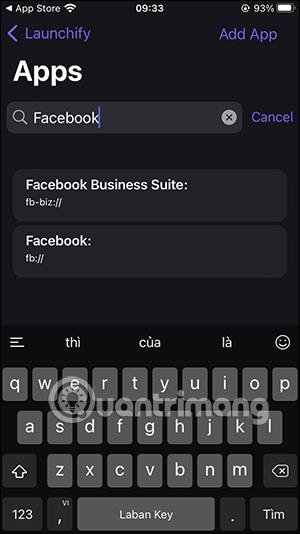
Korak 4:
Zatim ćemo kliknuti Dodaj ikonu da odaberemo ikonu za aplikaciju. Kliknut ćete aplikaciju kako biste potražili ikonu aplikacije izravno na Launchify. Osim toga, apsolutno možete koristiti ikone s drugih mjesta.
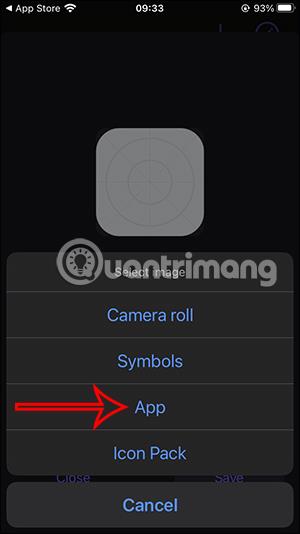
Zatim unesite naziv aplikacije u traku za pretraživanje i kliknite donju ikonu za korištenje. Pritisnite Spremi za spremanje.
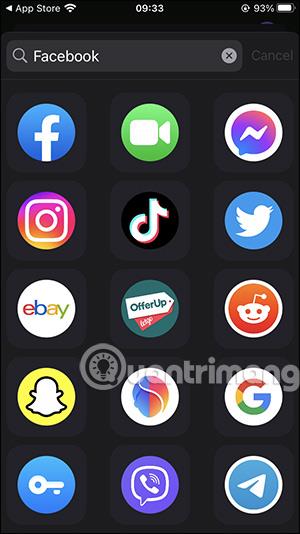
Korak 5:
Nastavljamo dodavati druge aplikacije u Launchify kako bismo ih mogli dodati na zaključani zaslon iPhonea.
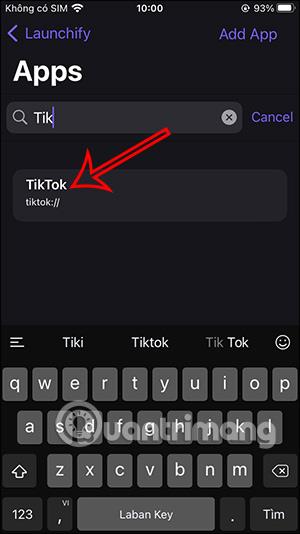
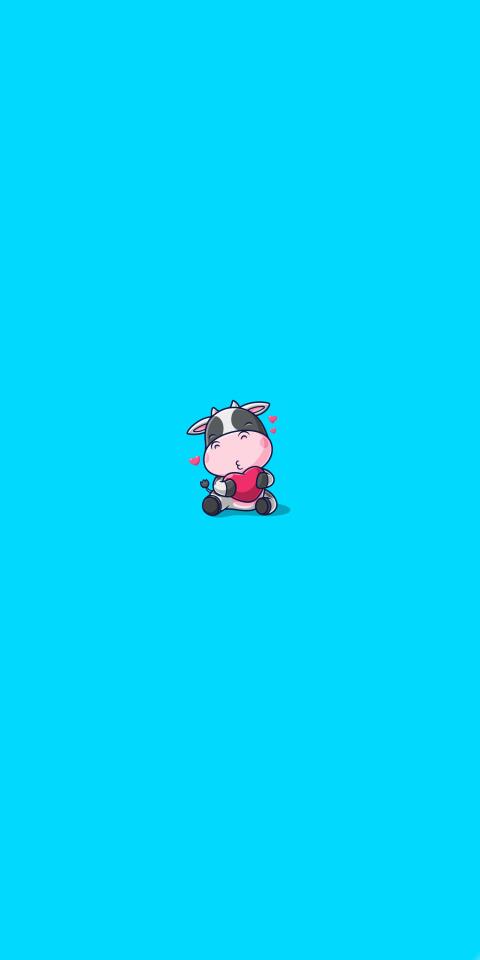
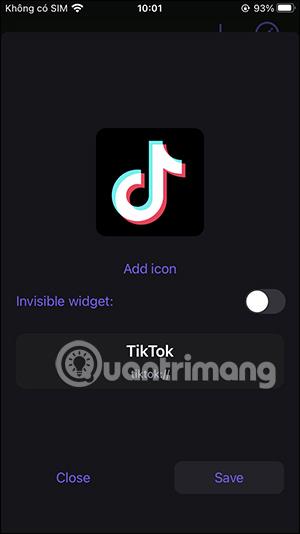
Korak 6:
Pritisnite i držite na zaključanom zaslonu iPhonea i ispod odaberite Prilagodi za promjenu zaključanog zaslona. Za odabir kliknite na zaključani zaslon .


Korak 7:
Dodirnite Dodaj widget za dodavanje widgeta na zaključani zaslon iPhonea. Ovdje ćete potražiti aplikaciju Launchify i zatim kliknuti za korištenje.
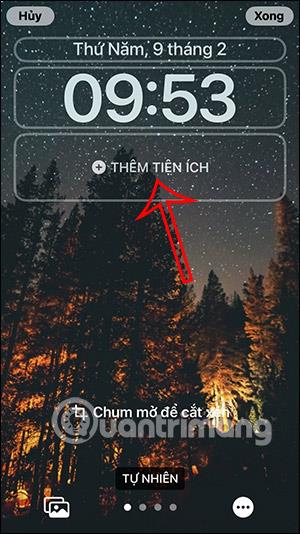
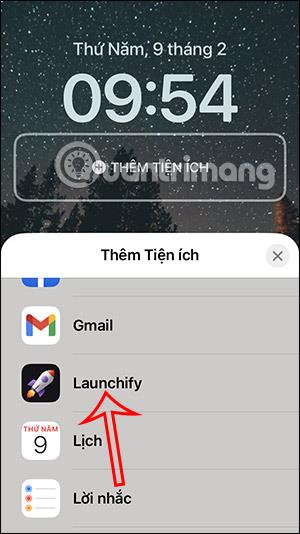
Korak 8:
Kliknite na prazan kvadrat da dodate Launchify widget na zaključani zaslon. Kliknite na novododani kvadrat i pojavit će se popis aplikacija koje želite otvoriti sa zaključanog zaslona. Dodirnite aplikaciju koju želite postaviti kao widget.
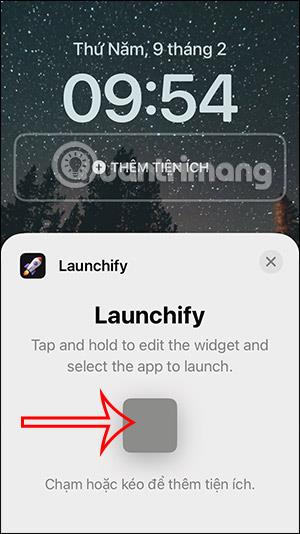
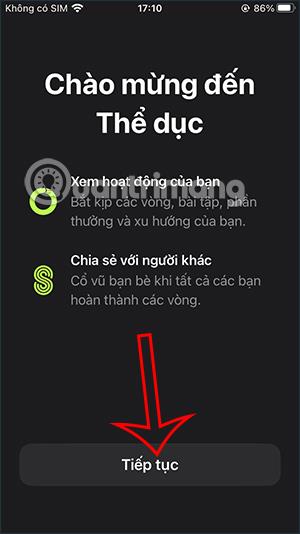
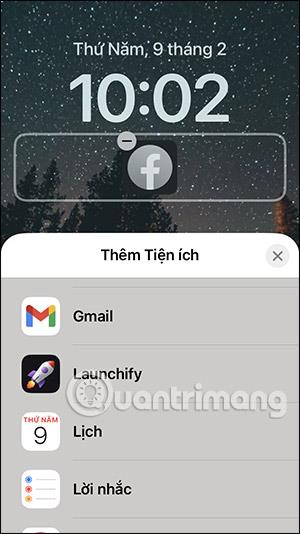
Odmah nakon toga vidjet ćete prikazanu ikonu aplikacije kao što je prikazano u nastavku. Pritisnite Gotovo za spremanje novog zaslona.
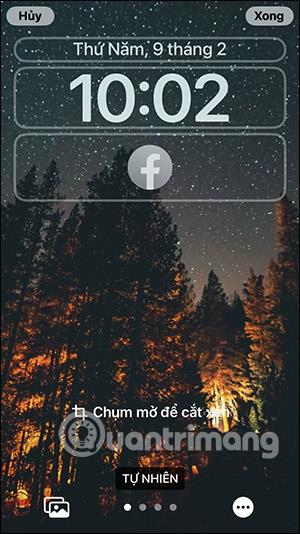
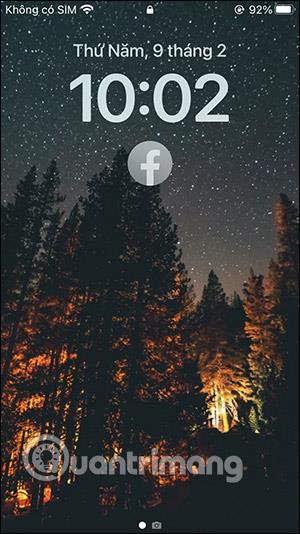
Korak 9:
Tako se na zaključanom zaslonu nalazi ikona aplikacije kojoj možete pristupiti. Zatim samo trebate otvoriti aplikaciju za korištenje kao i obično.

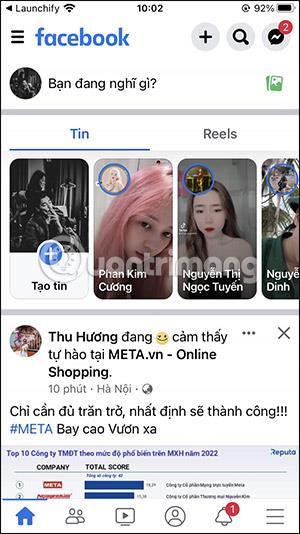
S besplatnom verzijom Launchify možete dodati najviše 2 ikone na zaslon.