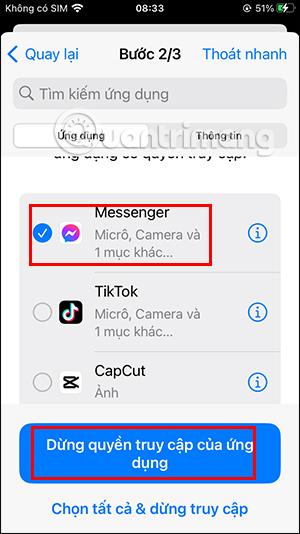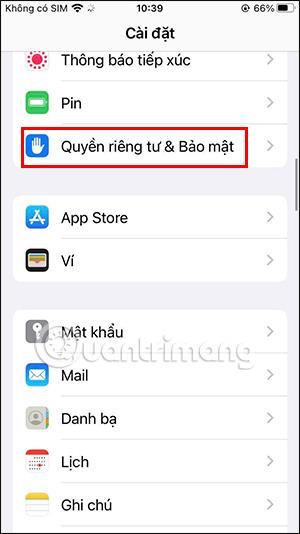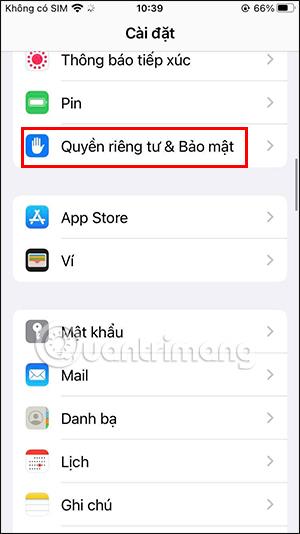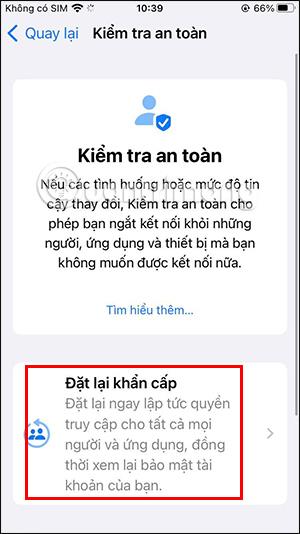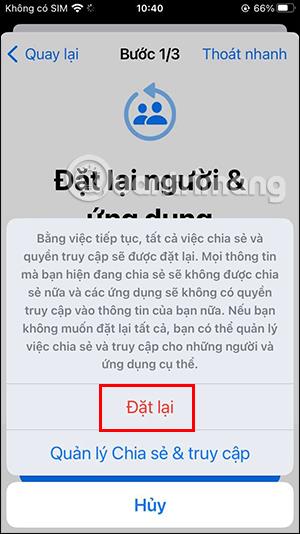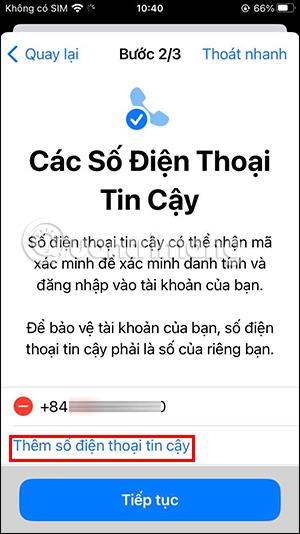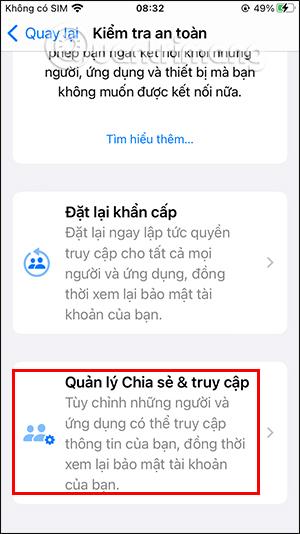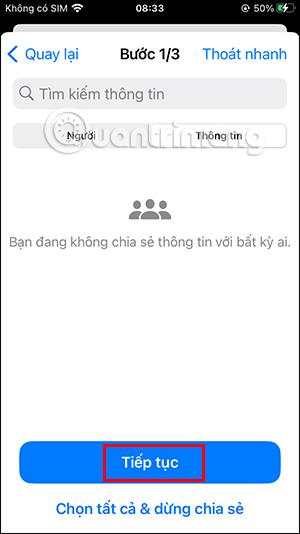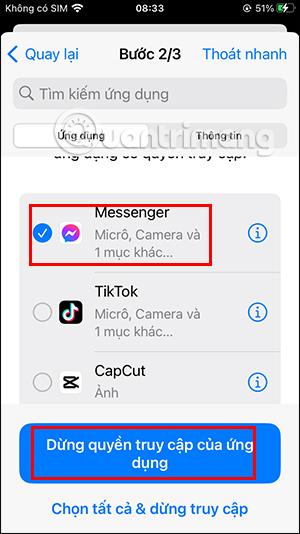iOS 16 pruža mnoge nove značajke, kao što je promjena sučelja zaključanog zaslona iOS 16 s izborom mnogih tipova zaslona, stvaranje brzih bilješki na iPhoneu ili način sigurnosne provjere na iPhoneu. Kada aktivirate ovaj način sigurnosne provjere na iPhoneu, korisnici će znati koje aplikacije ili uređaji imaju pristup vašim osobnim podacima. Članak u nastavku uputit će vas kako omogućiti način sigurnog testiranja na iPhoneu.
Upute za uključivanje sigurnog načina testiranja na iPhoneu
Korak 1:
Na sučelju na iPhoneu kliknite Postavke i zatim idite na postavke privatnosti i sigurnosti . Nastavljajući u novom sučelju, vidjet ćete odjeljak Sigurnosna provjera koji možete kliknuti za odabir.
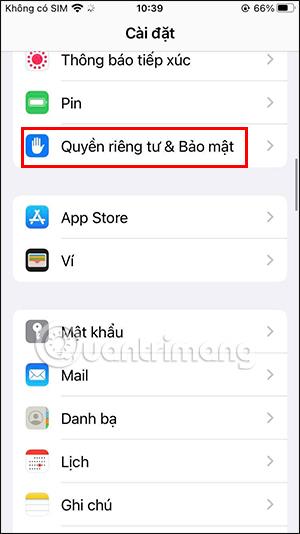
Korak 2:
Prebacite se na sučelje ovog načina rada, kliknite Emergency Reset kako biste aktivirali sigurnosni testni način rada na iPhoneu.
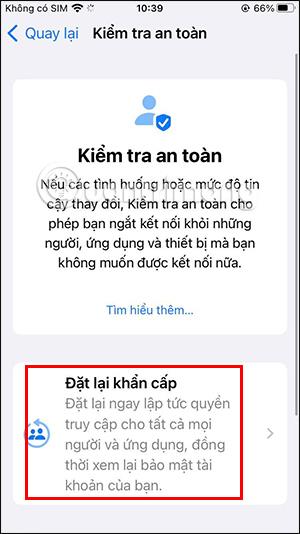
Korak 3:
Nastavite kliknuti Start hitno resetiranje na dnu zaslona. Zatim kliknite Poništi osobe i korisnike na dnu zaslona.
Kada se na dnu zaslona pojavi nova obavijest, kliknite na gumb Reset .


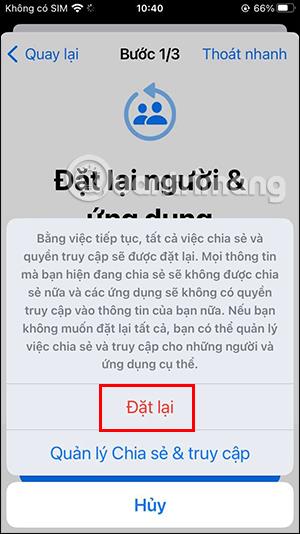
Korak 4:
U to će vrijeme na zaslonu biti prikazan vaš telefonski broj registriran za vaš Apple ID račun. Ili također možete dodati drugi pouzdani telefonski broj ovom sučelju klikom na gumb Dodaj pouzdani telefonski broj.
U ovom trenutku, Apple će poslati kontrolni kod na vaš telefonski broj, unesite ovaj OTP kod za autentifikaciju u dva faktora.
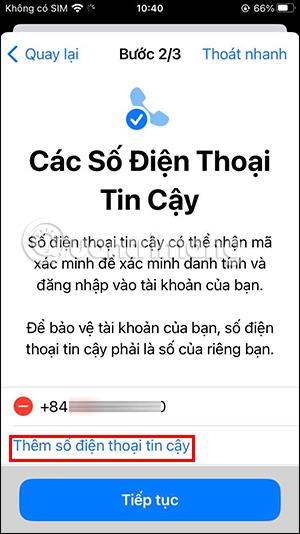

Korak 5:
Vratite se na sučelje značajke sigurnosne provjere, a zatim dodirnite odjeljak Upravljanje dijeljenjem i pristupom . Na sučelju za dijeljenje i upravljanje pristupom kliknut ćemo gumb Nastavi.
Sada će se na zaslonu prikazati osobe s kojima često dijelite podatke, kliknite Nastavi .
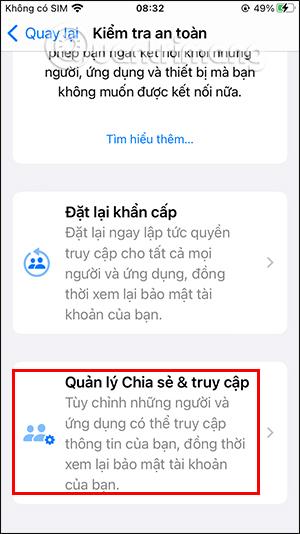

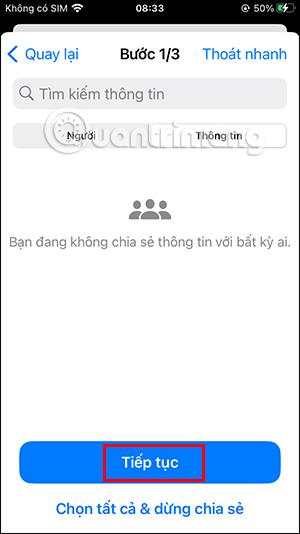
Korak 6:
Dakle, dovršili smo prvi korak pri postavljanju ovog načina rada. Pritisnite Nastavi za prebacivanje na novo sučelje. Ovdje će korisnik kliknuti kako bi odabrao aplikaciju kojoj želi poništiti prava pristupa , zatim kliknuti gumb Zaustavi pristup aplikaciji i to je to.