Kako napraviti video pozadinu za iPhone

Ne morate koristiti nepokretnu sliku kao pozadinu svog iPhonea. U današnjem članku Quantrimang.com pokazat će vam kako izraditi videozapise na zaključanom zaslonu iPhonea.

Ne morate koristiti nepokretnu sliku kao pozadinu svog iPhonea. U današnjem članku Quantrimang.com pokazat će vam kako izraditi videozapise na zaključanom zaslonu iPhonea. Možete koristiti bilo koji videozapis kao svoju početnu pozadinu i zaključani zaslon.
Kako napraviti video pozadinu za iPhone s intoLive aplikacijom
Stvar s iPhoneom je ta što nema ugrađeni pretvarač koji bi vam pomogao pretvoriti normalne videozapise u Live Photos. Međutim, to ne znači da na svom uređaju uopće ne možete izvršiti konverziju videa u Live Photo.
Zapravo postoji izvrsna aplikacija u App Storeu za iOS koja vam pomaže pretvoriti obične videozapise u Live Photos.
Možete preuzeti aplikaciju i koristiti je za pretvaranje bilo kojeg videozapisa u Live Photos. Nakon što to učinite, možete postaviti dobiveni videozapis kao pozadinu na svom iPhoneu.
Sljedeći koraci pomoći će vam da to učinite na iPhoneu:
Korak 1 . Preuzmite aplikaciju intoLive .
Korak 2 . Otvorite aplikaciju nakon što je instalirate. Od vas će se tražiti da mu dopustite pristup fotografijama. Dopustite aplikaciji da to učini kako bi mogla dohvatiti vaše videozapise.
Korak 3 . Nakon što se vaši videozapisi dohvate, bit će prikazani na glavnom sučelju aplikacije. Dodirnite videozapis koji želite koristiti kao živu pozadinu svog iPhonea.
Korak 4 . Na sljedećem zaslonu aplikacija će vam omogućiti uređivanje vašeg videozapisa. Možete primijeniti filtre, promijeniti brzinu videozapisa, isključiti zvuk videozapisa, rotirati videozapis itd. Nakon što izvršite promjene, dodirnite Napravi u gornjem desnom kutu zaslona.
Korak 5 . Možete primijeniti petlju na svoj video na sljedećem zaslonu. Međutim, besplatnim korisnicima dostupna je samo prva opcija Bez ponavljanja . Kliknite na to i omogućit će vam nastavak.
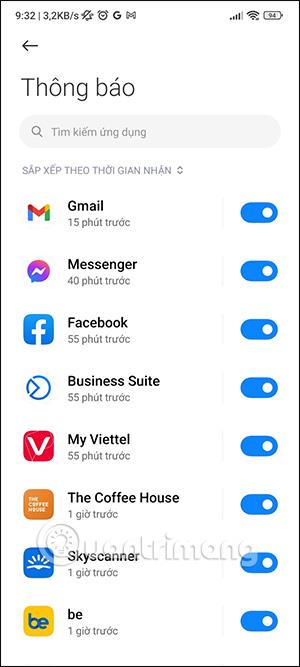
Ponavljanje nije dostupno za besplatne korisnike
Korak 6 . Video je sada pretvoren u Live Photo i možete ga spremiti na svoj uređaj. Pritisnite gumb Spremi sliku uživo da biste to učinili. Fotografija uživo bit će spremljena u aplikaciji Fotografije na uređaju.
Korak 7 . Sada je video u formatu Live Photo spreman. Upotrijebite taj video kao pozadinu svog iPhonea na sljedeći način:
Pokrenite aplikaciju Postavke na iPhoneu i dodirnite Pozadina > Odaberite novu pozadinu .
Korak 8 . Kliknite Uživo > Fotografije uživo i odaberite novostvorenu pozadinu. Zatim dodirnite Postavi > Postavi oboje kako biste ga postavili kao pozadinu za početni i zaključani zaslon.
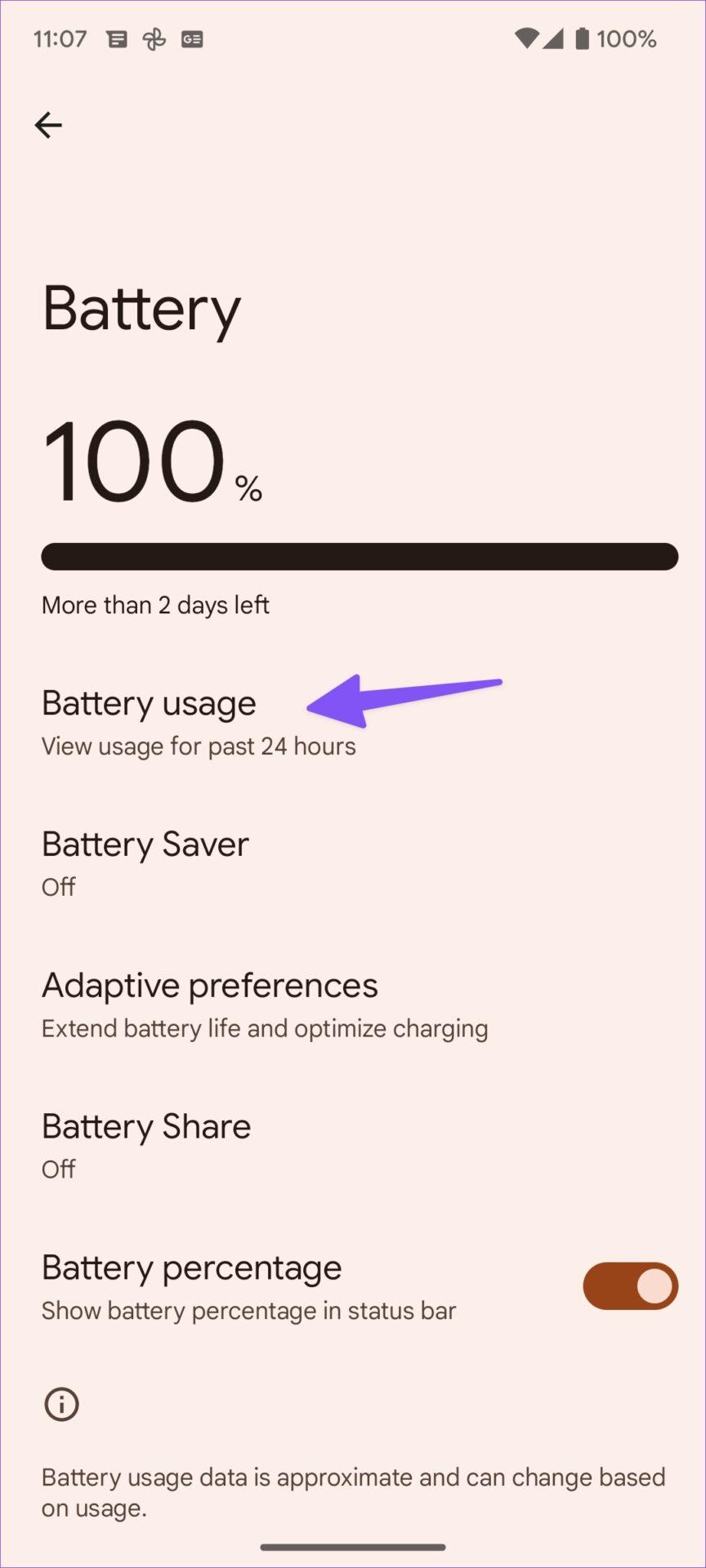
Dodirnite Postavi > Postavi oboje da biste ga postavili kao pozadinu i za početni i za zaključani zaslon
Kao što možete vidjeti, vrlo je jednostavno koristiti bilo koji videozapis dostupan na vašem iPhoneu kao živu pozadinu. Sve što trebate učiniti je pretvoriti video u Live Photo i spremni ste ga koristiti kao pozadinu za iPhone.
Kako postaviti video kao iPhone pozadinu uz PicPlayPost
Ako iz nekog razloga gornja aplikacija ne radi na vašem uređaju ili je ne želite koristiti, na raspolaganju vam je još jedna izvrsna aplikacija koja pomaže koristiti bilo koji video kao pozadinu na iPhoneu.
Aplikacija se zove PicPlayPost i poput aplikacije intoLive omogućuje vam pretvaranje vaših videozapisa u fotografije uživo kako biste ih koristili kao žive pozadine.
Korak 1 . Preuzmite aplikaciju PicPlayPost i pokrenite je.
Korak 2 . Na prvom zaslonu dodirnite opciju Novi projekt za izradu novog projekta za živu pozadinu.
Korak 3 . Aplikaciji ćete morati dati pristup fotografijama i videozapisima. Zatim dodirnite opciju koja kaže Stvori film ili prezentaciju .
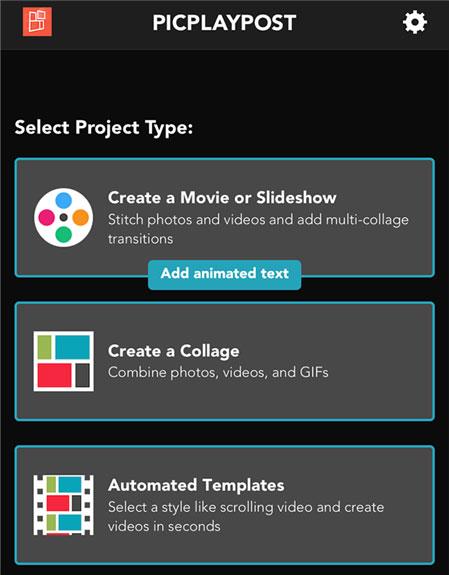
Pritisnite Stvori film ili dijaprojekciju
Korak 4 . Sljedeći zaslon omogućuje vam odabir mjerila za vaš projekt. Trebali biste odabrati 9:16 jer savršeno pristaje za pozadinu vašeg iPhonea.
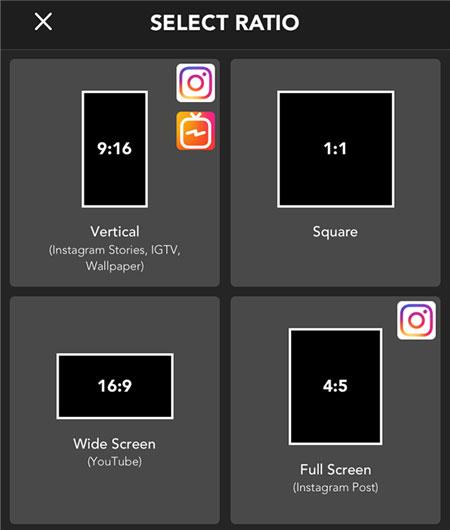
Trebali biste odabrati 9:16 jer savršeno pristaje za pozadinu vašeg iPhonea
Korak 5 . Sada ćete dodati svoj video u aplikaciju. Pritisnite gumb + u donjem lijevom kutu.
Korak 6 . Odaberite Cijeli zaslon , a zatim odaberite video koji želite dodati u aplikaciju. Napravite željene promjene u videozapisu, a zatim dodirnite Spremi i podijeli na vrhu.
Korak 7 . Ako ste besplatni korisnik aplikacije, dodirnite Nastavi s vodenim žigom . Nakon toga na zaslonu odaberite Live Photo/Wallpaper .
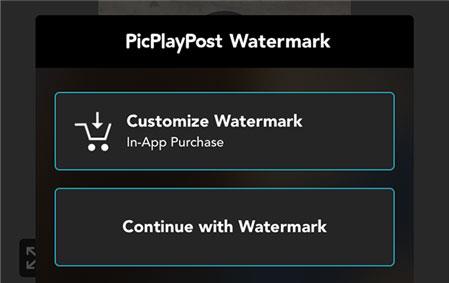
Odaberite Nastavi s vodenim žigom
Korak 8 . Idite u Postavke > Pozadina > Odaberite novu pozadinu > Uživo > Fotografije uživo na svom iPhoneu i odaberite novostvorenu fotografiju uživo. Tada će biti postavljena kao pozadina vašeg iPhonea.
To je sve što je potrebno za postavljanje videozapisa kao pozadine za iPhone. Ako nikada prije niste isprobali žive pozadine, slijedite ovaj vodič i pokušajte svoj iPhone video pretvoriti u pozadinu
Nadam se da ste uspješni.
Provjera zvuka je mala, ali vrlo korisna značajka na iPhone telefonima.
Aplikacija Fotografije na iPhoneu ima značajku uspomena koja stvara zbirke fotografija i videozapisa s glazbom poput filma.
Apple Music iznimno je narastao otkako je prvi put lansiran 2015. Do danas je to druga najveća svjetska platforma za streaming glazbe koja se plaća nakon Spotifyja. Osim glazbenih albuma, Apple Music također je dom tisućama glazbenih videa, 24/7 radio postaja i mnogih drugih usluga.
Ako želite pozadinsku glazbu u svojim videozapisima, ili točnije, snimite pjesmu koja svira kao pozadinsku glazbu za video, postoji izuzetno jednostavno rješenje.
Iako iPhone uključuje ugrađenu aplikaciju Vrijeme, ponekad ne pruža dovoljno detaljnih podataka. Ako želite nešto dodati, postoji mnogo opcija u App Storeu.
Osim dijeljenja fotografija iz albuma, korisnici mogu dodavati fotografije u zajedničke albume na iPhoneu. Možete automatski dodavati fotografije u dijeljene albume bez ponovnog rada iz albuma.
Postoje dva brža i jednostavnija načina za postavljanje odbrojavanja/tajmera na vašem Apple uređaju.
App Store sadrži tisuće sjajnih aplikacija koje još niste isprobali. Uobičajeni pojmovi za pretraživanje možda neće biti korisni ako želite otkriti jedinstvene aplikacije, a nije zabavno upustiti se u beskrajno listanje s nasumičnim ključnim riječima.
Blur Video je aplikacija koja zamućuje scene ili bilo koji sadržaj koji želite na svom telefonu kako biste nam pomogli da dobijemo sliku koja nam se sviđa.
Ovaj članak će vas uputiti kako instalirati Google Chrome kao zadani preglednik na iOS 14.









