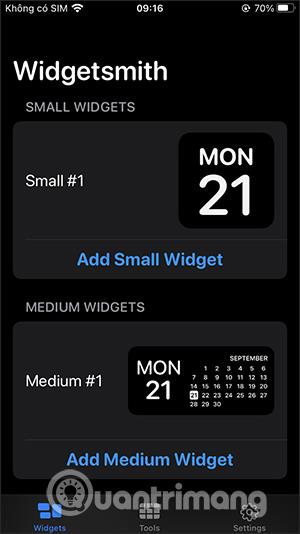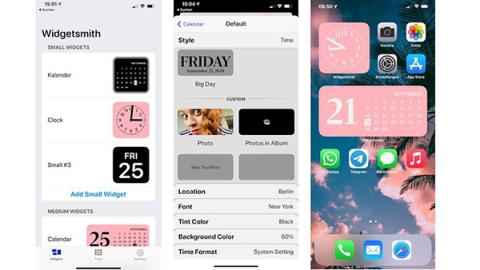Widgetsmith će transformirati sučelje widgeta prema vašim željama, uz zanimljive mogućnosti uređivanja. Nove značajke iOS-a 14 kada budu objavljene imaju mnogo zanimljivih stvari koje možete istražiti, uključujući Appleove dostupne widgete. No, Appleovi dostupni widgeti izgledaju prilično lijepo, ali su pomalo monotoni i jednostavni, a oni koji više vole nešto novo vjerojatno se neće osjećati baš zadovoljnima. Aplikacija Widgetsmith u potpunosti će promijeniti sučelje widgeta, čineći ekran živopisnijim, uz svaku prilagodbu po vašoj želji. Članak u nastavku uputit će čitatelje kako promijeniti widgete koristeći Widgetsmith.
Upute za korištenje Widgetsmitha za izradu iOS 14 widgeta
Korak 1:
Najprije preuzmite aplikaciju Widgetsmith za iPhone koristeći donju vezu:
Preuzmite Widgetsmith iOS
Na sučelju aplikacije, kartica Widget će imati 3 veličine za odabir uključujući malu, srednju i veliku. Ako želite izraditi novi, kliknite Dodaj (veličinu) widget, ali nemojte koristiti postojeći widget za uređivanje.

Korak 2:
Pritisnite karticu Alati i vidjet ćete popis stavki za izradu widgeta kao što su Vrijeme, Kalendar, Zdravlje... Tijekom procesa od vas će se tražiti da odobrite pristup ako postoji.

Korak 3:
Sada odaberite veličinu widgeta , na primjer, odaberite Medium #1 da biste nastavili s uređivanjem. Zatim kliknite Medium #1 da biste promijenili naziv po svom ukusu. Ovo će se koristiti za kasniji odabir widgeta prema danom nazivu tako da ga je lako pronaći.

Zatim kliknite na widget u sredini da biste ušli u odjeljak za odabir kategorije. Odabrat ćemo kategorije s različitim dostupnim bojama. Ispod se nalaze kartice uključujući Font, Boja nijanse, Boja pozadine za prilagodbu sučelja.

Korak 4:
Na primjer, promijenit ću boju pozadine, pa kliknite Boja pozadine . U nastavku odaberite boju za primjenu na widgetu. Zatim birate font i boju . Na kraju pritisnite ikonu strelice unatrag , zatim pritisnite Spremi za spremanje.


Korak 5:
U slučaju da želite promijeniti više, nastavite klikati na Srednje, zatim se pomaknite prema dolje i pojavit će se odjeljak za preuzimanje fotografija u albumu za korištenje kao widget .


Korak 6:
Nakon što sami izradimo widget, samo ga trebamo dodati kao i obično. Odaberite widget Medium , a zatim odaberite widget koji ste prije imenovali za korištenje.



Korak 7:
Rezultat će biti kao što je prikazano u nastavku. Sučelje zaslona izgleda mnogo živopisnije nego prije.


U slučaju da želite dodatno promijeniti sučelje zaslona, možete izraditi ikonu aplikacije sa svojom slikom. Da biste to učinili, slijedite članak Kako stvoriti ikone aplikacija na iPhone/iPad bez jailbreaka .
Ili to možemo učiniti odmah s aplikacijom Shortcut na iPhoneu. Najprije idite na aplikaciju Prečaci , a zatim kliknite ikonu plus da biste dodali novi prečac, odaberite Dodaj zadatak . Zatim pretražite i odaberite Otvori aplikaciju .


Zatim kliknite gumb Odaberi kako biste mogli odabrati aplikaciju koju želite duplicirati. Zatim unesite naziv za prečac koji odgovara nazivu izvorne aplikacije, zatim kliknite Dodaj na glavni zaslon .

Ovdje pritisnete i držite ikonu prečaca koji ste izradili, a zatim kliknete Odaberi fotografiju za prijenos fotografije i gotovi ste. Kao rezultat toga, stvorili smo novu ikonu za aplikaciju i kada se klikne, otvorit će se izvorna aplikacija.


Videozapis stvaranja widgeta pomoću Widgetsmitha na iOS-u 14
Vidi više: