Kako koristiti tekstualne prečace na iPhoneu

Upisivanje dugog dijela teksta može potrajati puno vremena, stoga će upotreba tekstualnih prečaca značajno smanjiti vrijeme uređivanja teksta za korisnike iPhonea.

Upisivanje dugog teksta na iPhone može dovesti do toga da korisnici izgube puno vremena. Stoga je Apple u svoju liniju proizvoda primijenio funkciju tekstualnog prečaca koja pomaže povećati brzinu tipkanja na iPhoneu.
Tekstualni prečaci pomažu korisnicima u stvaranju prečaca za često korištene fraze i tekstualne fraze. Odatle, umjesto da moraju upisivati dugačke fraze, korisnici trebaju samo upisivati kratice, što značajno povećava učinkovitost upisivanja teksta.
Sadržaj članka
Prvo, da bismo mogli koristiti ovaj alat na iPhoneu, moramo stvoriti tekstualne prečace za svaku frazu i tekst koji često koristimo.
Korak 1:
Otvorite Postavke na iPhoneu. Zatim otvorite odjeljak Opće postavke .
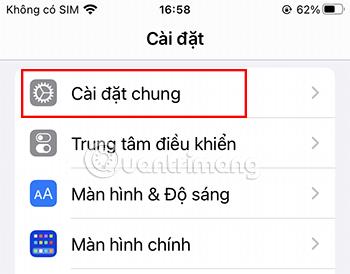
Korak 2:
Zatim se pomaknite prema dolje i odaberite Tipkovnica .
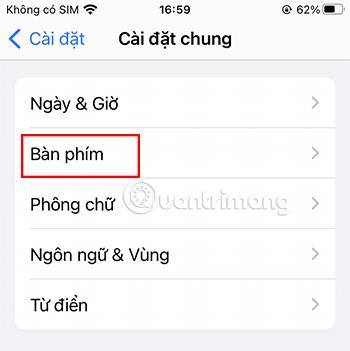
Korak 3:
Odaberite Zamijeni tekst .
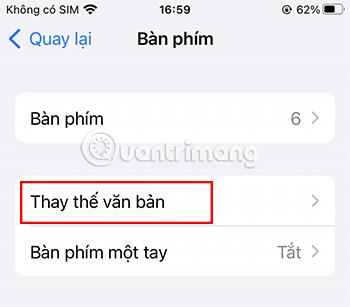
Korak 4:
Kliknite ikonu + u gornjem desnom kutu.
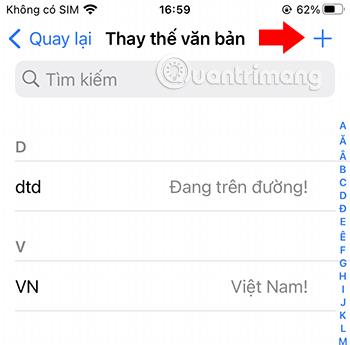
Korak 5:
Ovdje ćete dodati kratice koje želite.
Na primjer:
U odjeljku Fraza upišite svoju e-poštu. U odjeljku Prečac možete napisati riječ "e-pošta".
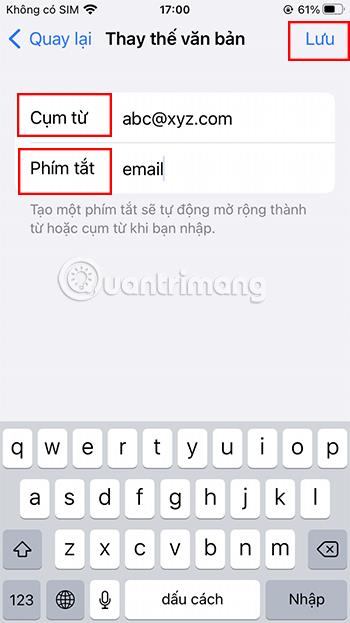
Korak 6:
Nakon unosa pritisnite Spremi . Dakle, završili ste s izradom tekstualnih prečaca za svoju e-poštu.
Ponovite korak 5 da dodate izraze i tekstove koje često koristite skupu prečaca.
Jedna lijepa stvar kod stvaranja ovakvih tekstualnih prečaca na vašem iPhoneu je to što se automatski sinkroniziraju s vašim Apple računom. To vam omogućuje da se prebacite na druge Apple uređaje i dalje možete koristiti te tekstualne prečace bez potrebe da ih ponovno spremate.
Nakon što ste uspješno dodali ove prečace, možete ih koristiti svugdje gdje možete upisivati tekst.
Korak 1:
Otvorite iPhone tipkovnicu. Unesite riječ "e-mail", iznad tipkovnice pojavit će se prijedlog koji je vaš email.
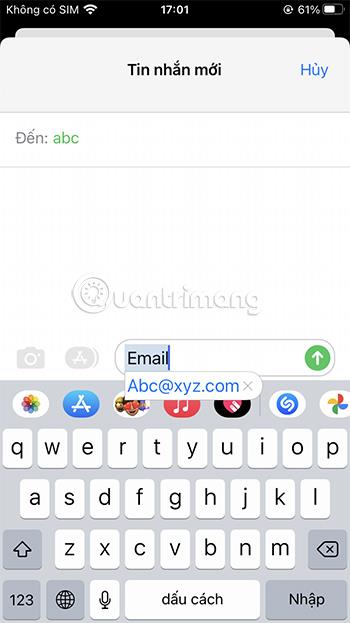
Korak 2:
Dodirnite svoju e-poštu ili pritisnite razmaknicu. Dio e-pošte odmah će se pojaviti u tekstualnom okviru.
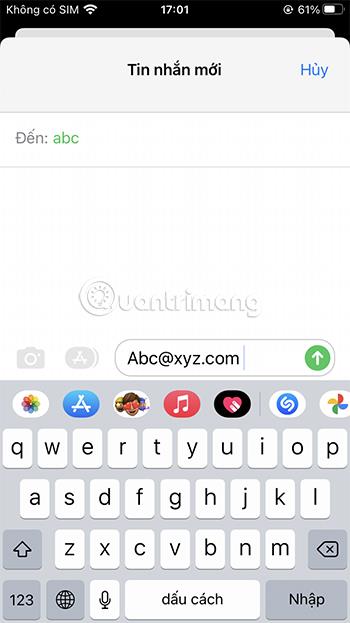
Ako više ne trebate koristiti prethodno instalirane tekstualne prečace, njihovo brisanje također je iznimno jednostavno.
Korak 1:
Otvorite Postavke na iPhoneu. Odaberite Opće postavke .
Korak 2:
Zatim se pomaknite prema dolje i odaberite Tipkovnica . Odaberite Zamijeni tekst .
Korak 3:
Odaberite Uredi u donjem lijevom kutu zaslona. Na ekranu se pojavljuje crvena ikona.

Korak 4:
Kliknite na crvenu ikonu na prečacu koji želite izbrisati.
Zatim odaberite Izbriši kako biste još jednom potvrdili postupak brisanja tekstualnog prečaca.

Završite postupak brisanja tekstualnih prečaca pritiskom na gumb Gotovo u donjem lijevom kutu zaslona.
Umjesto brisanja tekstualnog prečaca, također možete kliknuti na prethodno instalirani tekstualni prečac kako biste zamijenili i uredili prethodni izraz u novi sadržaj.
Korak 1:
Otvorite Postavke na iPhoneu. Otvorite odjeljak Opće postavke .
Korak 2:
Zatim se pomaknite prema dolje i odaberite Tipkovnica . Odaberite Zamijeni tekst .
Korak 3:
Kliknite na tekstualni prečac koji želite urediti. Zatim ponovno unesite novu frazu koju želite zamijeniti.
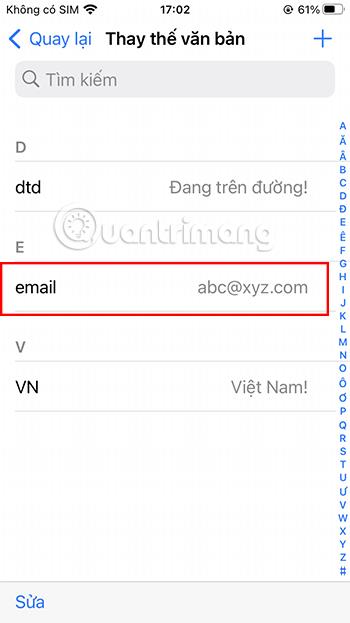
Korak 4:
Pritisnite Spremi kako bi vaš telefon zapamtio zamijenjeni tekstualni prečac, slično postupku stvaranja novog tekstualnog prečaca.
Osim stvaranja tekstualnih prečaca za poboljšanje brzine tipkanja na telefonu, postoji i nekoliko brzih savjeta za tipkanje iPhone tipkovnicom koji donose isti učinak. kao što su:
U slučaju da ste upravo upisali dugačak odlomak, ali ga više ne želite koristiti, možete malo protresti svoj iPhone. U ovom trenutku na zaslonu će se pojaviti dijaloški okvir s pitanjem želite li potpuno izbrisati tekst koji ste upravo upisali. Samo trebate pritisnuti OK za jednostavno brisanje upisanog teksta.
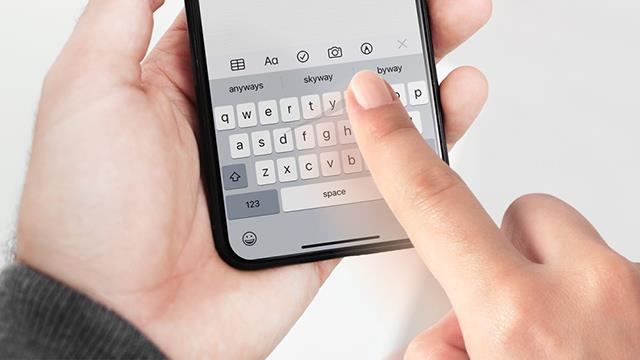
Korištenje pokreta prstom po tipkovnici također će vam pomoći da poboljšate brzinu tipkanja. Nećete morati micati ruke s ekrana da biste upisali svako slovo. Međutim, ova metoda nije visoko cijenjena u procesu tipkanja na vijetnamskom.
Umjesto da sami upisujete duge tekstove, možete zatražiti pomoć od Siri. Samo trebate pozvati ovog pomoćnika i pomoći vam u unosu željenog tekstualnog sadržaja.
Gore su upute o tome kako koristiti tekstualne prečace za povećanje brzine tipkanja na iPhoneu. Nadamo se da ćete nakon čitanja ovog članka moći značajno poboljšati svoju brzinu.
Provjera zvuka je mala, ali vrlo korisna značajka na iPhone telefonima.
Aplikacija Fotografije na iPhoneu ima značajku uspomena koja stvara zbirke fotografija i videozapisa s glazbom poput filma.
Apple Music iznimno je narastao otkako je prvi put lansiran 2015. Do danas je to druga najveća svjetska platforma za streaming glazbe koja se plaća nakon Spotifyja. Osim glazbenih albuma, Apple Music također je dom tisućama glazbenih videa, 24/7 radio postaja i mnogih drugih usluga.
Ako želite pozadinsku glazbu u svojim videozapisima, ili točnije, snimite pjesmu koja svira kao pozadinsku glazbu za video, postoji izuzetno jednostavno rješenje.
Iako iPhone uključuje ugrađenu aplikaciju Vrijeme, ponekad ne pruža dovoljno detaljnih podataka. Ako želite nešto dodati, postoji mnogo opcija u App Storeu.
Osim dijeljenja fotografija iz albuma, korisnici mogu dodavati fotografije u zajedničke albume na iPhoneu. Možete automatski dodavati fotografije u dijeljene albume bez ponovnog rada iz albuma.
Postoje dva brža i jednostavnija načina za postavljanje odbrojavanja/tajmera na vašem Apple uređaju.
App Store sadrži tisuće sjajnih aplikacija koje još niste isprobali. Uobičajeni pojmovi za pretraživanje možda neće biti korisni ako želite otkriti jedinstvene aplikacije, a nije zabavno upustiti se u beskrajno listanje s nasumičnim ključnim riječima.
Blur Video je aplikacija koja zamućuje scene ili bilo koji sadržaj koji želite na svom telefonu kako biste nam pomogli da dobijemo sliku koja nam se sviđa.
Ovaj članak će vas uputiti kako instalirati Google Chrome kao zadani preglednik na iOS 14.









