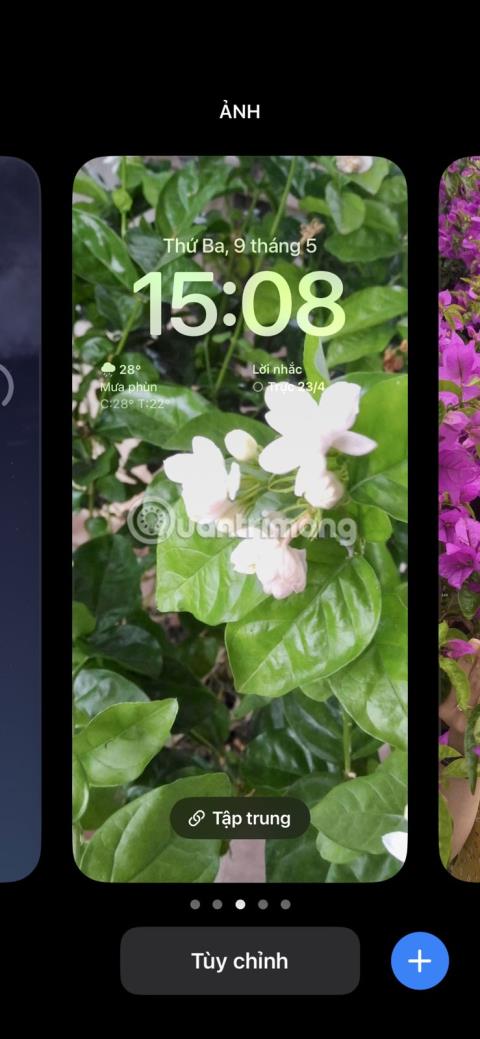Na dugom popisu prilagodbi zaključanog zaslona najavljenih uz iOS 16, Photo Shuffle se ističe. Uz Photo Shuffle, vidjet ćete više fotografija na zaključanom zaslonu tijekom dana, poput dijaprojekcije u vašoj galeriji. Također možete odabrati koje će se slike automatski prikazati ili odabrati.
Dakle, ako još niste isprobali ovu značajku nakon ažuriranja na iOS 16, pročitajte sljedeći članak da biste saznali više o Photo Shuffle i kako je možete koristiti na svom iPhoneu.
Kako stvoriti nasumične fotografije na iPhoneu
Možete ručno stvoriti nasumičnu reprodukciju fotografija ručnim odabirom svih svojih omiljenih fotografija. Vašem uređaju daje osobni dojam i omogućuje vam da ga prilagodite na razne načine.
Ako nemate vremena za to, iPhone može miješati fotografije umjesto vas. Također možete postaviti automatsko nasumično mijenjanje istaknutih fotografija na vašem iPhoneu. To štedi vrijeme i omogućuje vam korištenje značajke bez potrebe za velikim radom. Još jedna zgodna značajka za koju se možete odlučiti je korištenje Live Photos kao pozadine za iPhone, iako je ova značajka ukinuta s iOS-om 16 i novijim.
Postoje dvije jednostavne metode za ručno ili automatsko miješanje fotografija, a članak će u nastavku raspravljati o obje te metode. Ovo je prva metoda za miješanje fotografija na vašem iPhoneu:
1. Otključajte iPhone pomoću Face ID-a ili Touch ID-a. Međutim, nemojte prijeći prstom da biste otvorili početni zaslon i umjesto toga ostanite na zaključanom zaslonu. Isprobajte ove popravke ako Face ID ne radi .
2. Pritisnite i držite na zaključanom zaslonu. Pojavit će se skup opcija za prilagodbu pozadine.
3. Dodirnite plavu ikonu plus ( + ) na dnu zaslona.
4. Odaberite Shuffle Photos s vrha.


5. Za ručno miješanje fotografija odaberite Ručno odaberi fotografije . Odaberite sve fotografije koje želite, a zatim dodirnite Dodaj .
6. Za automatsko miješanje fotografija dodirnite Koristi istaknutu fotografiju . Možete odabrati uklanjanje i dodavanje osoba koje se pojavljuju na vašoj istaknutoj fotografiji tako da dodirnete Odaberi pored Osobe prije.
7. Sada ćete moći vidjeti kako fotografije izgledaju na vašem zaključanom zaslonu. Možete stisnuti prste za povećanje ili smanjenje i prilagoditi fotografiju u skladu s tim.
8. Pritisnite Gotovo za izradu Photo Shuffle.



Drugi način za miješanje fotografija na pozadinu vašeg iPhonea je odlazak u postavke vašeg iPhone uređaja. Evo koraka koje treba poduzeti:
1. Otvorite Postavke i idite na Pozadinu.
2. Pritisnite Dodaj novu pozadinu .
3. Odaberite nasumičnim odabirom fotografija na vrhu.
Ostatak postupka potpuno je isti kao kod metode 1. Odaberite Koristi istaknute fotografije za automatsko nasumično premještanje i Odaberite ručno fotografije za odabir vlastitih fotografija.



Najbliža stvar ovoj značajci koju je iPhone ranije nudio je korištenje prečaca za promjenu iPhone pozadine prema rasporedu. Možete ga isprobati da vidite kako radi.
Koristite Shuffle Frequency za kontrolu promjena slike
Učestalost nasumične reprodukcije omogućuje vam da odaberete koliko često i kada će se fotografije miješati ili preuređivati. Jednostavnije rečeno, možete odabrati način ili vrijeme za prebacivanje s jedne fotografije na drugu na vašem iPhoneu.
Trenutno postoje samo 4 opcije: On Tap, On Lock, Hourly i Daily . Možete brzo promijeniti učestalost nasumične reprodukcije na različitim mjestima.
1. Otvorite Photo Shuffle putem zaključanog zaslona ili Postavke pomoću jedne od gore navedenih metoda i na zaslonu ćete vidjeti postavku Shuffle Frequency .
2. Dodirnite Učestalost nasumične reprodukcije za odabir opcije. Također možete odabrati koliko ćete često nasumično mijenjati nakon što dodate sve svoje fotografije u odjeljak Photo Shuffle. Nakon što dodirnete Dodaj i pojavi se zaslon za pregled, dodirnite gumb Dodaj (ikona s tri točke) na dnu, odaberite Učestalost nasumične reprodukcije i odaberite opciju koju želite.


S Photo Shuffleom možete prilagoditi zaključani zaslon prema svojim željama. Možete učiniti da vaša pozadina izgleda kao dijaprojekcija vaših omiljenih ljudi ili mjesta u samo nekoliko minuta.
Također možete promijeniti stil fonta, boju, položaj, pa čak i dodati widgete na zaključani zaslon kako biste mu dali potpuno novi izgled. Dakle, trebali biste saznati više o promjenama zaključanog zaslona koje donosi iOS 16 i kako ih možete ugraditi u svoj mobilni uređaj.