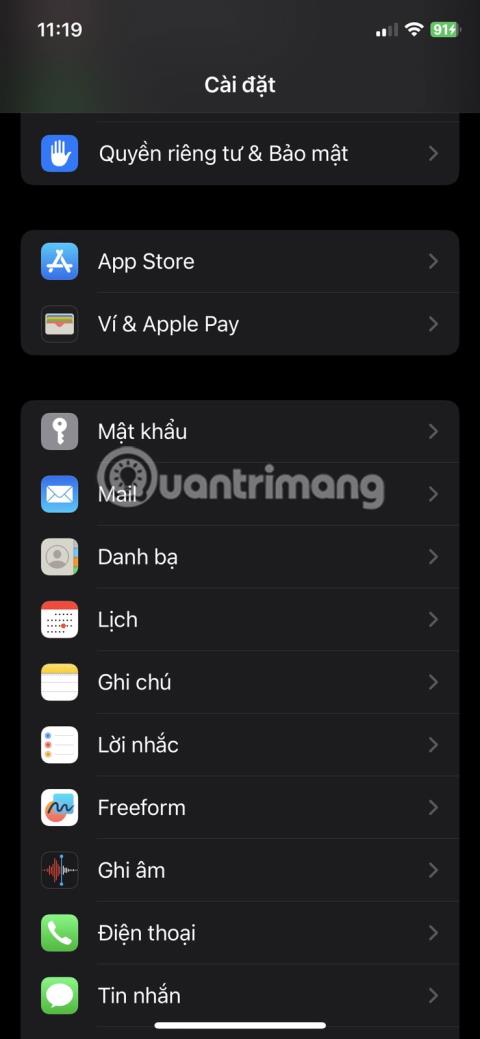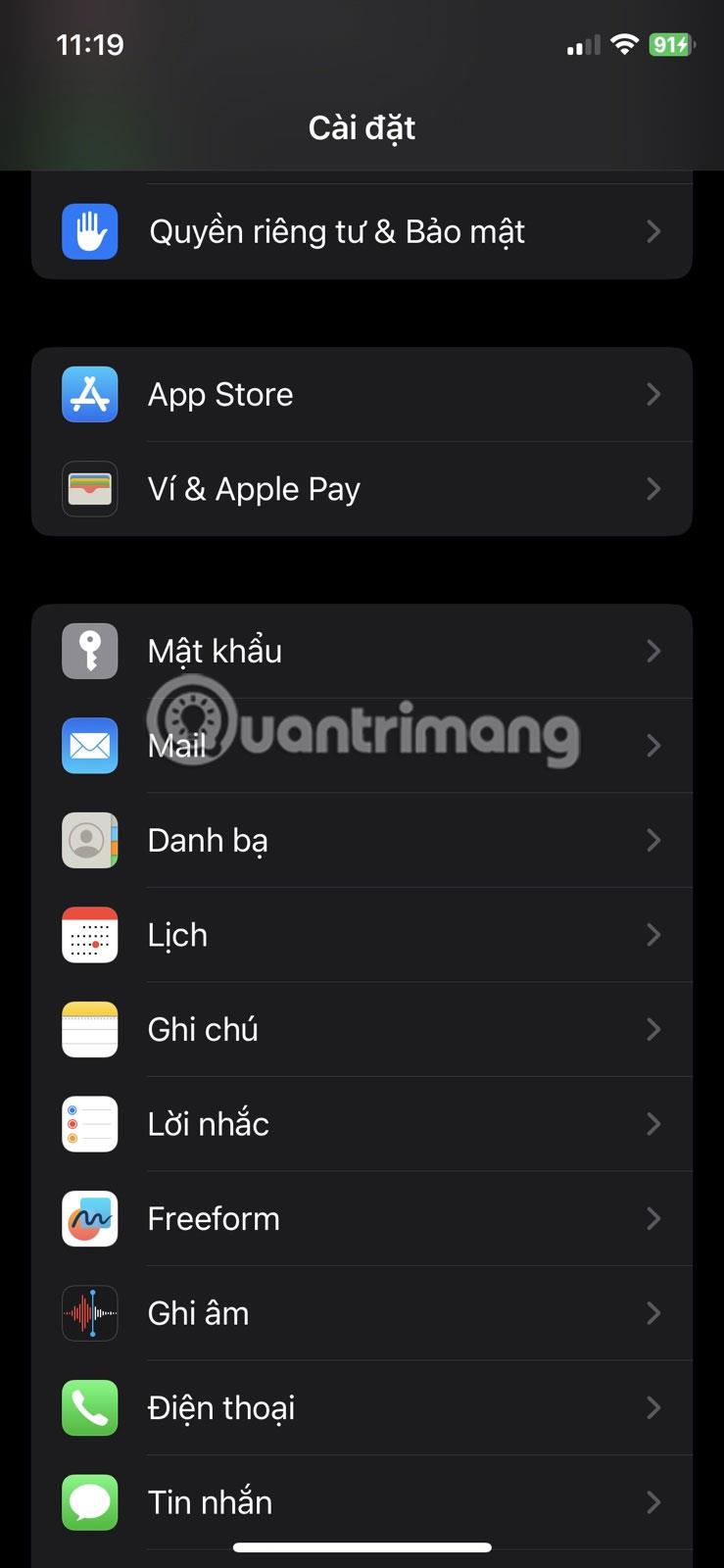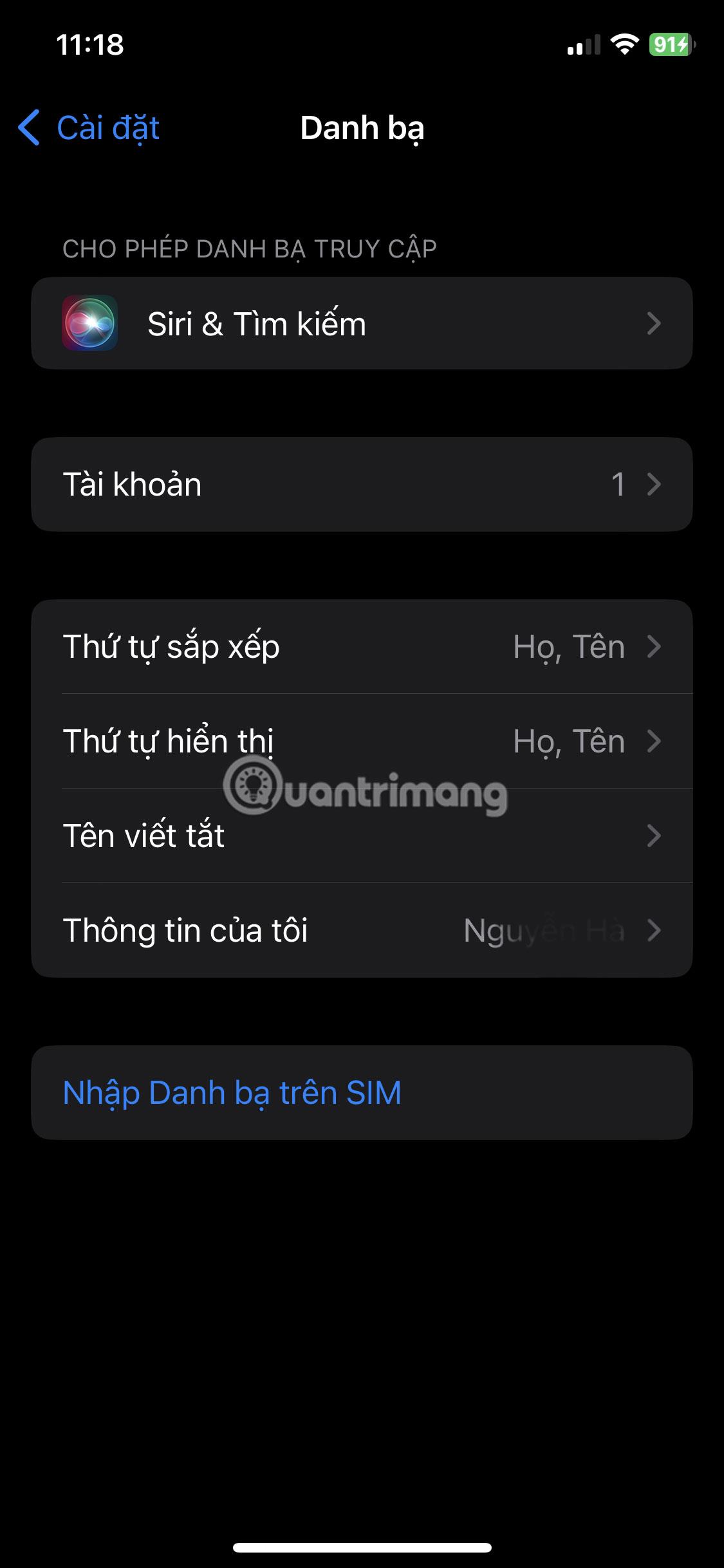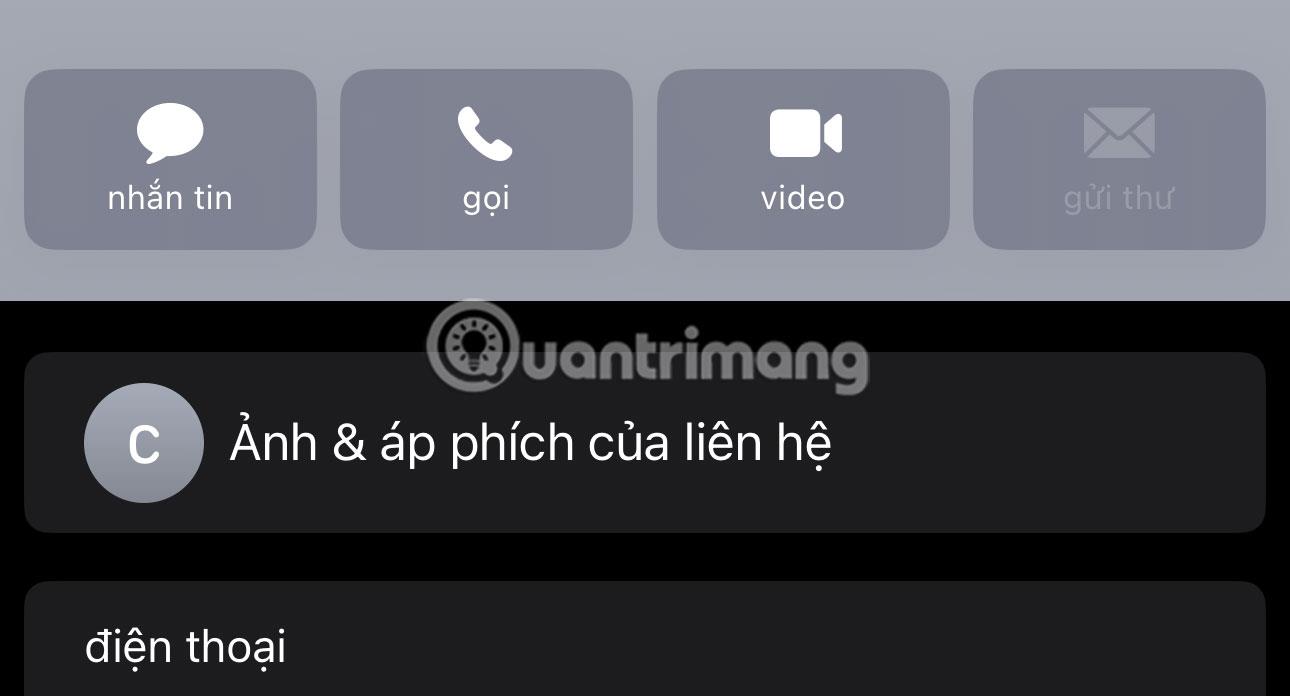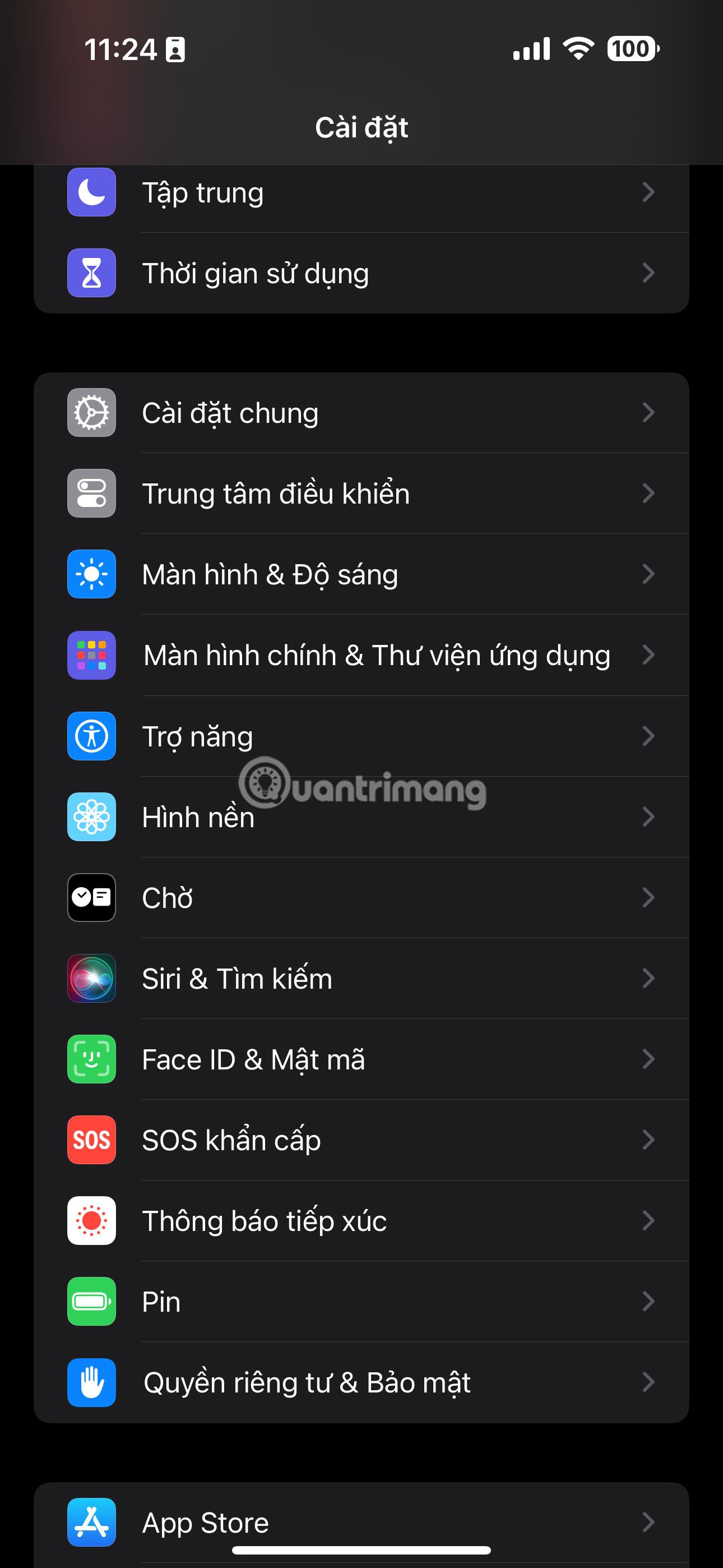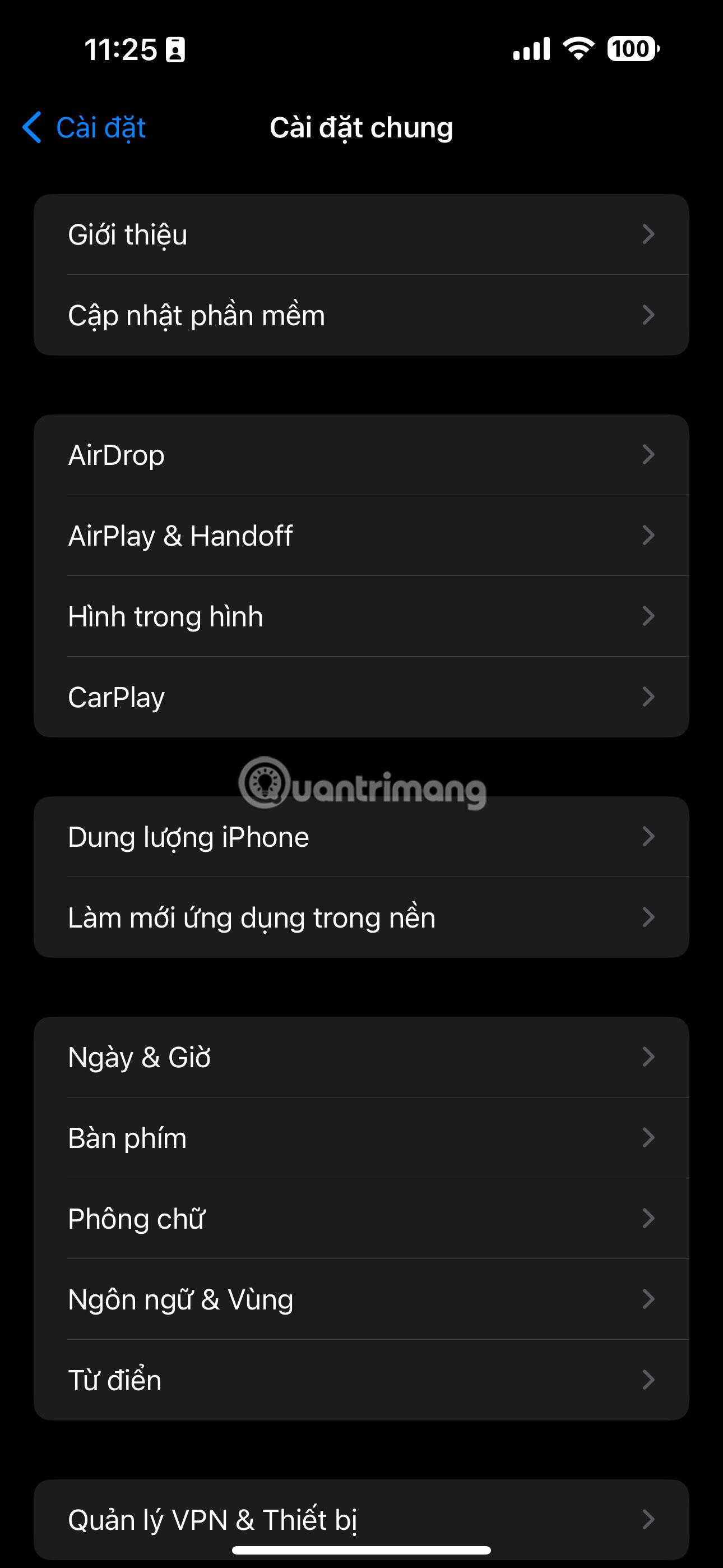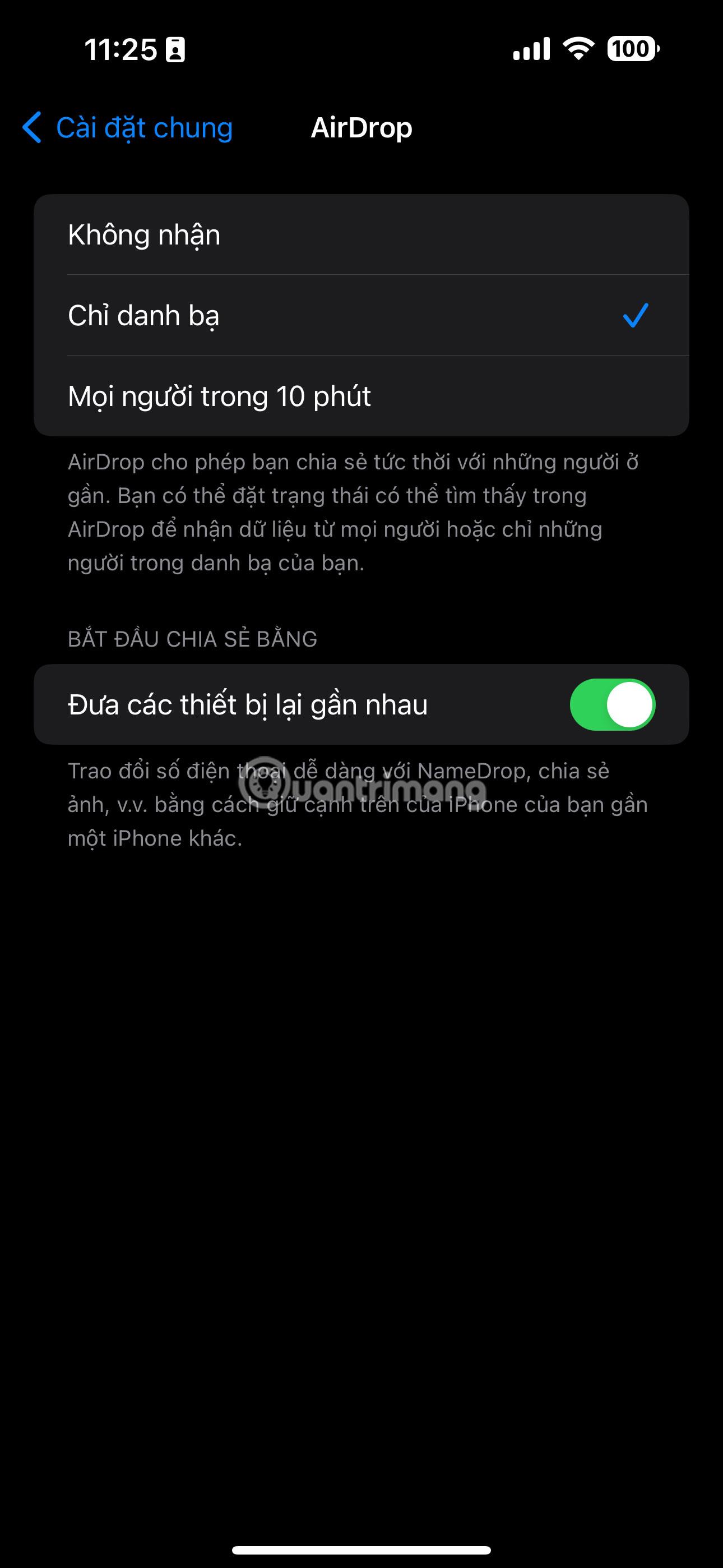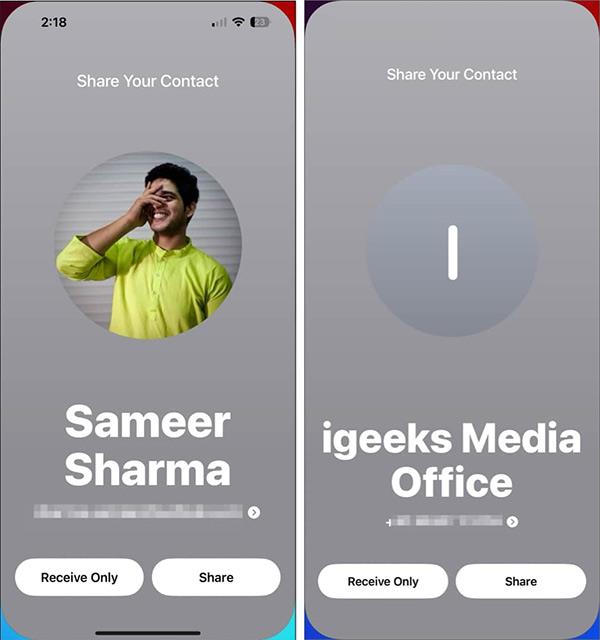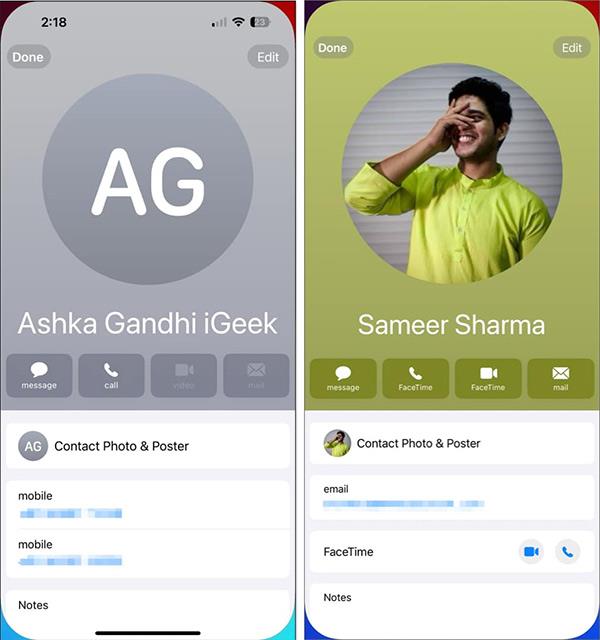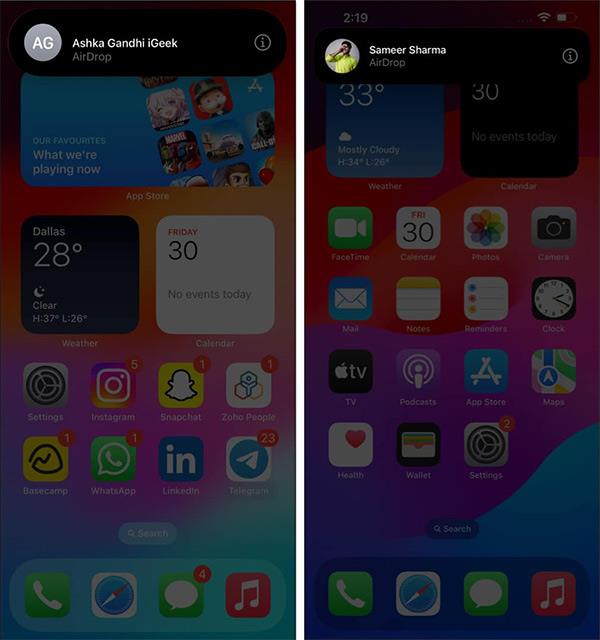NameDrop na iPhoneu nova je značajka dodana alatu AirDrop na iOS-u 17 za dijeljenje kontakata uključujući telefonske brojeve i adrese e-pošte brže i praktičnije nego prije. Kada koristite značajku NameDrop na iPhoneu, proces dijeljenja informacija obavlja se brzo, bez potrebe za ručnim unosom podataka ili korištenjem aplikacije za prijenos podataka na iPhoneu . Ispod su upute za korištenje značajke NameDrop na iPhoneu za dijeljenje podataka.
Uvjeti za korištenje NameDrop-a
Da biste koristili NameDrop na iPhoneu, morate osigurati da su ispunjeni sljedeći uvjeti:
1. Oba iPhonea moraju biti otključana i moraju imati barem iOS 17. Ako dijelite podatke za kontakt sa svojim Apple Watchom, provjerite radi li na watchOS-u 10 ili novijem.
2. Trebali biste spremiti vlastite podatke za kontakt. Dodajte ili ažurirajte svoje podatke za kontakt odlaskom na Postavke > Kontakti > Moji podaci .
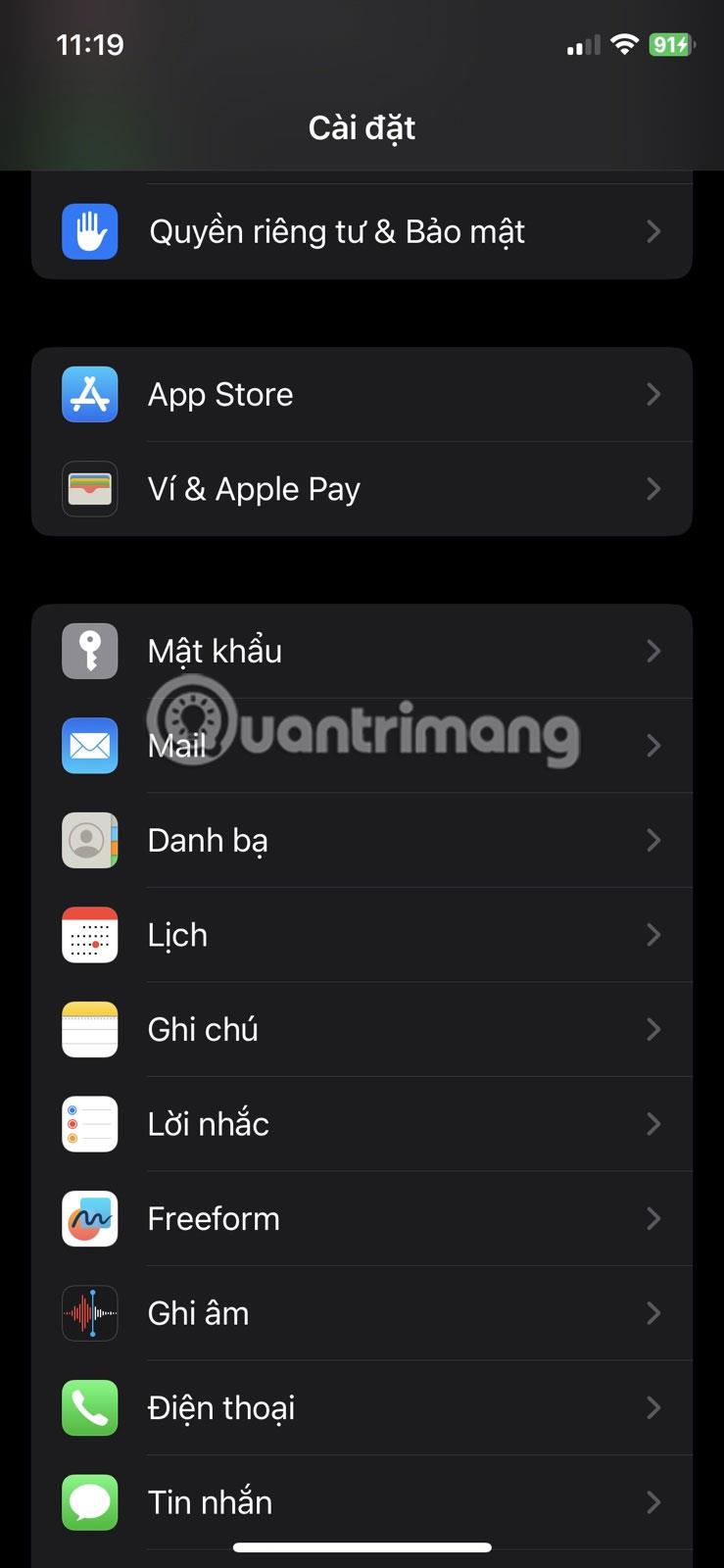
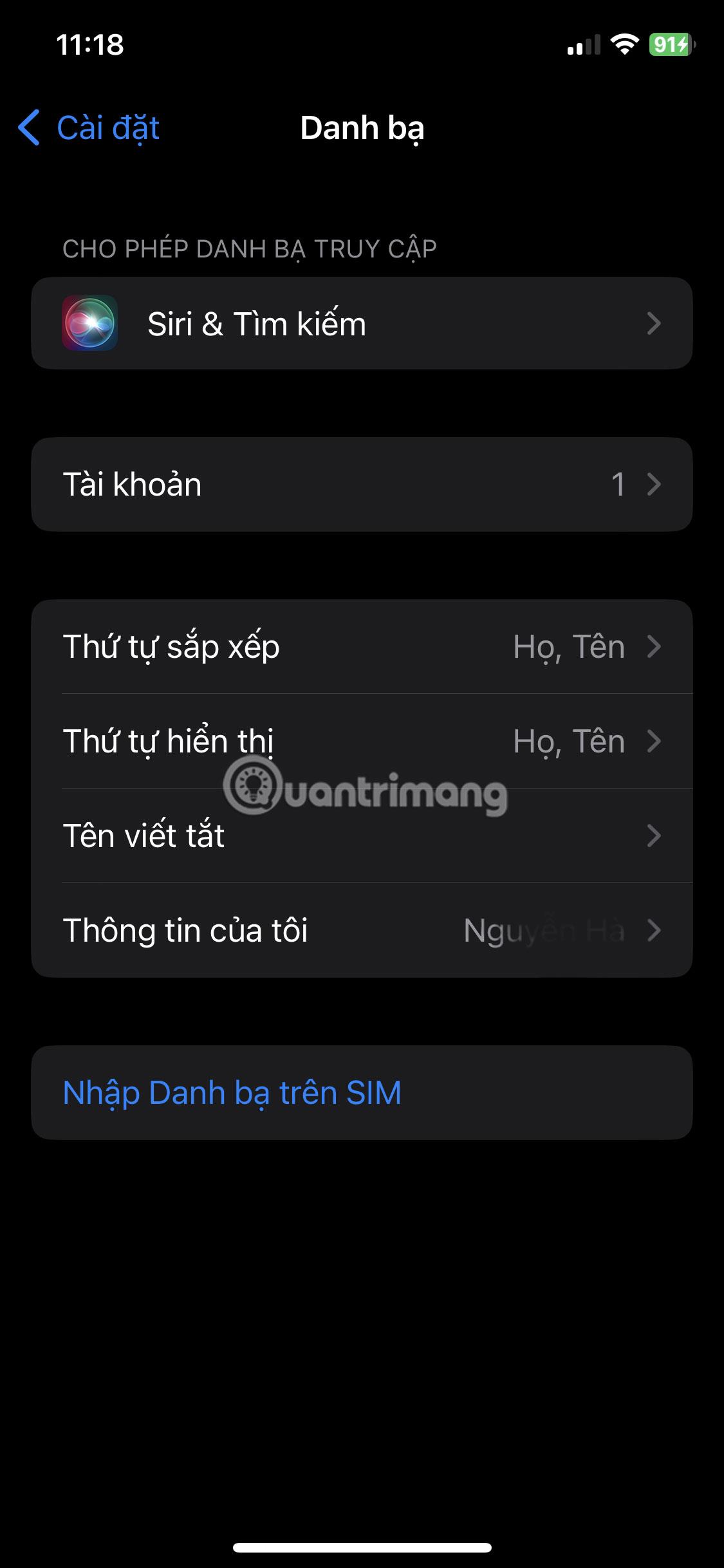
3. Morat ćete izraditi poster za kontakt ako to već niste učinili. Pokrenite aplikaciju Kontakti i dodirnite svoje ime na vrhu popisa. Zatim dodirnite Fotografije i posteri kontakata .
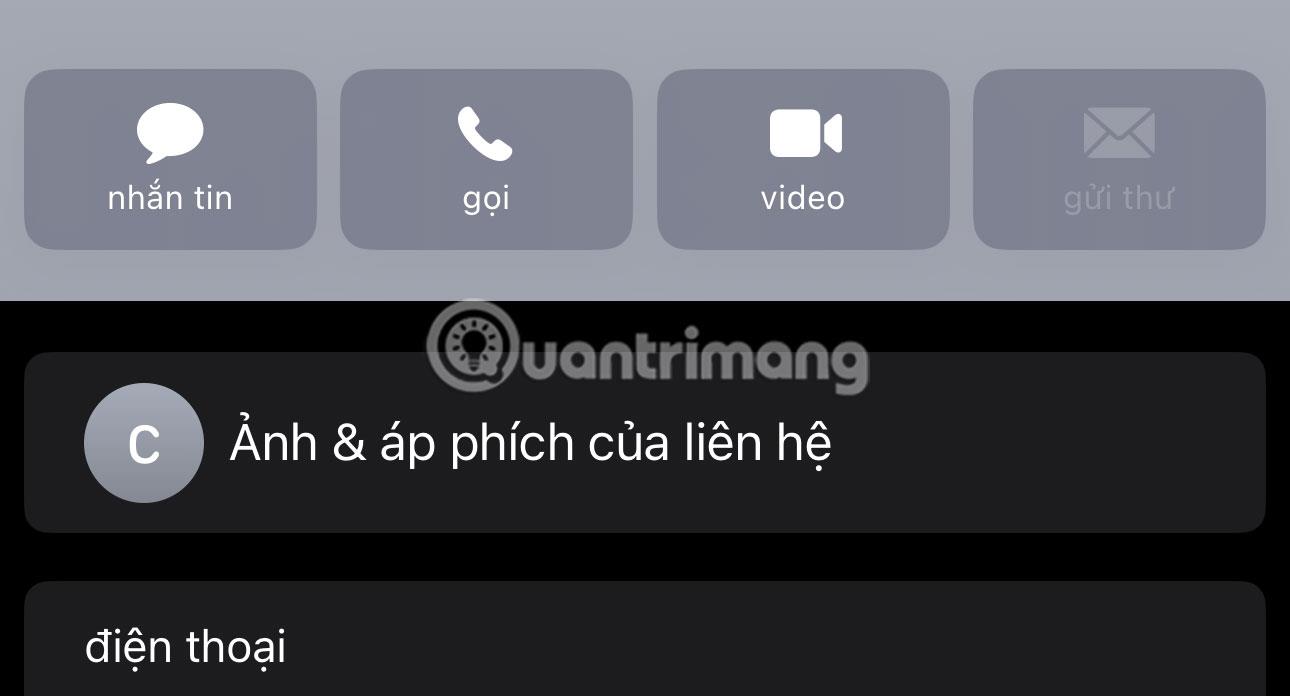
Dodirnite Fotografije i posteri kontakata
4. Provjerite jeste li omogućili sklopku Bring Devices Together tako da odete na Postavke > Općenito > AirDrop .
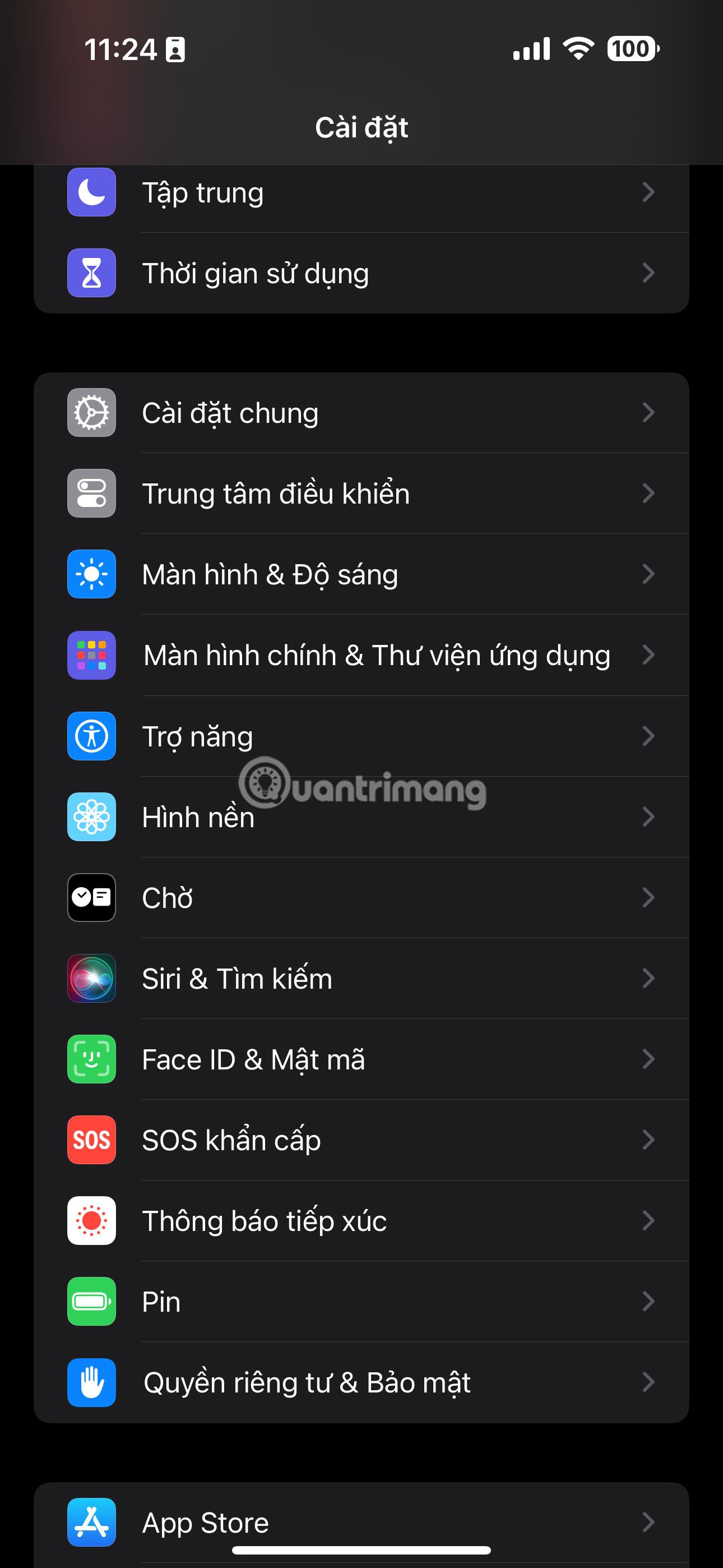
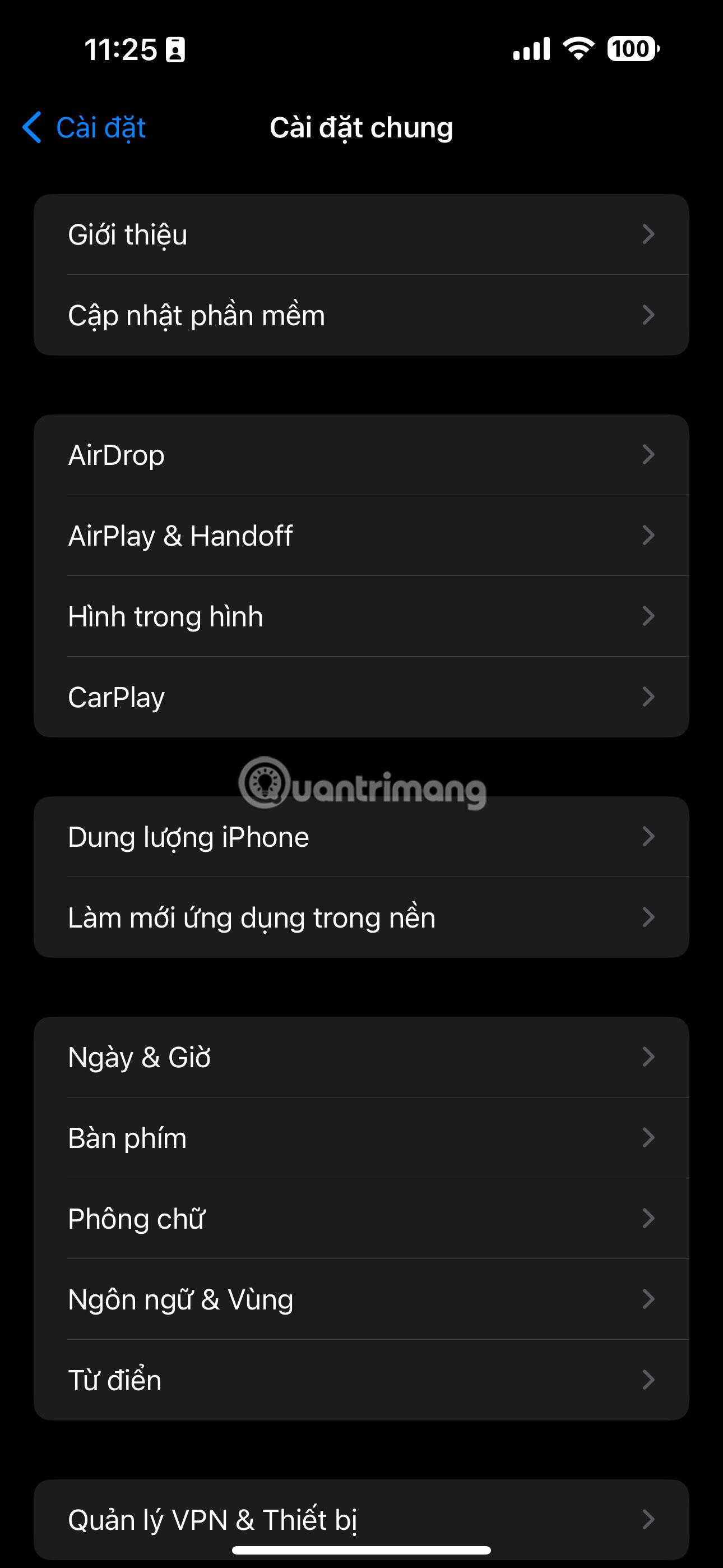
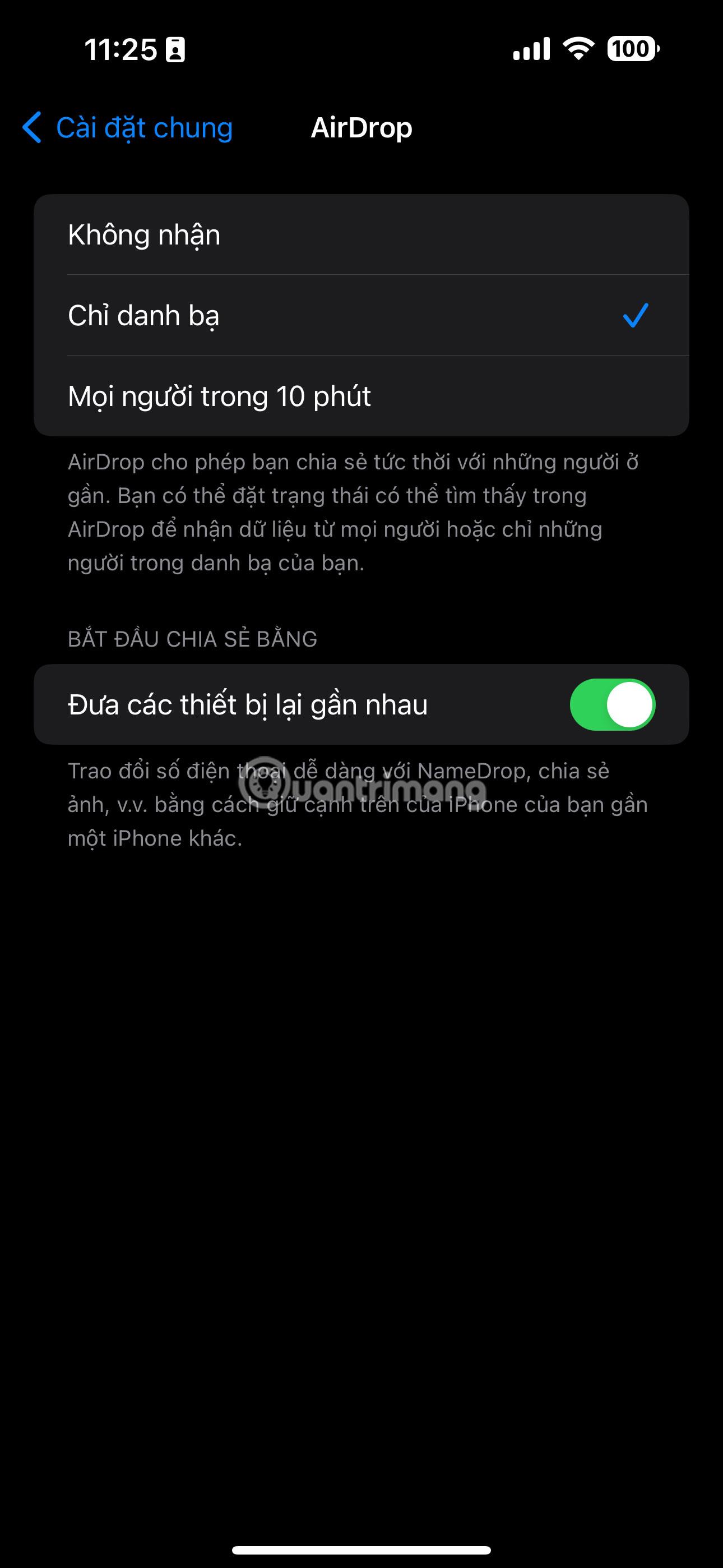
Upute za korištenje NameDropa na iPhoneu za dijeljenje podataka
Korak 1:
Na sučelju na iPhoneu prvo trebamo aktivirati AirDrop i postaviti način primanja podataka, odnosno dijeliti podatke s drugima.
Korak 2:
Zatim približite svoj iPhone iPhoneu ili Apple Watchu osobe koja želi primiti podatke za kontakt. Trenutno sučelje prikazuje opciju Receive Only ili Share, ovisno o potrebi. Ako želite podijeliti svoje podatke, kliknite Dijeli , ako želite primati informacije, kliknite Samo primanje.
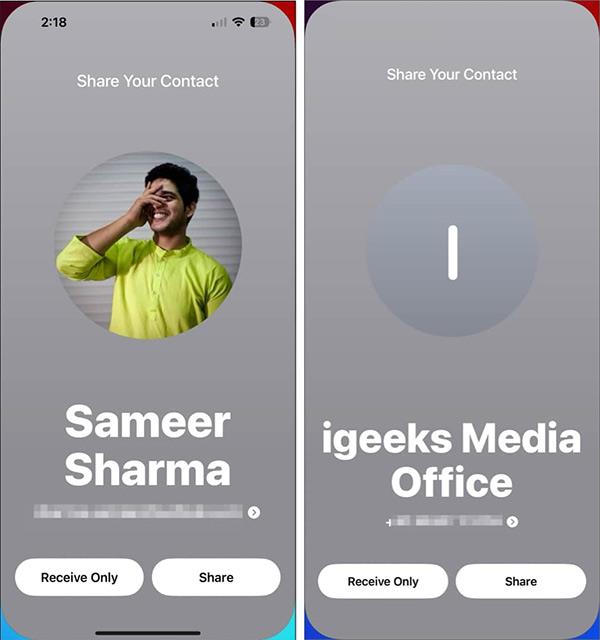
Korak 3:
Prikazuje vaše podatke za kontakt na zaslonu. Možemo odlučiti podijeliti koje osobne podatke želimo podijeliti klikom na te podatke.
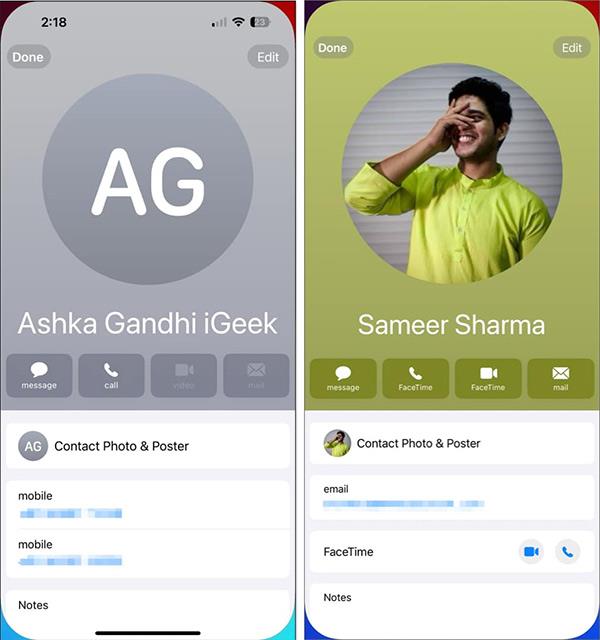
Proces dijeljenja osobnih podataka pomoću značajke NameDrop na iPhoneu obavlja se odmah nakon toga. Kada se ovaj proces prijenosa osobnih podataka dovrši, prikazat će se obavijest koja će obavijestiti korisnike.
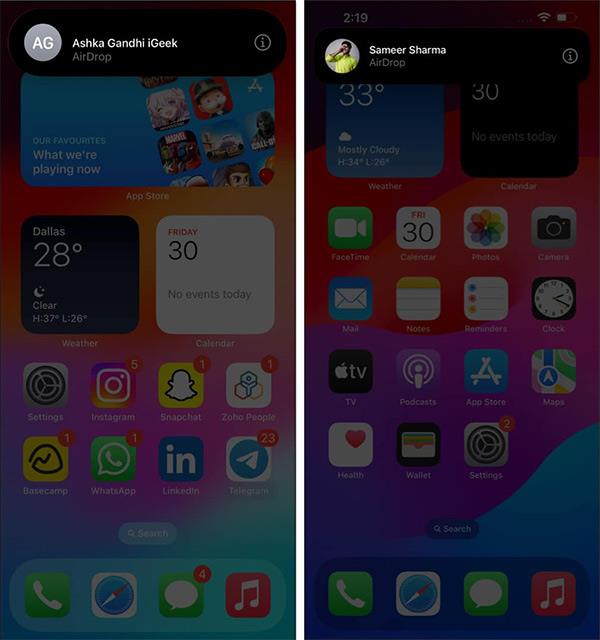
Dakle, uz značajku NameDrop na ovom iPhoneu, dijeljenje vaših osobnih podataka s drugima puno je jednostavnije i brže, umjesto samo prijenosa običnih podataka putem AirDropa kao u prethodnim verzijama iOS-a.
Kako isključiti NameDrop na iPhoneu
Ako ste zabrinuti zbog slučajnog dijeljenja svojih podataka za kontakt s NameDropom, možete ga isključiti slijedeći ove korake:
- Otvorite aplikaciju Postavke i idite na Općenito > AirDrop .
- Isključite Približite uređaje zajedno .
NameDrop je vrijedan dodatak iOS-u 17, koji pojednostavljuje proces dijeljenja kontakt podataka između iPhonea i Apple Watcha. Omogućuje praktičan i učinkovit način povezivanja s prijateljima i novim poznanicima, osiguravajući da ostanete povezani u digitalnom svijetu.