Kako koristiti Memoji kao Apple ID avatar

Umjesto da ostavite običnu fotografiju, Memoji možete odmah koristiti kao Apple ID avatar s licem i stilom koji smo dizajnirali.

Umjesto da ostavite običnu fotografiju, Memoji možete odmah koristiti kao Apple ID avatar s licem i stilom koji smo dizajnirali. Memoji ne samo da simulira lice s detaljima dijelova koje odaberete, već je i zanimljiviji s emocijama i izrazima lica koji se mijenjaju na mnogo različitih načina. Članak u nastavku uputit će vas kako koristiti Memoji kao avatar za Apple ID.
Upute za korištenje Memojija kao Apple ID avatara
Korak 1:
Na sučelju iPhonea kliknite na Postavke , a zatim odaberite Poruke za podešavanje. Prebacite se na novo sučelje, kliknite Dijeli ime i fotografiju .
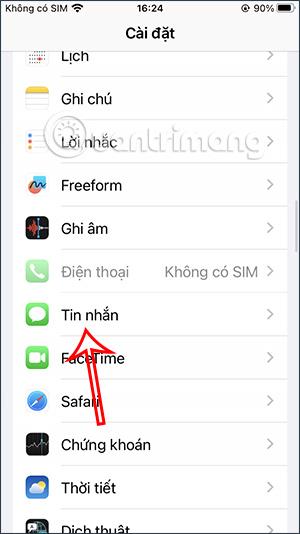
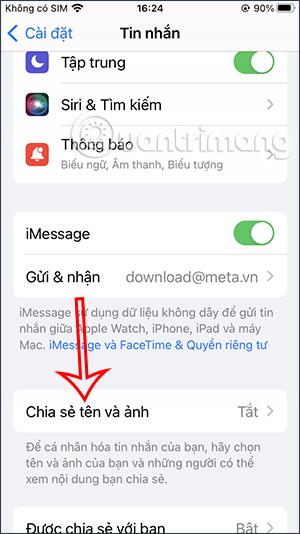
Korak 2:
Sada ćete vidjeti informacije o stvaranju memojia, kliknite Odaberite ime i fotografiju . Korisnik tada klikne na ikonu s 3 točke kako bi nastavio s odabirom memojija.

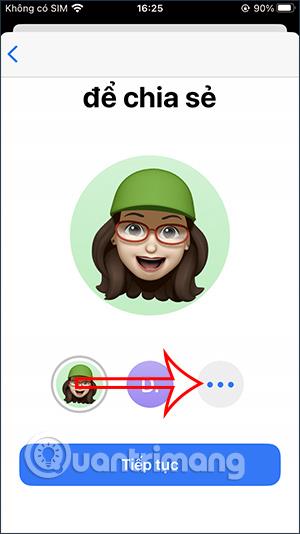
Korak 3:
U sučelju za odabir avatara Apple ID-a pomičemo se prema dolje da vidimo da postoji mnogo različitih stilova. U odjeljku Memoji kliknite na ikonu plus za dodavanje.
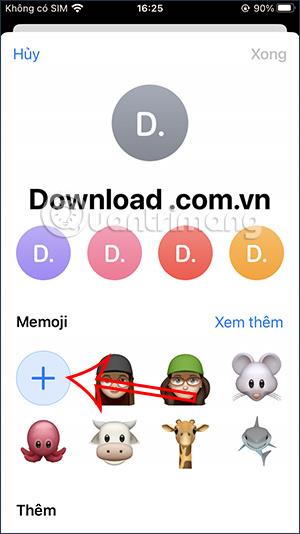
Korak 4:
U ovom trenutku korisnik će se prebaciti na sučelje za postavljanje lica. Imamo mnogo mogućnosti da promijenimo i dizajniramo svoja lica prema našim željama.
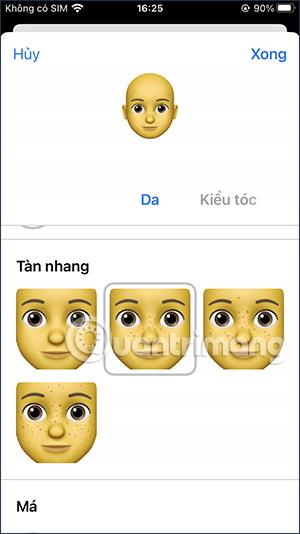
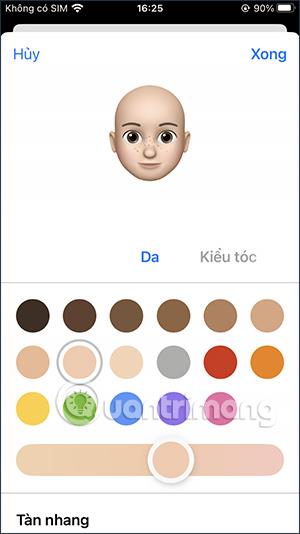
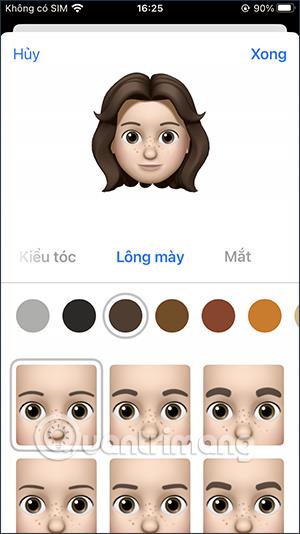
Povući ćemo udesno kako bismo odabrali dijelove vašeg lica. Nakon što ste završili s dizajnom lica, pritisnite gumb Gotovo u gornjem desnom kutu.
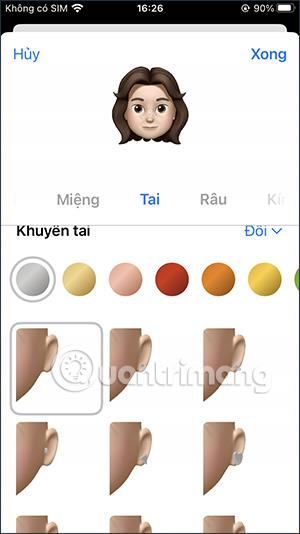
Korak 5:
U ovom trenutku ćete se prebaciti na sučelje za odabir izraza lica . Nakon odabira kliknite gumb Dalje .
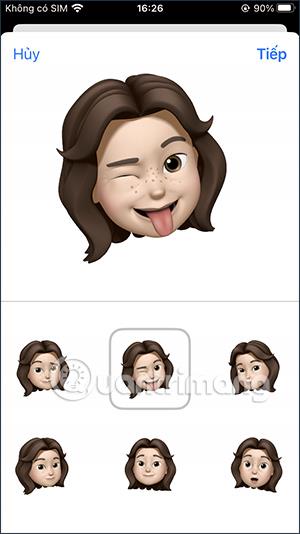
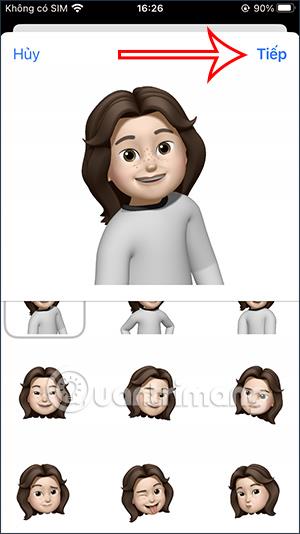
Korak 6:
Na ovom sučelju nastavljate birati omjer i veličinu Apple ID avatara koji želite koristiti povećavanjem, smanjivanjem i pomicanjem okvira. Zatim ćete odabrati boju pozadine za svoj avatar. Postoji mnogo različitih boja pozadine, nakon odabira kliknite Gotovo u gornjem desnom kutu.
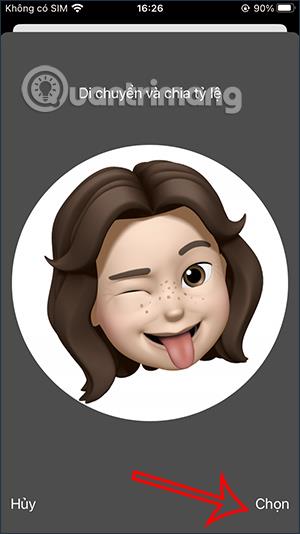
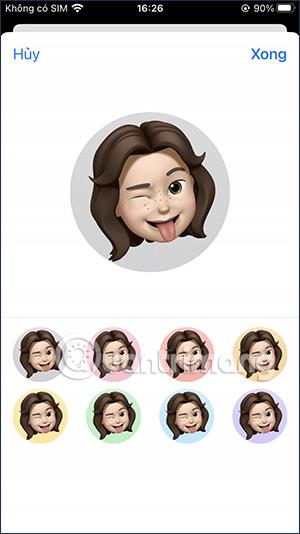
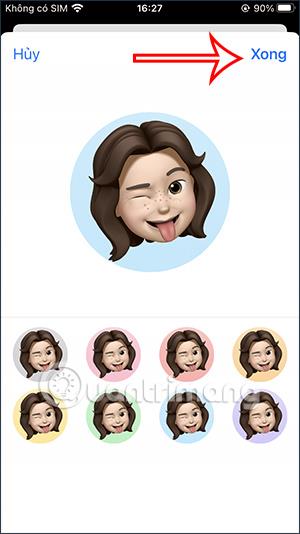
Korak 7:
Sada ćete vidjeti avatar koji ste upravo izradili, kliknite Gotovo za spremanje. Pritisnite gumb Nastavi ispod. Na kraju ćete biti upitani želite li koristiti ovu fotografiju, kliknite Koristi za dovršetak.
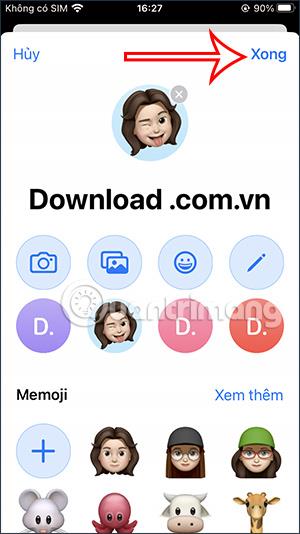
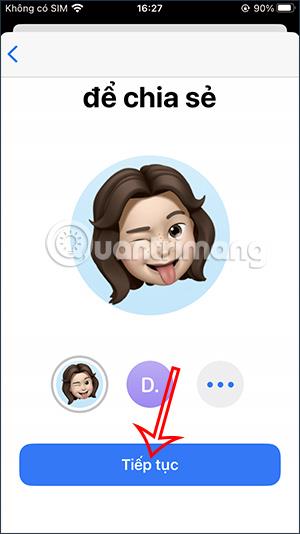
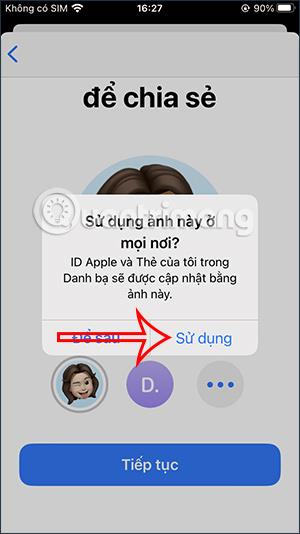
Video vodič o korištenju Memojija kao avatara za Apple ID
Provjera zvuka je mala, ali vrlo korisna značajka na iPhone telefonima.
Aplikacija Fotografije na iPhoneu ima značajku uspomena koja stvara zbirke fotografija i videozapisa s glazbom poput filma.
Apple Music iznimno je narastao otkako je prvi put lansiran 2015. Do danas je to druga najveća svjetska platforma za streaming glazbe koja se plaća nakon Spotifyja. Osim glazbenih albuma, Apple Music također je dom tisućama glazbenih videa, 24/7 radio postaja i mnogih drugih usluga.
Ako želite pozadinsku glazbu u svojim videozapisima, ili točnije, snimite pjesmu koja svira kao pozadinsku glazbu za video, postoji izuzetno jednostavno rješenje.
Iako iPhone uključuje ugrađenu aplikaciju Vrijeme, ponekad ne pruža dovoljno detaljnih podataka. Ako želite nešto dodati, postoji mnogo opcija u App Storeu.
Osim dijeljenja fotografija iz albuma, korisnici mogu dodavati fotografije u zajedničke albume na iPhoneu. Možete automatski dodavati fotografije u dijeljene albume bez ponovnog rada iz albuma.
Postoje dva brža i jednostavnija načina za postavljanje odbrojavanja/tajmera na vašem Apple uređaju.
App Store sadrži tisuće sjajnih aplikacija koje još niste isprobali. Uobičajeni pojmovi za pretraživanje možda neće biti korisni ako želite otkriti jedinstvene aplikacije, a nije zabavno upustiti se u beskrajno listanje s nasumičnim ključnim riječima.
Blur Video je aplikacija koja zamućuje scene ili bilo koji sadržaj koji želite na svom telefonu kako biste nam pomogli da dobijemo sliku koja nam se sviđa.
Ovaj članak će vas uputiti kako instalirati Google Chrome kao zadani preglednik na iOS 14.









