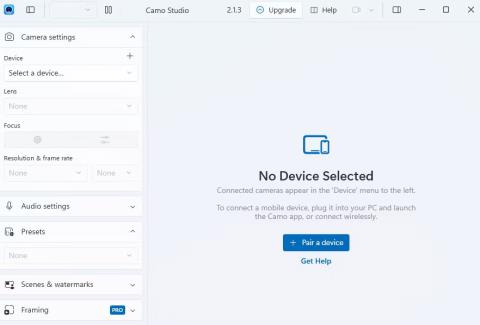Ako vaše računalo nema web kameru, ne morate trošiti novac na takav uređaj ako već imate iPhone. Sljedeći članak pokazat će vam kako koristiti visokokvalitetnu kameru vašeg iPhonea kao web kameru za video pozive.
Koristite Continuity Camera ako imate Mac
Ako posjedujete Mac, Apple olakšava korištenje vašeg iPhonea kao web kamere zahvaljujući značajci Continuity Camera u macOS-u . Sve dok su oba uređaja prijavljena s istim Apple ID-om, imaju uključen Bluetooth i povezani su na istu WiFi mrežu, možete ga početi koristiti u bilo kojoj aplikaciji za video pozive koju želite. .
Sve što trebate učiniti je promijeniti zadanu web kameru u iPhone kameru . Da biste to učinili za FaceTime, na primjer, pokrenite aplikaciju, kliknite Video na traci izbornika i odaberite iPhone kamera na padajućem izborniku. Za aplikacije za videopozive trećih strana kao što je Zoom, morat ćete pristupiti izborniku Postavke (ili Postavke ) aplikacije da biste učinili isto.
Koristite iPhone kao Windows PC web kameru s Camom
Kada su u pitanju Windows uređaji, postoji mnogo aplikacija trećih strana, što otežava donošenje odluke. Nakon testiranja nekoliko opcija, Camo (od Reincubate) istaknuo se kao najbolji izbor za obavljanje posla s besplatnom verzijom. Ovo je sjajna aplikacija za strujanje iPhone kamere kao ulaz web kamere na Windows računalu.
On struji visokokvalitetni video na bilo koju desktop aplikaciju koja podržava web kamere, kao što je softver za video pozive, alati za strujanje itd. Za početak su vam potrebne i aplikacija Camo za iOS i aplikacija Camo za iOS. Camo Studio za Windows. Camo se može povezati s vašim iPhoneom putem Lightning kabela ili bežično putem WiFi-a .
Nakon što ih instalirate, slijedite korake u nastavku na svom Windows računalu:
1. Pokrenite Camo Studio i spojite svoj iPhone na računalo pomoću Lightning kabela. Aplikacija će odmah otkriti vaš iPhone. Za bežično povezivanje provjerite jesu li vaš iPhone i računalo spojeni na istu WiFi mrežu i kliknite Upari uređaj .

Camo Studio sučelje na Windowsima
2. QR kod će se pojaviti na Camo Studio. Da biste ga skenirali, pokrenite aplikaciju Camo na svom iPhoneu i dodirnite WiFi ikonu u gornjem desnom dijelu.

Zaslon za uparivanje Camo Studio na iPhoneu
3. Ako se od vas zatraži da pokrenete iTunes ili instalirate potrebne upravljačke programe, prihvatite da to učinite na svom računalu.

Obavijesti na iPhoneu Camo Studija
4. S vašim iPhoneom koji je sada uparen kao web-kamera u Camu, možete pokrenuti bilo koju aplikaciju za web-kameru na svom računalu (poput zadane aplikacije za kameru) da biste testirali radi li.

Snimka zaslona aplikacije Windows Camera
Savjet : Ako vaše računalo nema ugrađeni mikrofon, kliknite padajući izbornik pod Device (Uređaj) u Audio postavkama i odaberite Bottom (Dno) da biste koristili mikrofon svog iPhonea.
Dok besplatna verzija Cama nudi potpunu funkcionalnost web kamere, Camo Pro otključava veće razlučivosti poput 1080p i 4K za bolju kvalitetu. Za većinu korisnika dovoljna je besplatna verzija. Međutim, nadogradnja ima najviše smisla za YouTube streamere, edukatore, kreatore sadržaja i profesionalce koji trebaju najbolju kvalitetu za video pozive ili uredske sastanke s klijentima.

Video sučelje Camo Studio uživo
Savjeti za korištenje iPhonea kao web kamere
Osim za online sastanke, kameru svog iPhonea možete koristiti u mnoge druge svrhe. Na primjer, možete ga koristiti za emitiranje uživo na platformama društvenih medija ili snimanje visokokvalitetnih videozapisa za svoj vlog ili online tečaj.
Evo nekoliko korisnih savjeta za optimiziranje postavki vaše iPhone web kamere za bilo koji kreativni slučaj upotrebe:
- Koristite stražnju kameru za najveću rezoluciju : Glavna kamera iPhonea je superiornija od prednje selfie kamere. Stoga uvijek odaberite stražnju kameru iz opcije Objektiv u postavkama kamere na lijevom oknu.
- Stabilizirajte položaj iPhonea : možete koristiti tronožac ili postolje kako bi iPhone bio stabilan.
- Upotrijebite odgovarajuću bateriju : trebali biste uključiti svoj iPhone u prijenosni punjač kako biste izbjegli pražnjenje baterije tijekom dugotrajnog korištenja web kamere.
- Uključite način rada visokih performansi : ako koristite Camo tijekom igranja ili strujanja, kliknite ikonu Camo u gornjem lijevom kutu prozora aplikacije za radnu površinu i idite na Postavke > Napredno . Zatim uključite način rada visokih performansi .

Napredne postavke aplikacije Camo Studio
- Provjerite je li okruženje osvjetljenja odgovarajuće : Postavite uređaj blizu prozora ili stolne lampe za lijepo osvjetljenje. Tijekom live streaminga putem web kamere, ako imate Pro verziju, također možete omogućiti opciju Flash za uključivanje svjetiljke vašeg iPhonea.
- Koristite način rada 60 FPS : Za glatkiji streaming web kamere pronađite postavku Resolution & frame rate u postavkama kamere na lijevoj strani i postavite je na 60 FPS .

Omogućite 60 FPS u Camo Studio
- Neka aplikacija Camo radi na iPhoneu : Camo automatski zaustavlja streaming videa nakon što zatvorite aplikaciju Camo na svom iPhoneu. Stoga je ne zaboravite otvoriti svaki put kada želite koristiti web kameru.
Camo nije jedina opcija za korištenje vašeg iPhonea kao računalne web kamere. Na primjer, EpocCam je izvrsna alternativa ako želite nešto slično Camu.
A ako to ne odgovara vašim potrebama, razmislite o korištenju iVCam ili DroidCam OBS (dodatak za OBS Studio).
Zašto se zadovoljiti niskom kvalitetom, zrnatim videozapisom kada već možete imati izvrsnu kameru koja se može koristiti kao web kamera? Vaš iPhone je u potpunosti sposoban zamijeniti vašu trenutnu web-kameru, pružajući oštar feed visoke razlučivosti za aplikacije kao što su Google Meet, OBS, Zoom itd.
Dok aplikacije poput EpocCam i iVCam nude sličnu temeljnu funkcionalnost, Camo nudi uglađenije i intuitivnije sučelje zajedno s više postavki kamere. Tako da nećete požaliti isprobavši besplatnu verziju.