Kako koristiti iPhone kao vanjski mikrofon za Mac

Jeste li znali da svoj iPhone možete koristiti i kao mikrofon za svoj Mac? Zahvaljujući Continuity Camera to je moguće i ne trebate koristiti vanjske aplikacije.

Zbog tijesne integracije macOS-a i iOS-a, možete uživati u besprijekornom iskustvu koristeći obje platforme. Na primjer, možete zalijepiti tekst koji kopirate na svom Macu izravno na svoj iPhone, i obrnuto.
Međutim, jeste li znali da svoj iPhone možete koristiti i kao mikrofon za svoj Mac? Zahvaljujući Continuity Camera to je moguće i ne trebate koristiti vanjske aplikacije.
Dakle, kada ste na mrežnom sastanku, možete se osloniti na svoj iPhone za jasan zvuk ako nemate namjenski vanjski mikrofon.
Zahtjevi za korištenje Continuity kamere na Macu
Kao dio macOS Ventura , Apple je pokrenuo novu značajku pod nazivom Continuity Camera, koja vam omogućuje korištenje vašeg iPhonea kao web kamere za vaš Mac. Ovo proširenje značajke omogućuje vam korištenje vašeg iPhonea kao vanjskog mikrofona vašeg Mac računala. Međutim, Continuity Camera ima neke ključne zahtjeve za rad.
Prvo, morate koristiti iOS 16 ili noviji i imati barem iPhone XR iz 2018. U suprotnom, vaš Mac mora pokretati macOS Ventura ili noviji. Ako niste sigurni, možete provjeriti koja je verzija macOS-a kompatibilna s vašim Macom. Ako je kompatibilan, ažurirajte svoj Mac na macOS Ventura ako već niste.
Uz to, Continuity Camera zahtijeva da iPhone i Mac koriste isti Apple ID s omogućenom dvofaktorskom autentifikacijom .
Još jedan uvjet je da vaš iPhone i Mac moraju biti blizu jedan drugog i imati uključen Bluetooth . Ni vaš iPhone ni vaš Mac ne dijele svoje internetske veze.
Kako koristiti iPhone kao mikrofon za Mac
Nakon što ste sigurni da ispunjavate gore navedene zahtjeve, slijedite ove korake da biste koristili svoj iPhone kao mikrofon za svoj Mac:
1. Na svom iPhoneu uključite Continuity Camera otvaranjem Settings > General > Airplay & Handoff > Continuity Camera . Ova je značajka omogućena prema zadanim postavkama, ali provjerite jeste li je onemogućili.
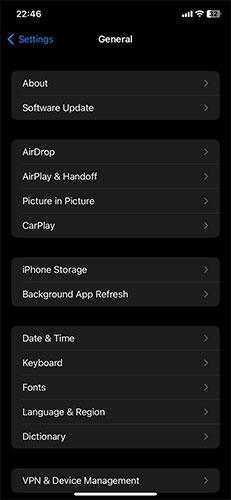
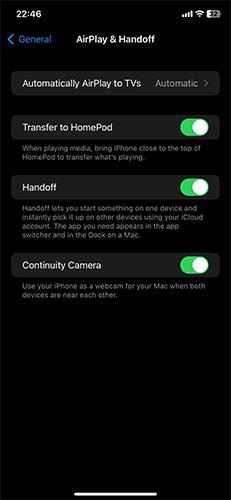
2. Na vašem Macu kliknite Apple logo u gornjem lijevom kutu.
3. Zatim odaberite Postavke sustava s izbornika.
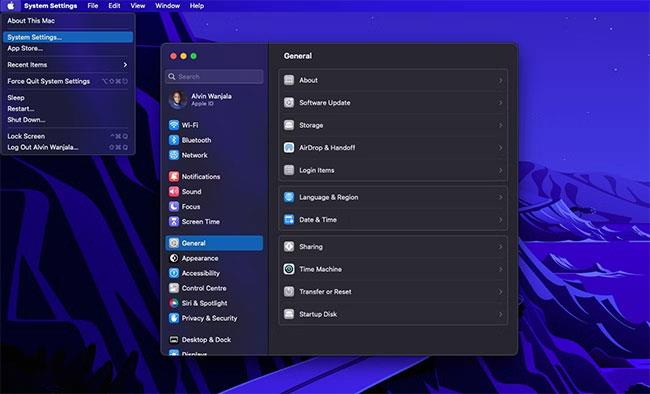
Apple Mac izbornici
4. Pritisnite Zvuk u lijevom oknu i odaberite Unos. Vaš Mac će prikazati sve dostupne opcije unosa.
5. S popisa odaberite svoj iPhone.
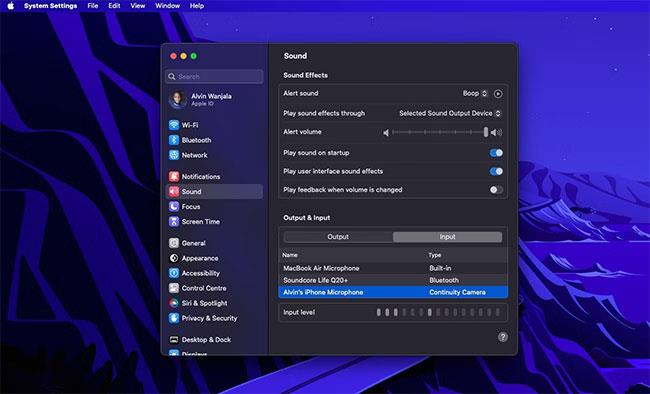
Koristite svoj iPhone kao ulaz za mikrofon za svoj Mac
6. Vaš iPhone će tada poslati obavijest i prikazati zaslon koji pokazuje da je povezan s vašim Mac računalom kao mikrofon s opcijama pauziranja ili prekida veze. Osim toga, možete prekinuti vezu sa svojim Mac računalom ako želite.
Korisnici Maca ne moraju kupiti vanjski mikrofon
Ako imate iPhone, ne morate kupiti zasebni vanjski mikrofon za svoj Mac kako biste dobili kvalitetan zvuk. Vaš iPhone može obaviti taj zadatak umjesto vas zahvaljujući Continuity kameri.
Sve što trebate je macOS Ventura koji radi na vašem Macu i iPhone XR ili noviji koji pokreće iOS 16. Ne zaboravite da Apple nudi i druge besprijekorne značajke, kao što je dopuštanje da koristite svoj Mac za snimanje zaslona. iPhone slika.
Provjera zvuka je mala, ali vrlo korisna značajka na iPhone telefonima.
Aplikacija Fotografije na iPhoneu ima značajku uspomena koja stvara zbirke fotografija i videozapisa s glazbom poput filma.
Apple Music iznimno je narastao otkako je prvi put lansiran 2015. Do danas je to druga najveća svjetska platforma za streaming glazbe koja se plaća nakon Spotifyja. Osim glazbenih albuma, Apple Music također je dom tisućama glazbenih videa, 24/7 radio postaja i mnogih drugih usluga.
Ako želite pozadinsku glazbu u svojim videozapisima, ili točnije, snimite pjesmu koja svira kao pozadinsku glazbu za video, postoji izuzetno jednostavno rješenje.
Iako iPhone uključuje ugrađenu aplikaciju Vrijeme, ponekad ne pruža dovoljno detaljnih podataka. Ako želite nešto dodati, postoji mnogo opcija u App Storeu.
Osim dijeljenja fotografija iz albuma, korisnici mogu dodavati fotografije u zajedničke albume na iPhoneu. Možete automatski dodavati fotografije u dijeljene albume bez ponovnog rada iz albuma.
Postoje dva brža i jednostavnija načina za postavljanje odbrojavanja/tajmera na vašem Apple uređaju.
App Store sadrži tisuće sjajnih aplikacija koje još niste isprobali. Uobičajeni pojmovi za pretraživanje možda neće biti korisni ako želite otkriti jedinstvene aplikacije, a nije zabavno upustiti se u beskrajno listanje s nasumičnim ključnim riječima.
Blur Video je aplikacija koja zamućuje scene ili bilo koji sadržaj koji želite na svom telefonu kako biste nam pomogli da dobijemo sliku koja nam se sviđa.
Ovaj članak će vas uputiti kako instalirati Google Chrome kao zadani preglednik na iOS 14.









