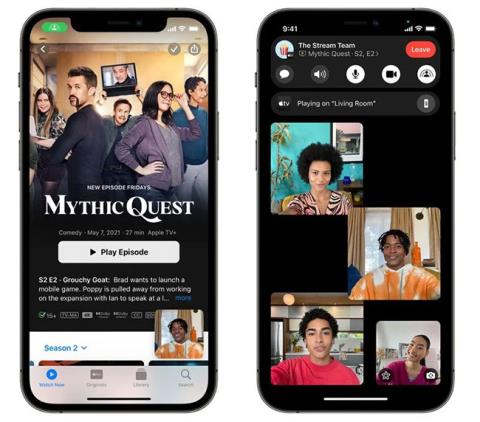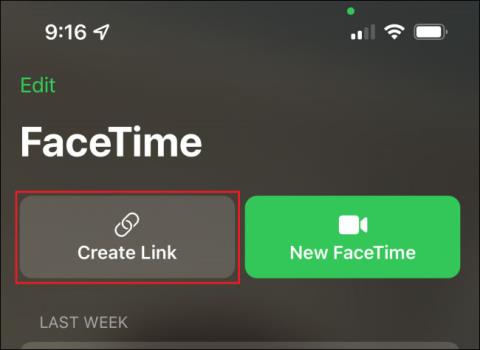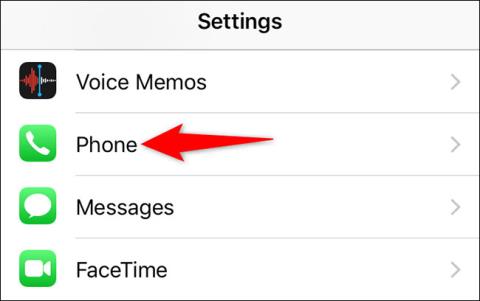Kako koristiti FaceTime na Androidu?

Konačno, Apple također omogućuje korisnicima Android uređaja da koriste FaceTime.

Dosadili su vam emojiji i filtri jednim dodirom? Apple nudi novi način sudjelovanja u vašim virtualnim sastancima licem u lice – kroz reakcije. Možete koristiti različite geste rukom za pokretanje efekata proširene stvarnosti u FaceTimeu i drugim aplikacijama za videopozive.
Pogledajmo kakve su reakcije, tko ih može koristiti i sve dostupne geste rukama. Bez obzira koristite li iPhone, iPad ili Mac, sljedeći vam članak može pomoći.
Što su Reactions i koji ih uređaji podržavaju?
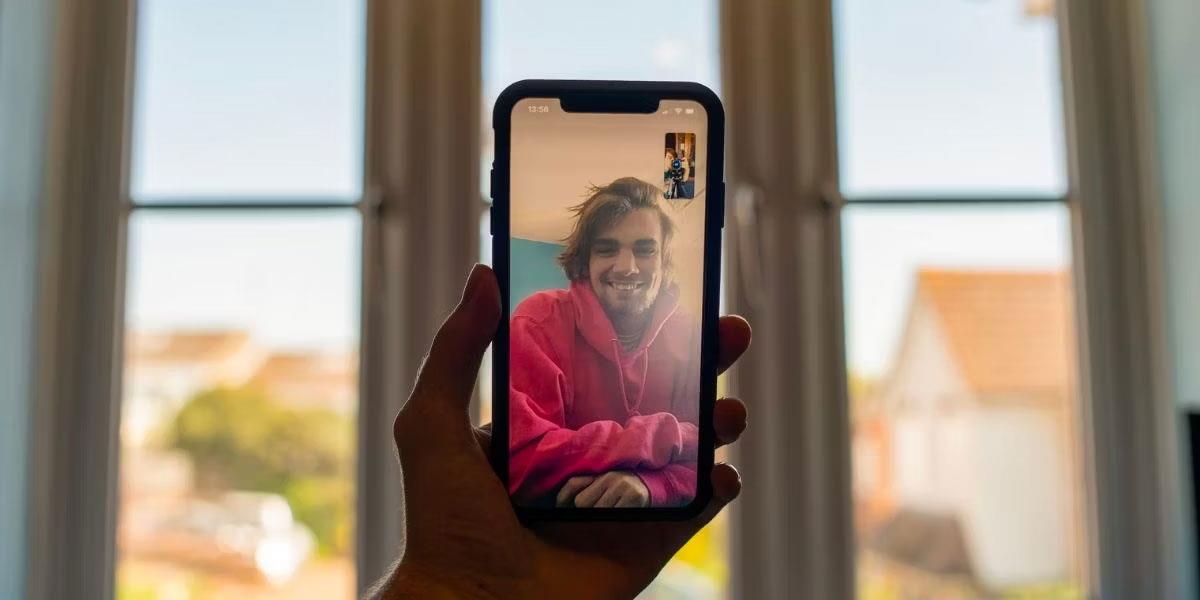
Reakcije su učinci proširene stvarnosti koje pokreću određene geste ruku. Pojavljuju se tijekom videopoziva kada kamera otkrije te pokrete. Reakcija je jedan od cool efekata koje možete koristiti u FaceTimeu, ali također rade i u drugim aplikacijama kao što su WhatsApp i Google Meet .
Da biste koristili reakcije gestama rukom, potreban vam je jedan od sljedećih uređaja koji imaju najmanje iOS 17, iPadOS 17 ili macOS Sonoma:
Općenito, potreban vam je iPhone ili iPad opremljen s A14 Bionic čipom ili novijim procesorom da isprobate reakciju. Ako vaš Mac ima Intelov čip, možete koristiti podržani iPhone kao web kameru za povratne informacije tijekom video poziva.
Tko može vidjeti reakcije tijekom videopoziva?
Dok vaš uređaj treba zadovoljiti gornje kriterije za korištenje reakcija gestama rukom, kompatibilni uređaj nije potreban ako korisnik jednostavno želi vidjeti reakcije koje je dodala druga strana u videopozivu.
To znači da čak i ako vaša obitelj ili prijatelji koriste Android uređaje ili iPhone koji rade na iOS-u 16 ili starijim, oni i dalje mogu vidjeti omogućene 3D efekte s vaše strane.
Upotrijebite ove geste rukom da biste pokrenuli reakcije tijekom videopoziva.
Pogledajmo sada 8 reakcija koje možete pokrenuti gestama rukom. Vrste pokreta rukama iste su za iPhone, iPad i Mac.
Reakcija je omogućena prema zadanim postavkama, tako da sve što trebate učiniti je izvršiti jednu od dolje navedenih gesti kako bi se pojavio efekt proširene stvarnosti.
1. Srce
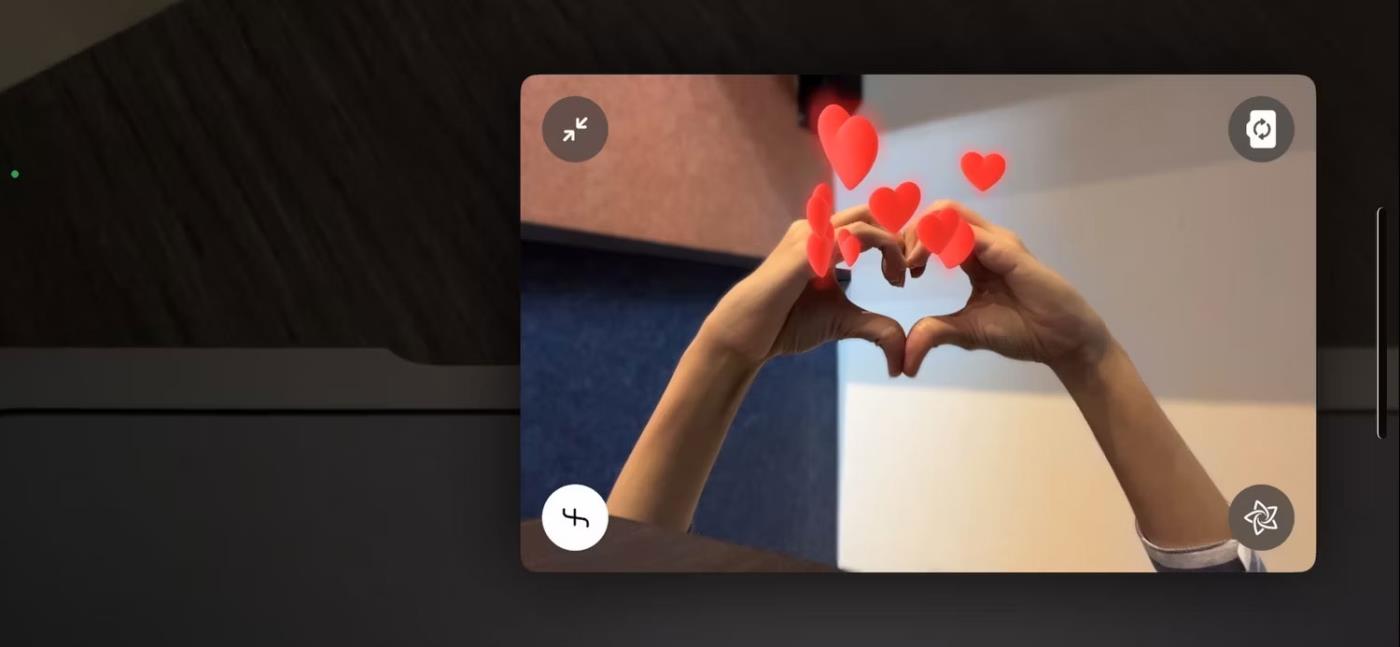
Reakcijsko srce na iPhoneu
Reakcijska srca divan su način da pozdravite člana obitelji, bliskog prijatelja ili partnera u videopozivu. To je također izražajniji način da se oprostite kada prekinete poziv.
Objema rukama oblikujte oblik srca. Između vaših ruku polako će se pojaviti niz crvenih srca i odletjeti.
2. Palac gore
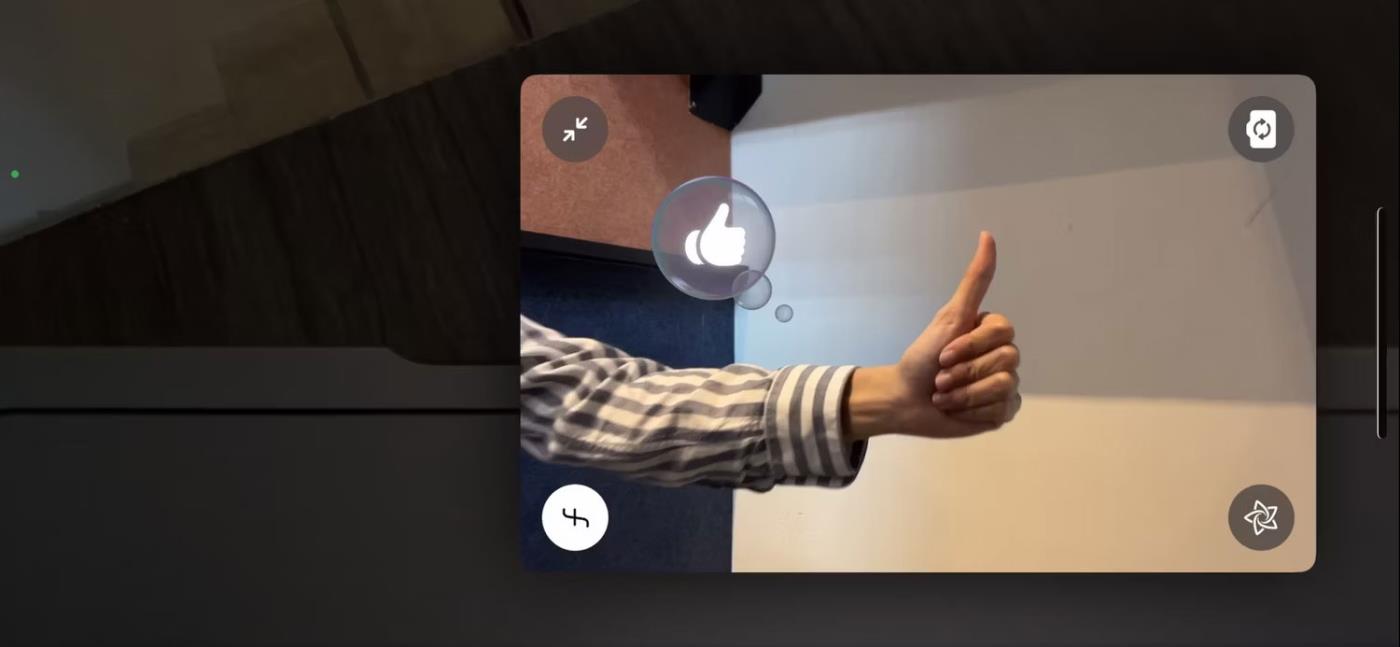
Reakcija lajkova na iPhoneu
Ovom reakcijom možete pritisnuti gumb "sviđa mi se" ako netko podijeli dobru ideju ili prijedlog.
Jednostavno dignite palac gore. Ikona poput 3D, sadržana u oblačiću misli sličnom ikoni društvene mreže, pojavit će se odmah pored vašeg oblačića misli.
3. Vatromet
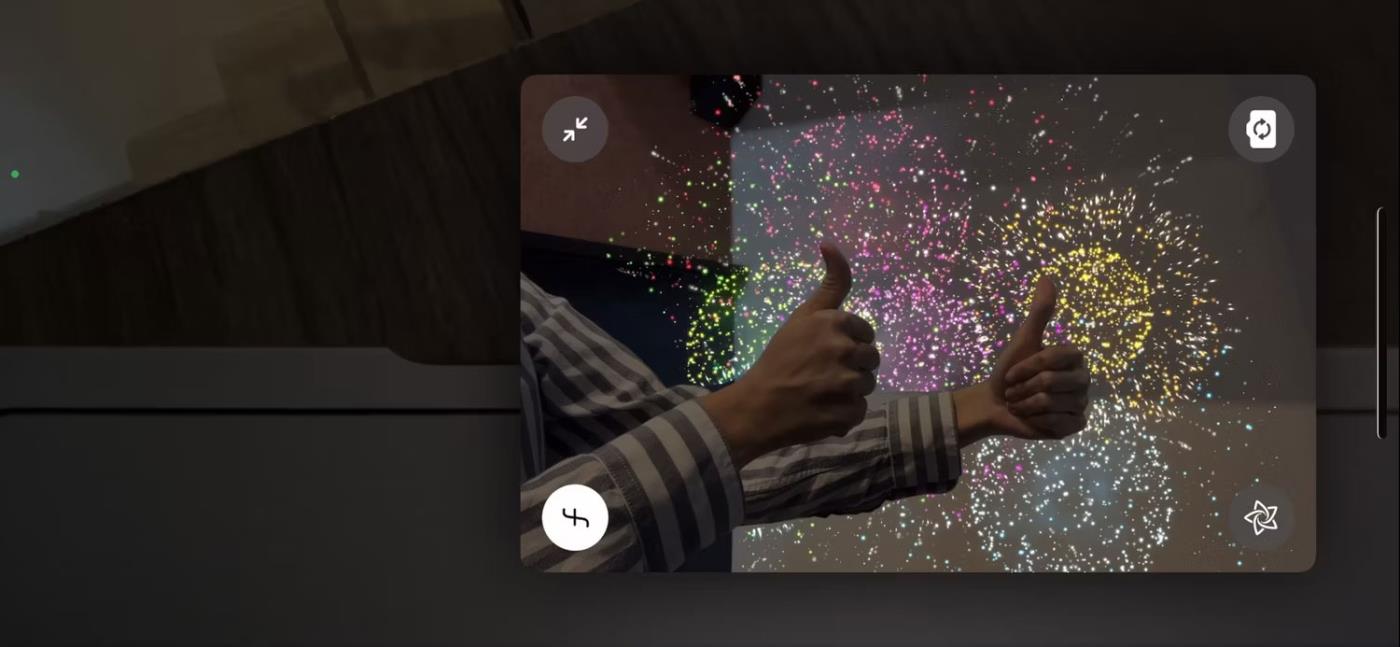
Podignite dva palca prema gore kako biste aktivirali vatrometnu reakciju iPhonea
Reakcijski vatrometi izvrstan su izbor za svečane prilike. Možete ga koristiti i na pretjeran, šaljiv način kada dajete komplimente.
Podignite dva palca u isto vrijeme. Zaslon će vam postati tamniji tako da će se šareni vatromet pojaviti okolo.
4. Palac prema dolje
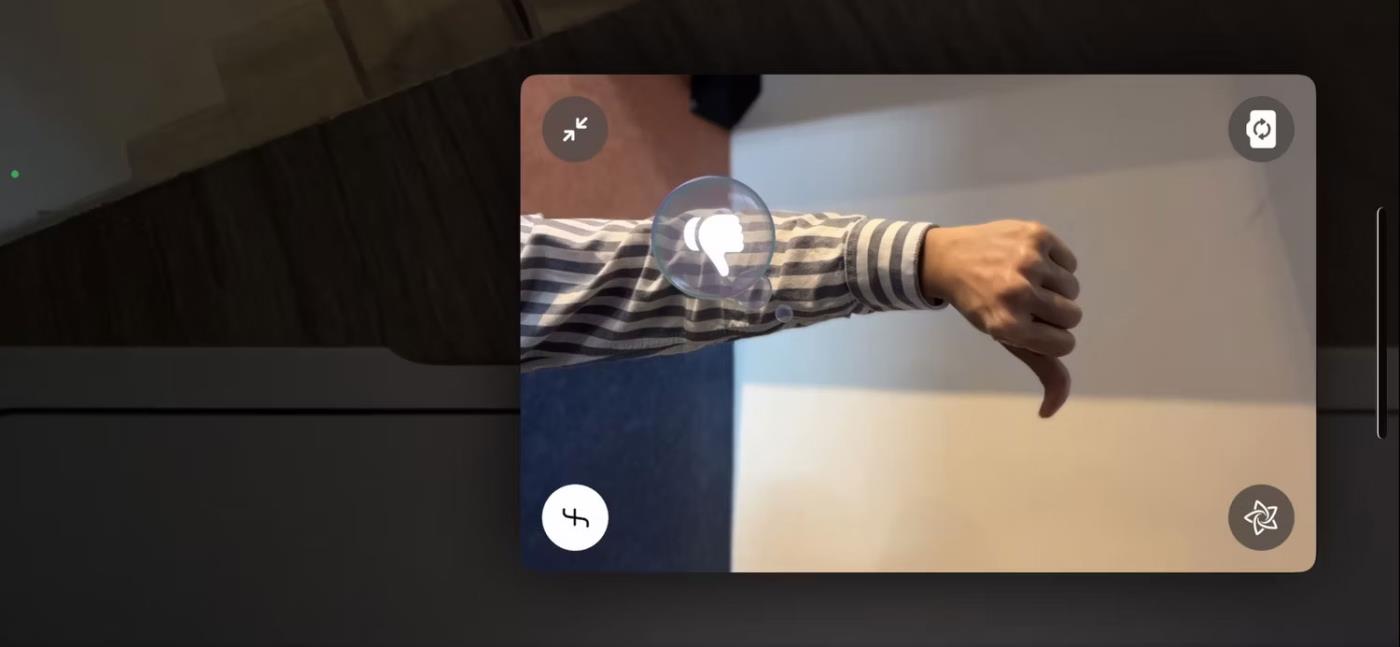
Reakcija protivljenja iPhoneu
Nešto ne radi ili vam se ne sviđa? Ova reakcija vam omogućuje da dignete "palac gore" kako biste izrazili svoje neslaganje.
Da biste ga aktivirali, držite jedan palac prema dolje. 3D efekt izgleda kao ikona like ali obrnuto.
5. Kiša
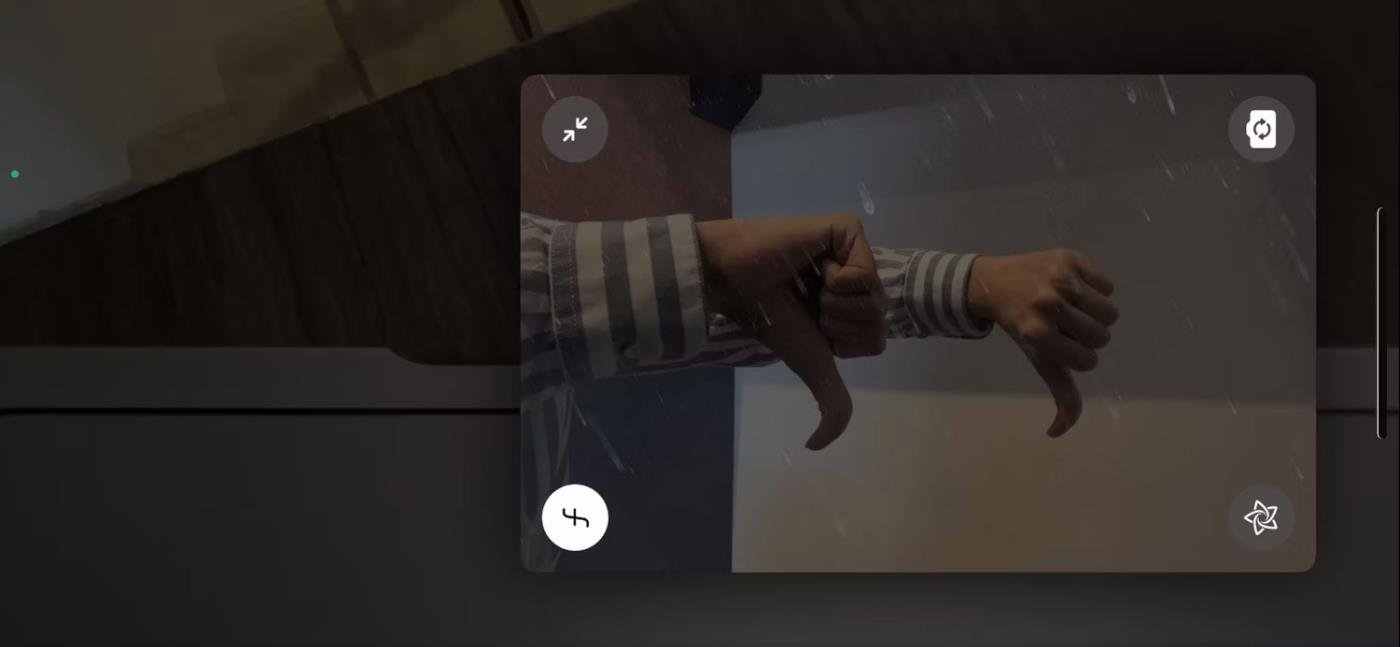
Dva palca usmjerena prema dolje za aktiviranje iPhone reakcije na kišu
Tijekom videopoziva, reakcija na kišu pokazuje frustraciju, ljutnju ili umor, pomažući vam da naglasite ne baš idealne situacije.
Podignite dva palca prema dolje istovremeno da kišna oluja ispuni vaš zaslon.
6. Baloni
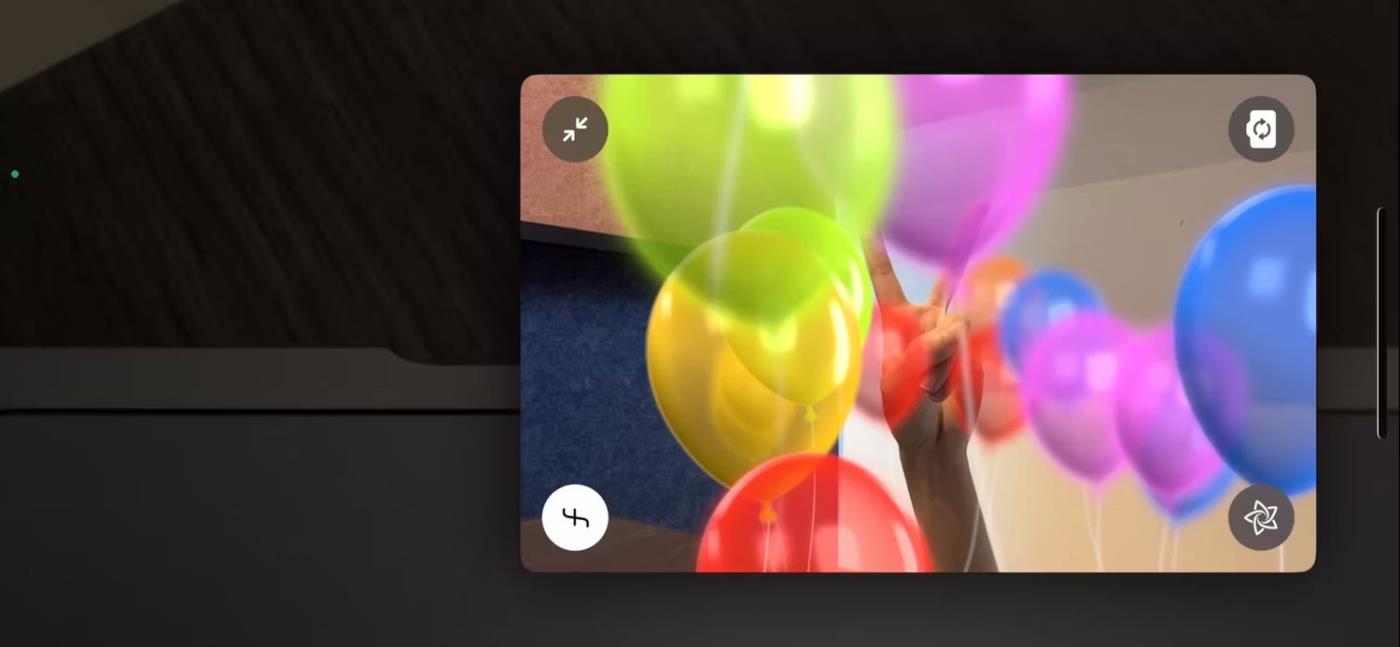
Aktivirajte reakciju balona na iPhoneu
Slično vatrometu, reakcijske balone možete koristiti za pozitivne slavljeničke događaje. Pogodan je i za rođendane i druge virtualne zabave.
Napravite pobjedničku gestu (podignite 2 prsta u obliku slova V) i gledajte balone jarkih boja različitih veličina kako se dižu oko vas
7. Bugenvilija
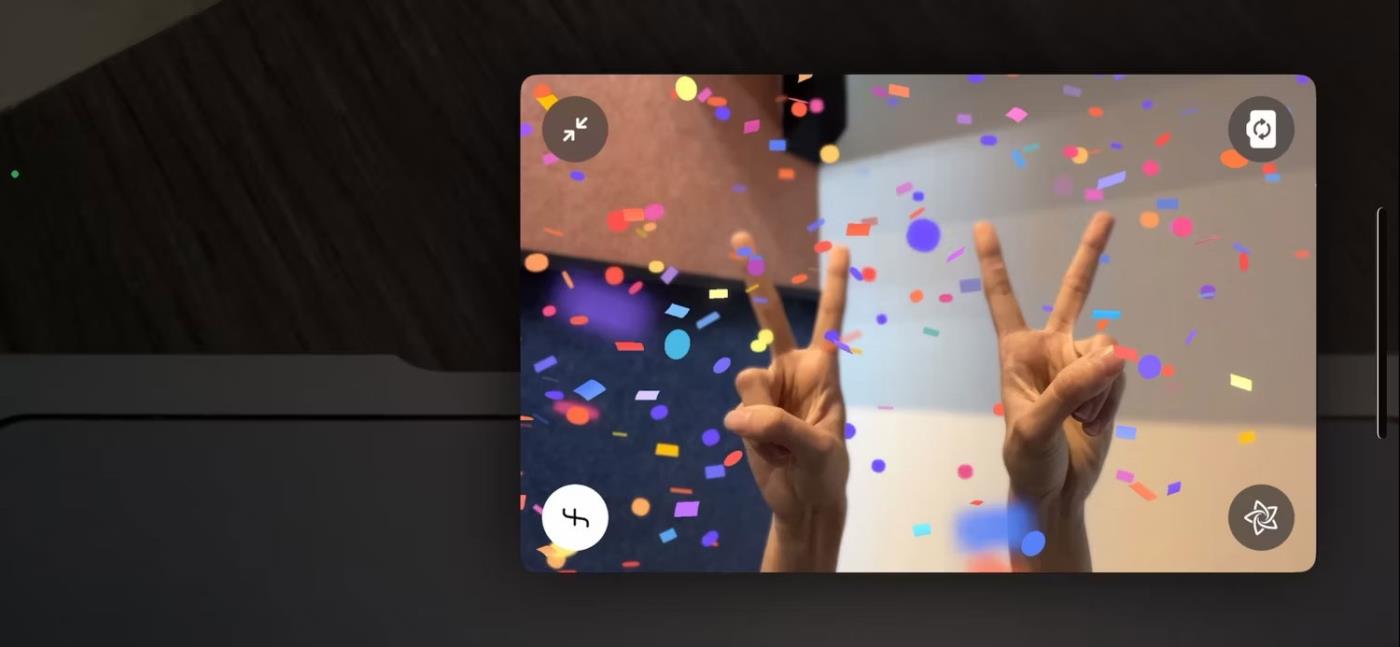
Aktivirajte reakciju konfeta na iPhoneu
Ovo je još jedna slavljenička reakcija. Napravite pobjednički pokret s obje ruke kako biste pustili konfete.
8. Laseri
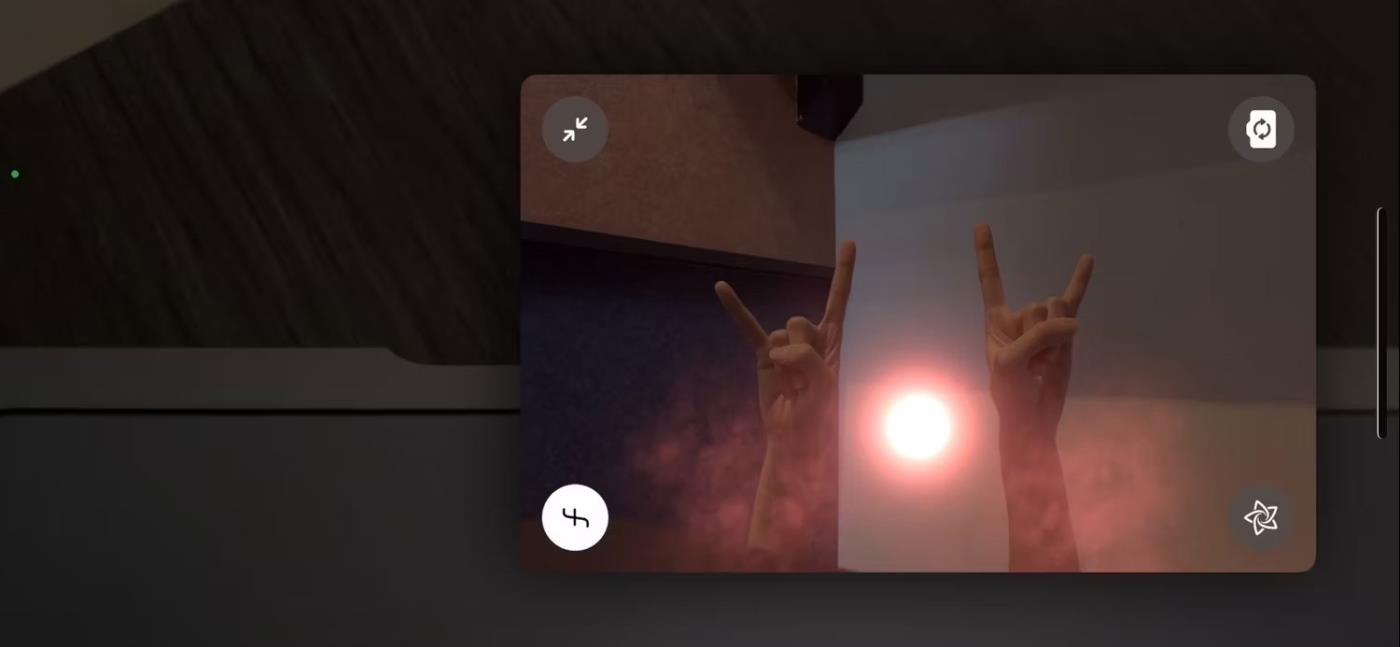
Laserska reakcija na iPhoneu
Final Reaction dolazi u dvije zanimljive verzije. Ponekad ćete vidjeti lasersku kuglu s efektom dima. U drugim slučajevima oko vas će emitirati laserske zrake.
Za aktiviranje bilo kojeg, stvorite simbol stijene s obje ruke.
Konačno, Apple također omogućuje korisnicima Android uređaja da koriste FaceTime.
Apple u iOS-u 15 donosi velike promjene u aplikaciji FaceTime, uvodeći niz novih značajki koje pretvaraju FaceTime u središte za interakciju s prijateljima, obitelji, suradnicima itd.
Apple vam sada omogućuje da pozovete ljude da se pridruže FaceTime pozivu dijeljenjem veze poziva.
Možete jednostavno provjeriti popis blokiranih telefonskih brojeva na svom iPhoneu pomoću aplikacija Telefon, Poruke i FaceTime.
Možete koristiti različite geste rukom za pokretanje efekata proširene stvarnosti u FaceTimeu i drugim aplikacijama za videopozive.
Provjera zvuka je mala, ali vrlo korisna značajka na iPhone telefonima.
Aplikacija Fotografije na iPhoneu ima značajku uspomena koja stvara zbirke fotografija i videozapisa s glazbom poput filma.
Apple Music iznimno je narastao otkako je prvi put lansiran 2015. Do danas je to druga najveća svjetska platforma za streaming glazbe koja se plaća nakon Spotifyja. Osim glazbenih albuma, Apple Music također je dom tisućama glazbenih videa, 24/7 radio postaja i mnogih drugih usluga.
Ako želite pozadinsku glazbu u svojim videozapisima, ili točnije, snimite pjesmu koja svira kao pozadinsku glazbu za video, postoji izuzetno jednostavno rješenje.
Iako iPhone uključuje ugrađenu aplikaciju Vrijeme, ponekad ne pruža dovoljno detaljnih podataka. Ako želite nešto dodati, postoji mnogo opcija u App Storeu.
Osim dijeljenja fotografija iz albuma, korisnici mogu dodavati fotografije u zajedničke albume na iPhoneu. Možete automatski dodavati fotografije u dijeljene albume bez ponovnog rada iz albuma.
Postoje dva brža i jednostavnija načina za postavljanje odbrojavanja/tajmera na vašem Apple uređaju.
App Store sadrži tisuće sjajnih aplikacija koje još niste isprobali. Uobičajeni pojmovi za pretraživanje možda neće biti korisni ako želite otkriti jedinstvene aplikacije, a nije zabavno upustiti se u beskrajno listanje s nasumičnim ključnim riječima.
Blur Video je aplikacija koja zamućuje scene ili bilo koji sadržaj koji želite na svom telefonu kako biste nam pomogli da dobijemo sliku koja nam se sviđa.
Ovaj članak će vas uputiti kako instalirati Google Chrome kao zadani preglednik na iOS 14.