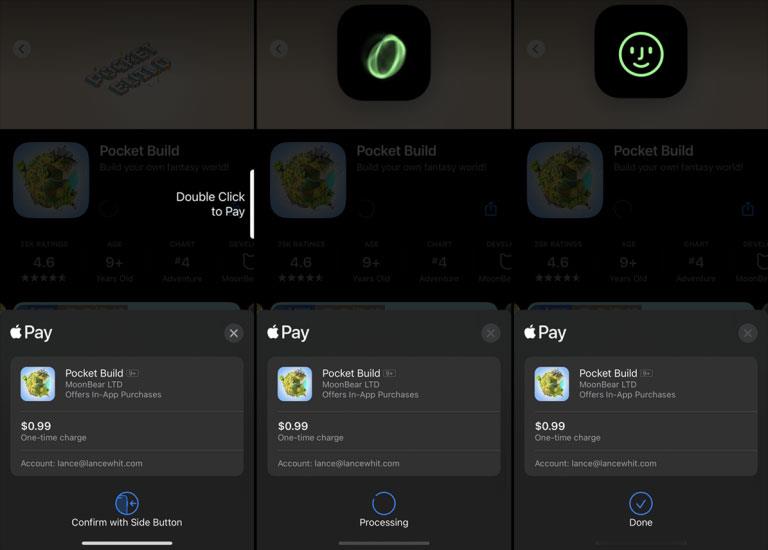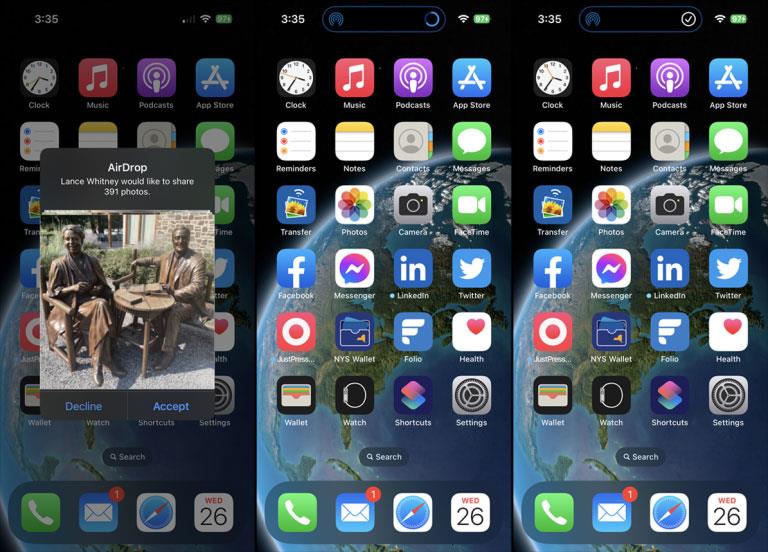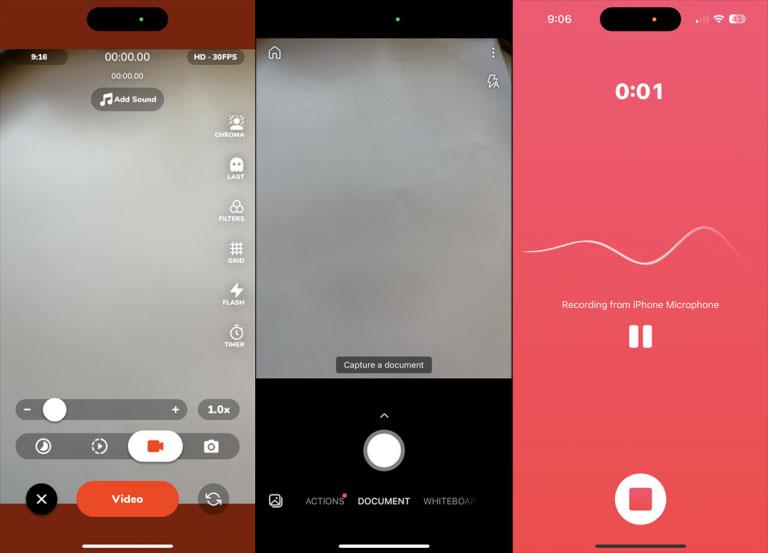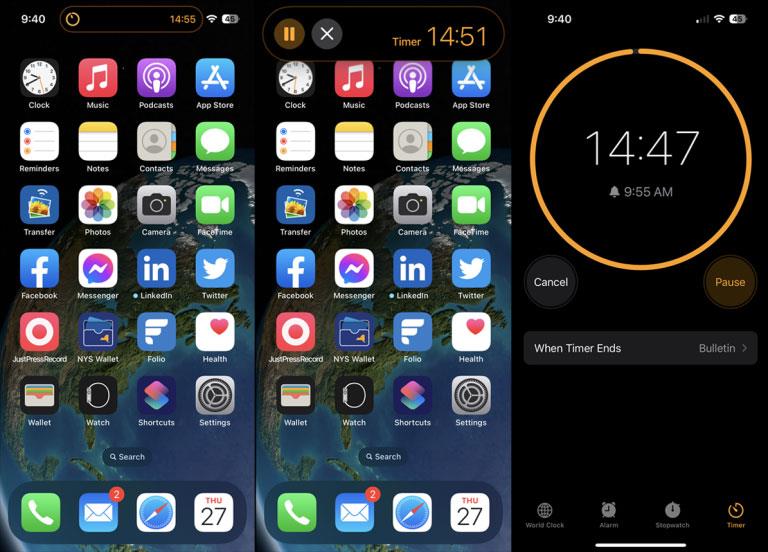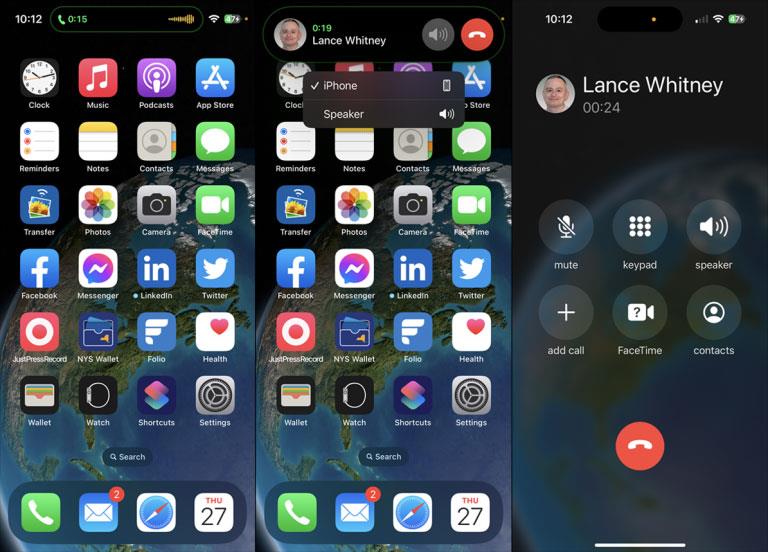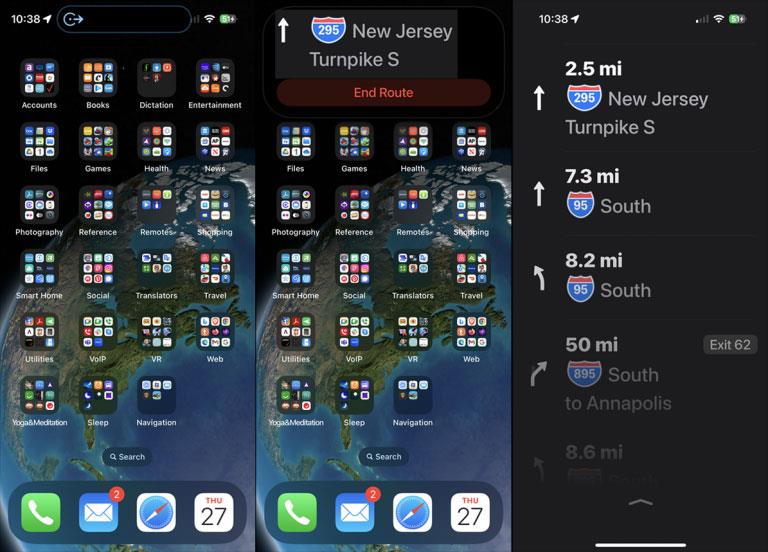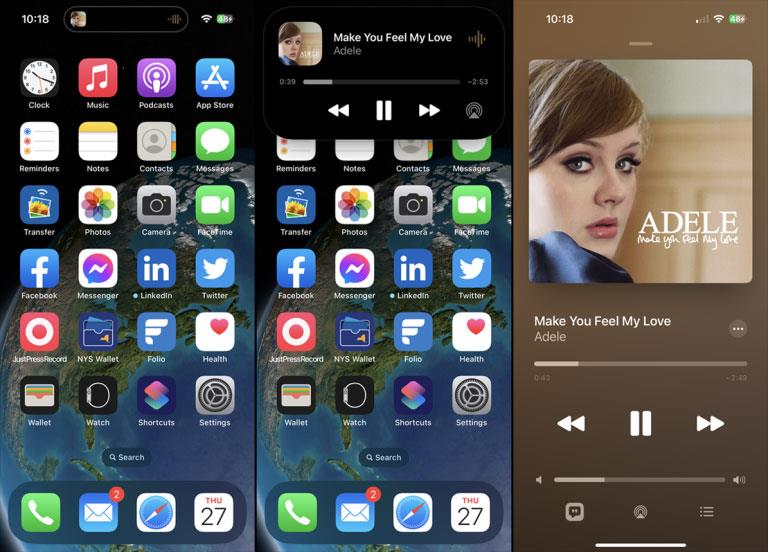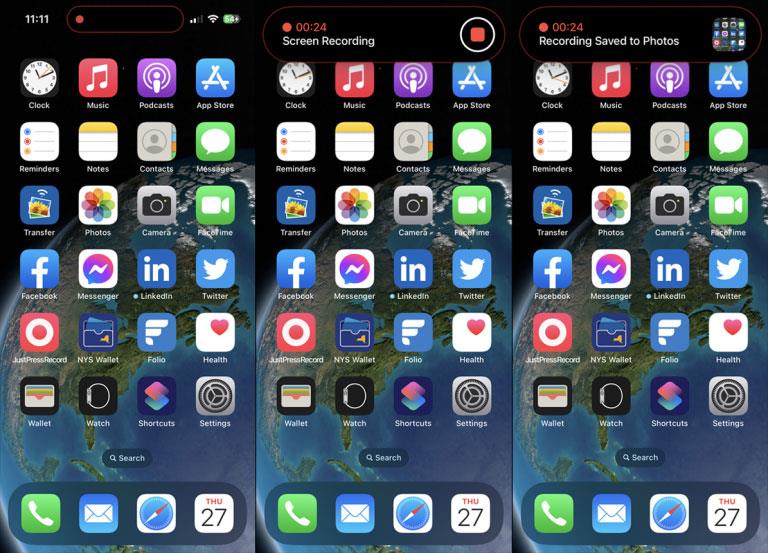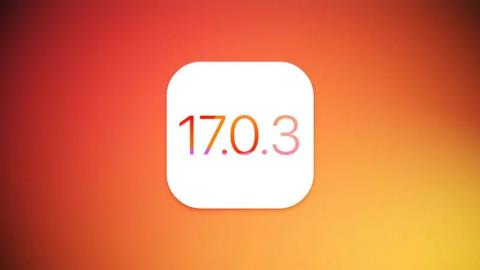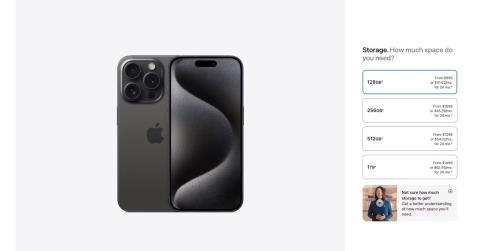Urez (zečje uši) na vrhu iPhonea već je godinama poznata slika. Ali osim što je u njemu smještena prednja kamera True Depth, urez također gubi prostor i zauzima cijeli zaslon. Kako bi taj prostor učinio korisnijim, Apple je usjek pretvorio u interaktivnu značajku pod nazivom Dynamic Island za najnovije modele iPhonea.
Dynamic Island bio je dostupan samo na iPhone 14 Pro i Pro Max, ali sada je dostupan na svim modelima iPhone 15. Značajka Dynamic Island ne mora biti omogućena ili konfigurirana da bi radila svoj posao; pokrenut će se automatski kada se vaš telefon otključa i pokrenu sve podržane aktivnosti. Evo kako koristiti Dynamic Island i što on može učiniti za poboljšanje vašeg iPhone iskustva.
1. Autentificirajte Apple Pay transakciju
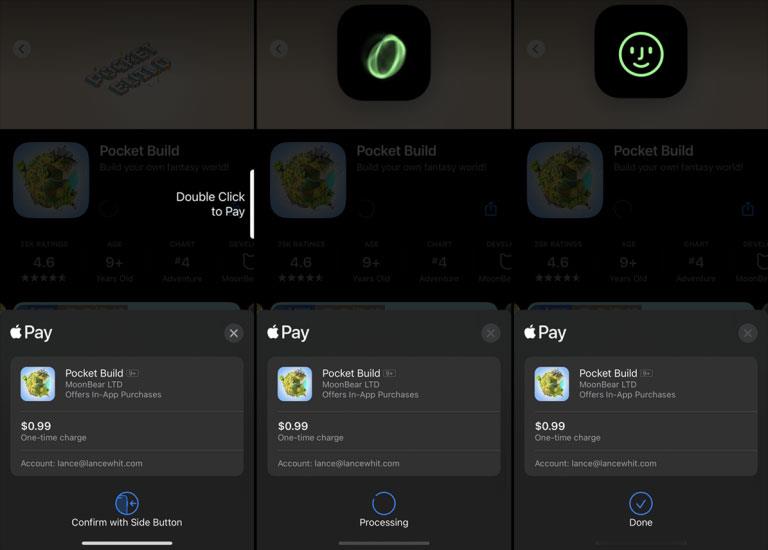
Apple Pay transakcije
Kupujte u fizičkom prodavaču ili online koristeći Apple Pay. Dvaput kliknite bočni gumb za potvrdu transakcije, a Dynamic Island prikazuje zelenu vrtložnu sliku koja označava autentifikaciju Face ID-a. Nakon što je vaše lice provjereno i kupnja je dovršena, slika će se promijeniti u zelenog smajlića.
2. Vizualizirajte AirDrop prijenose
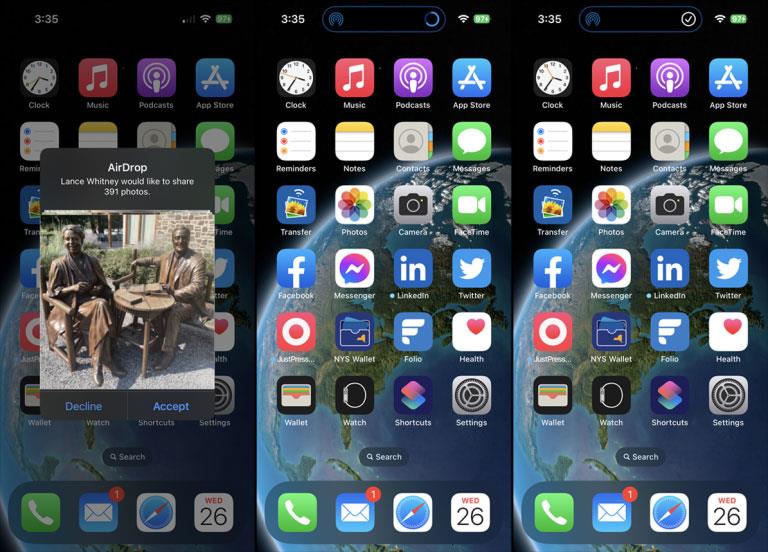
Prijenos AirDrop
Dynamic Island služi kao vizualni indikator statusa za AirDrop transfere. Kako se stavke dijele s vama, na dinamičkom otoku pojavit će se indikator koji prikazuje napredak prijenosa datoteka. Nakon dovršetka postupka na istom će se mjestu pojaviti kvačica.
3. Prikažite indikatore privatnosti
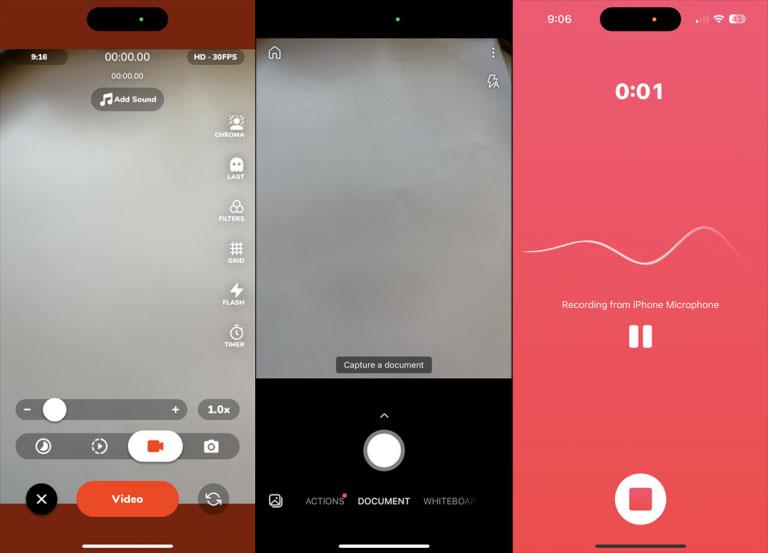
Indikator privatnosti
Vaš iPhone prikazuje vizualni sigurnosni indikator kad god aplikacija ili usluga pristupi vašoj kameri ili mikrofonu. Ovi se indikatori pojavljuju unutar Dynamic Islanda na telefonima koji podržavaju ovu značajku. Otvorite aplikaciju s pristupom vašoj kameri i na zaslonu će se pojaviti zelena točka; Otvorite aplikaciju koja može pristupiti vašem mikrofonu i pojavit će se narančasta točka.
4. Postavite mjerač vremena
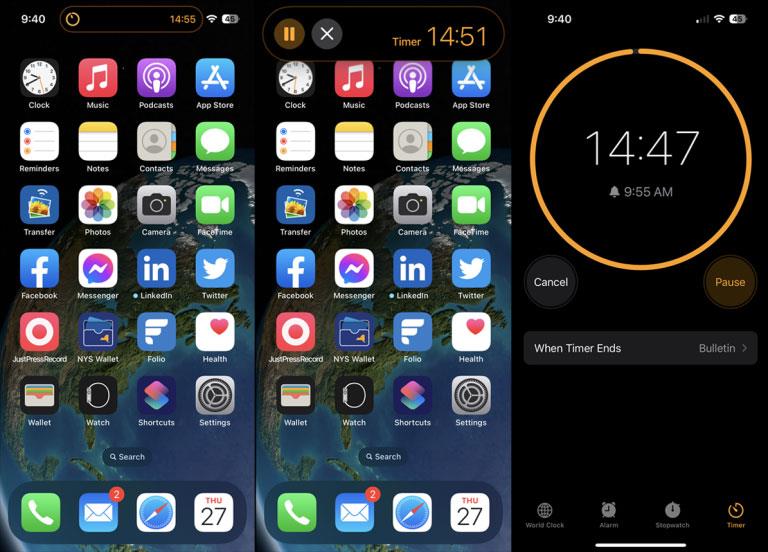
Postavite mjerač vremena
Možete pratiti tajmer putem Dynamic Islanda. Prvo otvorite aplikaciju Sat i postavite mjerač vremena. Dynamic Island tada prikazuje odbrojavanje u minutama. Pritisnite zaslon prema dolje za proširenje informacija tako da možete vidjeti mjerač vremena i pauzirati ga ili zaustaviti. Dodirnite Dynamic Island za otvaranje cijele aplikacije Sat.
5. Kontrolirajte telefonske pozive
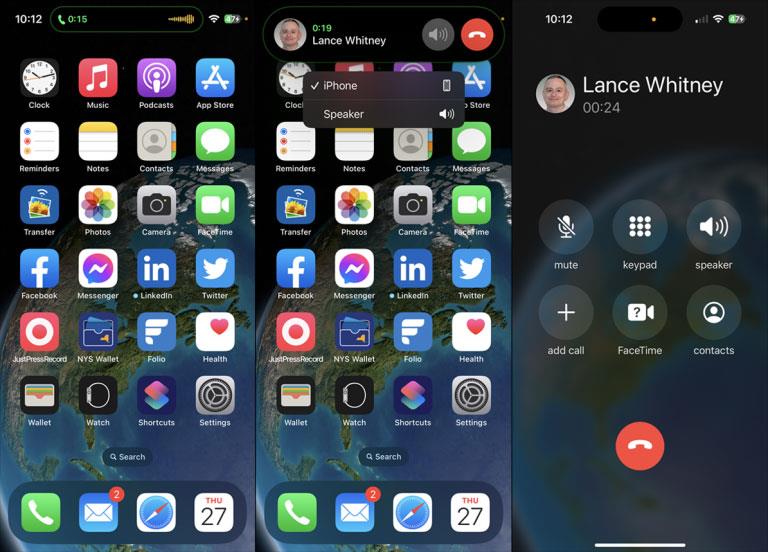
Telefonski poziv
Kada telefonirate i odete na početni zaslon, Dynamic Island pokazuje koliko dugo traje poziv, a mjerač pokazuje razinu glasnoće. Pritisnite prema dolje na zaslonu da vidite trajanje i ime ili broj pozivatelja, promijenite izvor zvuka i prekinete poziv. Dodirnite zaslon da otvorite aplikaciju Telefon.
6. Slijedite upute Apple karte
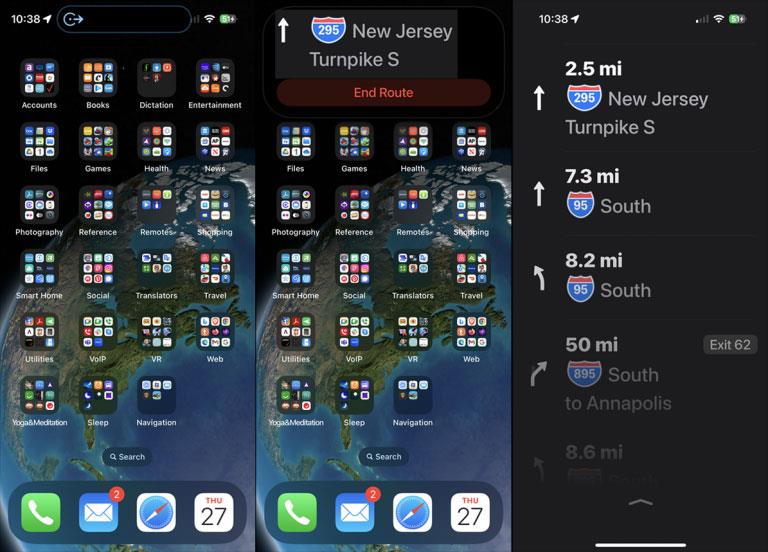
Apple Road Map
Kada navigirate pomoću Apple Maps, možete se vratiti na početni zaslon kako biste vidjeli upute skretanje po skretanje u Dynamic Islandu. Pritisnite dolje na zaslonu za prikaz sljedećeg skretanja s opcijom završetka rute. Dodirnite Dynamic Island i aplikacija Maps će se otvoriti na cijelom zaslonu.
7. Pustite glazbu ili druge zvukove
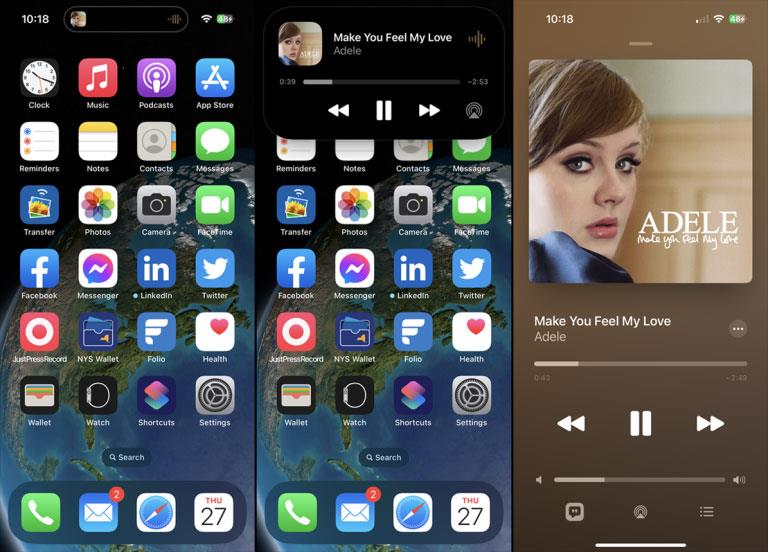
Pustite glazbu ili druge zvukove
Reproducirajte pjesmu, podcast, audioknjigu ili bilo koji drugi oblik audio sadržaja. Na početnom zaslonu Dynamic Island prikazuje malu sliku naslovnice albuma i mjerač glasnoće. Pritisnite Dynamic Island kako biste vidjeli veći zaslon s omotom albuma, pjesmama i imenima izvođača te kontrolama za pauzu, reprodukciju, povratak, nastavak i promjenu audio izlaza.
8. Snimite svoj zaslon
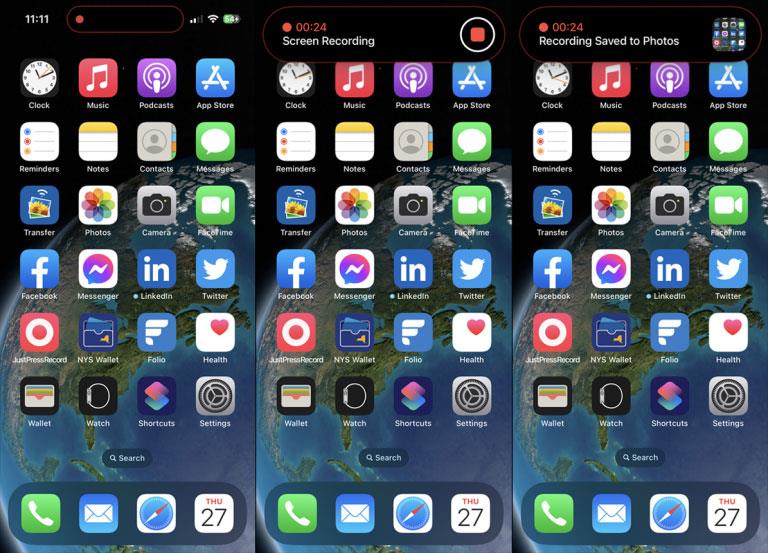
Snimanje ekrana
Ako ste započeli snimanje aktivnosti na zaslonu, Dynamic Island će prikazati gumb za snimanje koji će vas obavijestiti da se zaslon snima. Dodirnite Dynamic Island za prikaz mjerača vremena i gumb za zaustavljanje snimanja. Pritisnite tipku Stop i zaslon će pokazati da je snimka spremljena u vašu kameru.