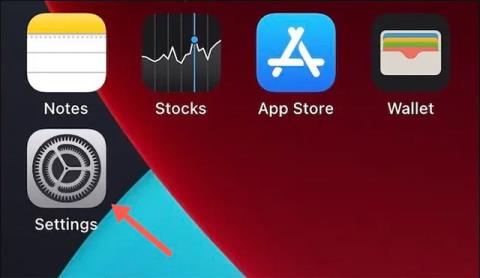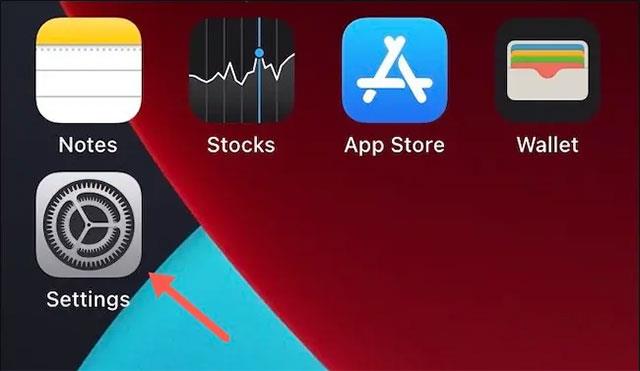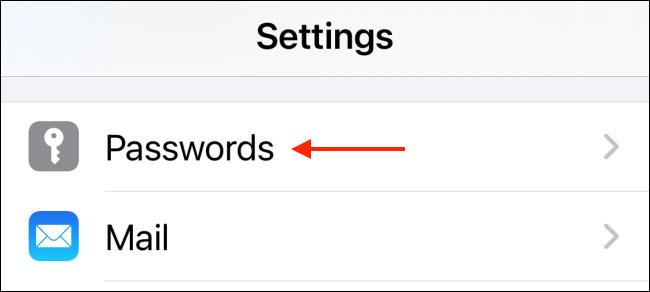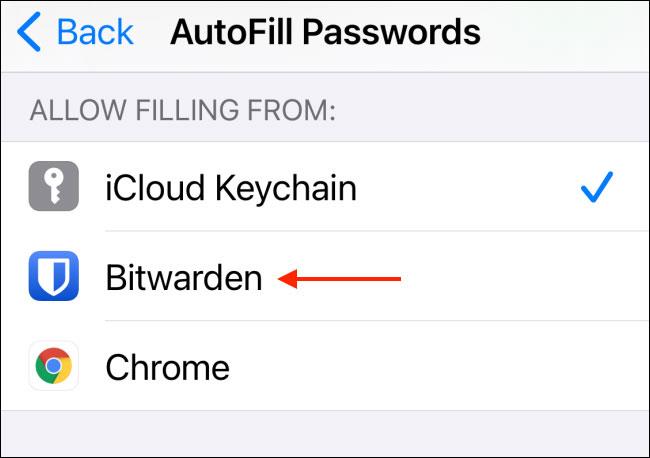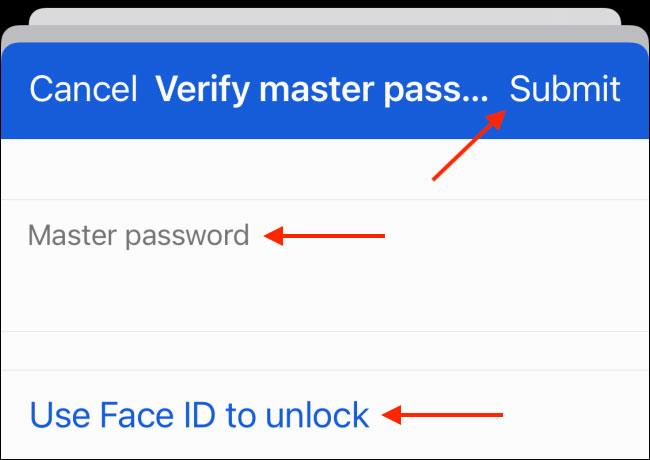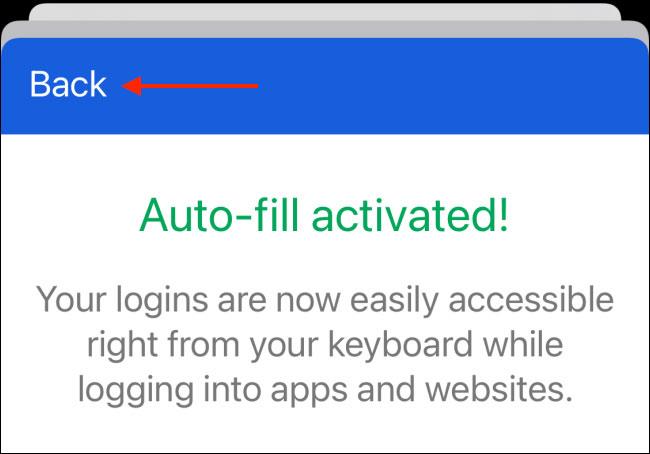Prema zadanim postavkama, Apple vam omogućuje da se prijavite na web stranice i aplikacije s vjerodajnicama spremljenim u iCloud Keychain putem značajke pod nazivom autofill (automatsko ispunjavanje lozinki). U slučaju da želite koristiti namjenski upravitelj lozinki treće strane umjesto iCloud Keychaina, još uvijek možete postaviti taj alat treće strane kao zadanu uslugu automatskog popunjavanja lozinki na vašem iPhoneu i iPadu. .
Apple vam omogućuje korištenje do dvije usluge automatskog popunjavanja lozinki u isto vrijeme na vašem iPhoneu ili iPadu. Možete koristiti iCloud Keychain i druge usluge kao što su Bitwarden ili LastPass. Također možete isključiti iCloud Keychain i postaviti uslugu treće strane kao zadanu.
Postupak promjene zadane usluge automatskog popunjavanja zaporke u osnovi je jednostavan i razlikuje se među alatima za upravljanje zaporkama trećih strana. Međutim, preporučujemo da u potpunosti omogućite značajke Face ID ili Touch ID (ako su dostupne) u aplikaciji za upravljanje lozinkama treće strane koju planirate koristiti. To osigurava da nećete morati unositi svoju glavnu lozinku svaki put kada se želite prijaviti na web mjesto pomoću upravitelja zaporki treće strane.
Nakon što je postavljanje upravitelja lozinki dovršeno, idite na aplikaciju “ Postavke ” na svom iPhoneu ili iPadu.
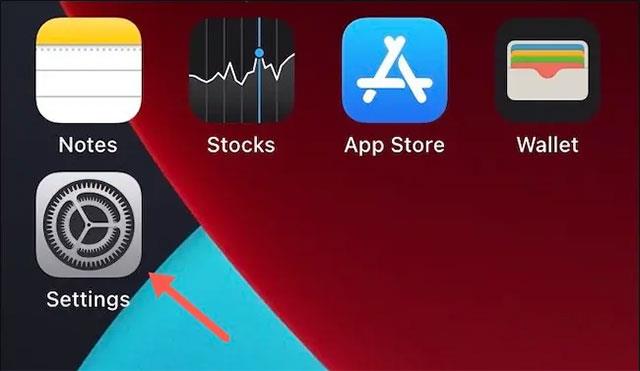
U izborniku koji se pojavi pronađite i kliknite odjeljak " Lozinke ".
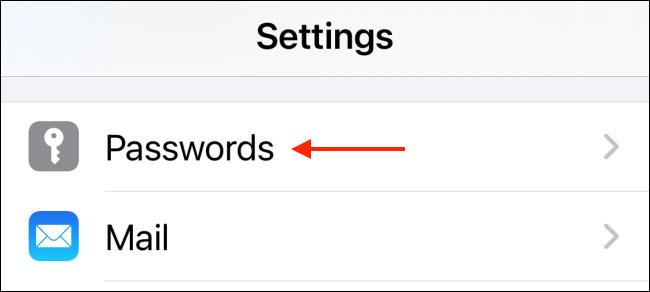
Autentificirajte se pomoću Face ID-a, Touch ID-a ili šifre uzorka, a zatim odaberite opciju “ AutoFill Passwords ”.

Zatim odaberite uslugu treće strane koju želite koristiti. Također možete dodirnuti opciju “ iCloud Keychain ” da biste je onemogućili.
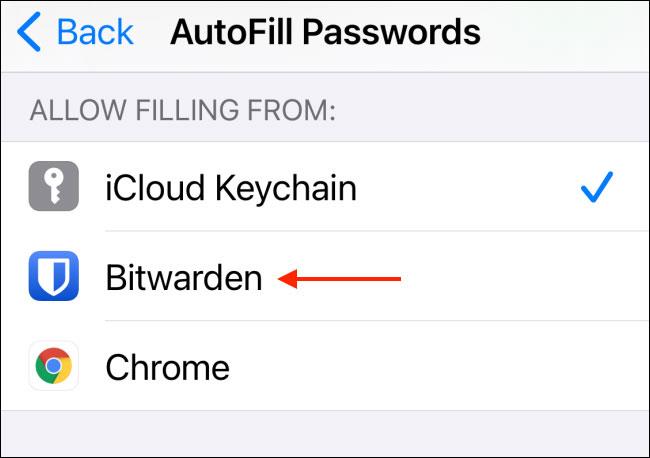
Usluga koju odaberete morat će biti autentificirana. U primjeru u članku, Bitwarden će od vas tražiti da se prijavite na svoj račun s vašom glavnom lozinkom (ili autentifikaciju pomoću Face ID-a ili Touch ID-a). Pritisnite gumb " Pošalji " za potvrdu.
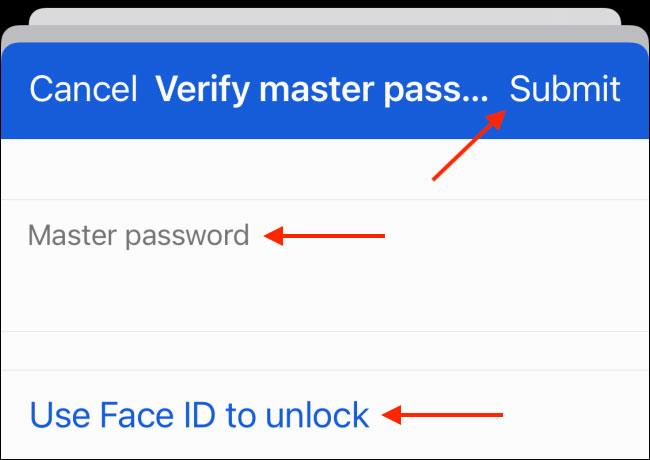
Kada je postupak provjere autentičnosti dovršen, dodirnite gumb “ Natrag ”.
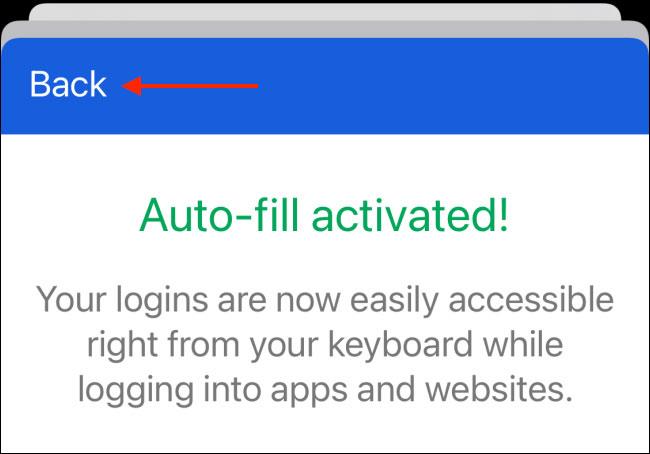
Sada možete nastaviti koristiti svoj iPhone ili iPad kao i obično. Sljedeći put kada posjetite web mjesto ili se prijavite na njega, vidjet ćete prijedlog upravitelja zaporki koji ste odabrali.
Samo odaberite zaporku i autentificirajte se (koristeći svoju glavnu zaporku ili Face ID), vaše korisničko ime i zaporka bit će automatski popunjeni.