Kako instalirati iOS 15 beta, iOS 15 public beta na iPhone

Ako želite iskusiti najnoviju verziju iOS-a 15, evo kako instalirati iOS 15 beta na svoj iPhone.

iOS 15 je službeno lansiran. Do sada je najnovija verzija iOS-a iOS 15 i tek je na beta razini. Ako želite iskusiti najnoviju verziju iOS-a 15, evo kako instalirati iOS 15 beta na svoj iPhone.
Kako instalirati javnu beta verziju iOS 15 na iPhone
Nedavno je Apple službeno pokrenuo javnu beta verziju iOS-a 15 za sve korisnike koji posjeduju uređaje koji ispunjavaju uvjete za instalaciju iOS-a 15. Da biste instalirali javnu beta verziju iOS-a 15, slijedite ove korake:
Korak 1 : Posjetite beta.apple.com/profile na iPhoneu kako biste preuzeli javni beta profil za iOS 15
Korak 2 : Potvrdite preuzimanje profila
Korak 3 : Otvorite Postavke > odaberite Preuzeti profil odmah ispod svog iCloud imena > odaberite Postavke . Možda ćete morati unijeti svoju lozinku > prihvatiti pravila i uvjete, zatim pritisnite Postavke u gornjem desnom kutu i ponovno na dnu zaslona.
Korak 4 : Ponovno pokrenite iPhone kako biste potvrdili promjene
Korak 5 : Otvorite Postavke > Opće postavke > Ažuriranje softvera > pričekajte da uređaj provjeri ima li ažuriranja, zatim kliknite Preuzmi i instaliraj :
Korak 6 : Unesite svoju lozinku, prihvatite pravila i uvjete, a zatim ponovo prihvatite za potvrdu.
Korak 7 : pričekajte da vaš iPhone instalira javnu beta verziju iOS 15. Na zaslonu će se pojaviti nekoliko traka napretka. Samo pustite stroj da radi dok sve ne bude gotovo
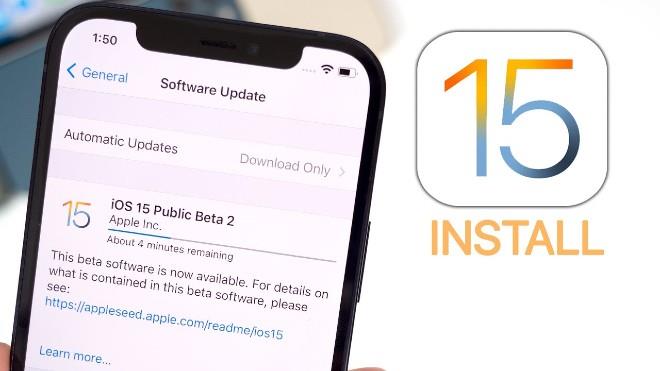
Osim iOS 15 javne beta, Apple je također izdao sljedeću verziju iOS 15 beta za programere. Obično će beta verzija za razvojne programere imati više novih značajki od javne beta verzije za sve. Međutim, iOS 15 beta za programere također ima više grešaka i nije tako stabilna kao javna beta.
Ako ste zainteresirani za iOS 15 beta za programere, možete pogledati upute za instalaciju u nastavku.
Kako instalirati iOS 15 beta na iPhone
Zahvaljujući Appleovoj konfiguraciji, možete preuzeti iOS beta izravno na svoj iPhone bez potrebe za Mac! Trenutačno Apple ne dijeli beta konfiguraciju iOS 15 za sve korisnike, mogu joj pristupiti samo programeri s računima. Međutim, Quantrimang je pronašao pouzdanu konfiguraciju tako da možete preuzeti i instalirati iOS 15 beta.
Korak 1: Idite na betaprofiles.com/ koristeći Safari na iPhoneu ili preuzmite ovaj iOS beta profil na Safariju (preskočite korak 2).
Korak 2: Pomaknite se prema dolje i potražite iOS 15 beta odjeljak
Korak 3: Kliknite Instaliraj profil . Ovo će započeti proces preuzimanja konfiguracije iOS beta softvera na vaš iPhone. U prozoru za potvrdu kliknite Svejedno instaliraj > Dopusti > Zatvori .
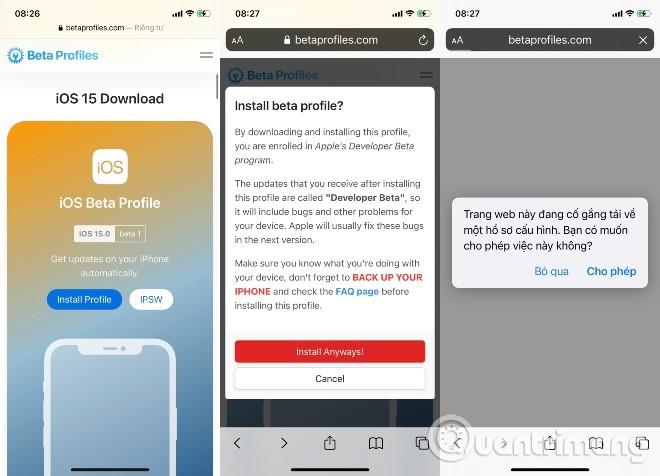
Posjetite betapfifiles.com kako biste odmah preuzeli iOS 15 beta konfiguraciju
Korak 4: Otvorite Postavke > odaberite Preuzeti profil . odmah ispod vašeg iCloud imena > odaberite Postavke . Možda ćete morati unijeti svoju lozinku > prihvatiti pravila i uvjete, zatim pritisnite Postavke u gornjem desnom kutu i ponovno na dnu zaslona.
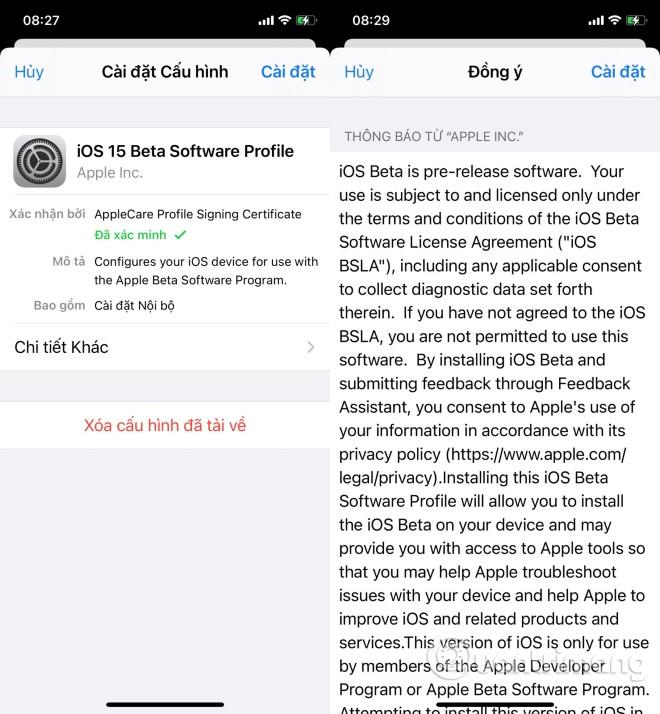
Odaberite postavke konfiguracije
Korak 5: Odaberite Restart za primjenu promjena na iPhoneu.
Korak 6: Otvorite Postavke > Opće postavke > Ažuriranje softvera > pričekajte da uređaj provjeri ima li ažuriranja, zatim kliknite Preuzmi i instaliraj :
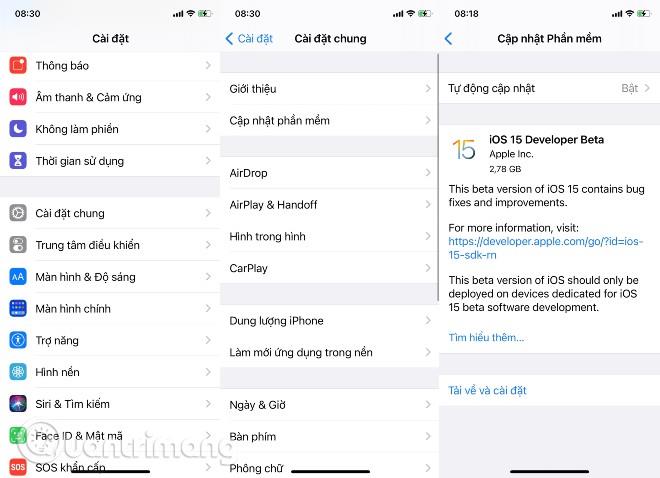
Potvrdite ažuriranje i pričekajte da vaš uređaj preuzme i instalira iOS 15 beta
Korak 7: Unesite svoju zaporku, prihvatite pravila i uvjete, a zatim ponovno prihvatite za potvrdu.
Korak 8: pričekajte da vaš iPhone instalira iOS 15 beta. Na zaslonu će se pojaviti nekoliko traka napretka. Samo pustite stroj da radi dok sve ne bude gotovo.
Kako započeti s iOS beta
Kada se vaš iPhone ponovno pokrene, pokretat će najnoviju beta verziju iOS-a. Međutim, potrebno je malo podesiti jer će se sustav dovoljno promijeniti da ćete se morati prijaviti kako biste dovršili ažuriranje.
Kada završite, bit ćete na početnom zaslonu i spremni za pokretanje najnovije iOS beta verzije.
Preuzmite i instalirajte iOS 15 beta za iPhone s Maca (odnosi se samo na one s računima razvojnih programera)
Kako preuzeti iOS Restore sliku na vaš Mac
Ovaj prvi dio je jednostavan i radi kao na bilo kojem Mac operativnom sustavu.
Kako napraviti arhiviranu sigurnosnu kopiju na iPhoneu
Prije početka provjerite jeste li napravili sigurnosnu kopiju svog iPhonea. Iako je proces instalacije beta verzije prilično jednostavan, svaki put kada napravite značajne promjene na svom uređaju, riskirate naići na probleme. A kada je riječ o vašim osobnim podacima, najbolje ih je čuvati na sigurnom.
Kako instalirati iOS beta na Mac
Vaš Mac će sada instalirati iOS 15 beta na vaš iPhone. Ovaj proces će potrajati neko vrijeme i ne biste trebali odspojiti iPhone s Maca dok ažuriranje ne završi.
Instaliranjem ove beta verzije iOS-a, uvijek ćete biti ti koji će iskusiti najnovije značajke iOS-a. Međutim, to također dolazi s određenim rizicima, kao što je to što može utjecati na stabilnost sustava jer su sve značajke u beta verziji još uvijek eksperimentalne.
Stoga vas molimo da osigurate sigurnost podataka pohranjenih na vašem uređaju prije nego što se odlučite za nadogradnju na iOS 15 beta, ako ne želite pronaći način za vraćanje podataka na vaš iPhone .
Kad vam dosadi iOS beta, možete deinstalirati iOS beta da biste se vratili na najnoviju stabilnu verziju iOS-a.
Provjera zvuka je mala, ali vrlo korisna značajka na iPhone telefonima.
Aplikacija Fotografije na iPhoneu ima značajku uspomena koja stvara zbirke fotografija i videozapisa s glazbom poput filma.
Apple Music iznimno je narastao otkako je prvi put lansiran 2015. Do danas je to druga najveća svjetska platforma za streaming glazbe koja se plaća nakon Spotifyja. Osim glazbenih albuma, Apple Music također je dom tisućama glazbenih videa, 24/7 radio postaja i mnogih drugih usluga.
Ako želite pozadinsku glazbu u svojim videozapisima, ili točnije, snimite pjesmu koja svira kao pozadinsku glazbu za video, postoji izuzetno jednostavno rješenje.
Iako iPhone uključuje ugrađenu aplikaciju Vrijeme, ponekad ne pruža dovoljno detaljnih podataka. Ako želite nešto dodati, postoji mnogo opcija u App Storeu.
Osim dijeljenja fotografija iz albuma, korisnici mogu dodavati fotografije u zajedničke albume na iPhoneu. Možete automatski dodavati fotografije u dijeljene albume bez ponovnog rada iz albuma.
Postoje dva brža i jednostavnija načina za postavljanje odbrojavanja/tajmera na vašem Apple uređaju.
App Store sadrži tisuće sjajnih aplikacija koje još niste isprobali. Uobičajeni pojmovi za pretraživanje možda neće biti korisni ako želite otkriti jedinstvene aplikacije, a nije zabavno upustiti se u beskrajno listanje s nasumičnim ključnim riječima.
Blur Video je aplikacija koja zamućuje scene ili bilo koji sadržaj koji želite na svom telefonu kako biste nam pomogli da dobijemo sliku koja nam se sviđa.
Ovaj članak će vas uputiti kako instalirati Google Chrome kao zadani preglednik na iOS 14.









