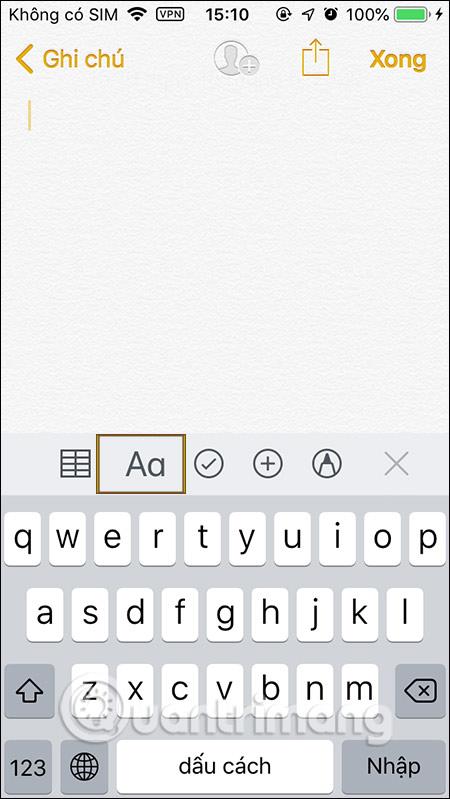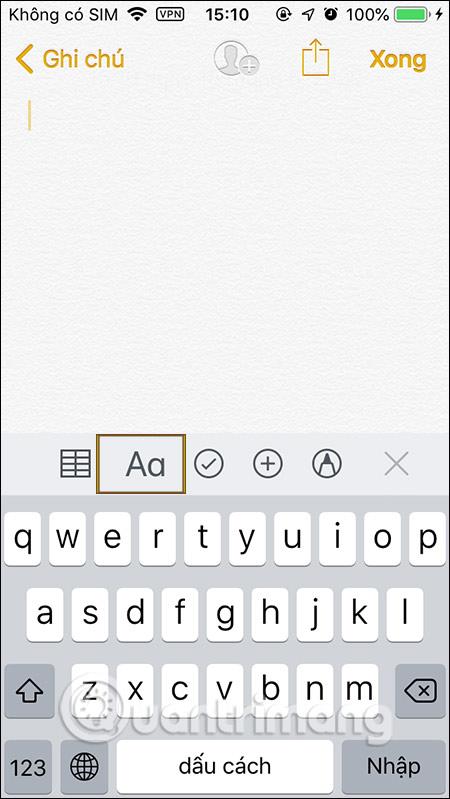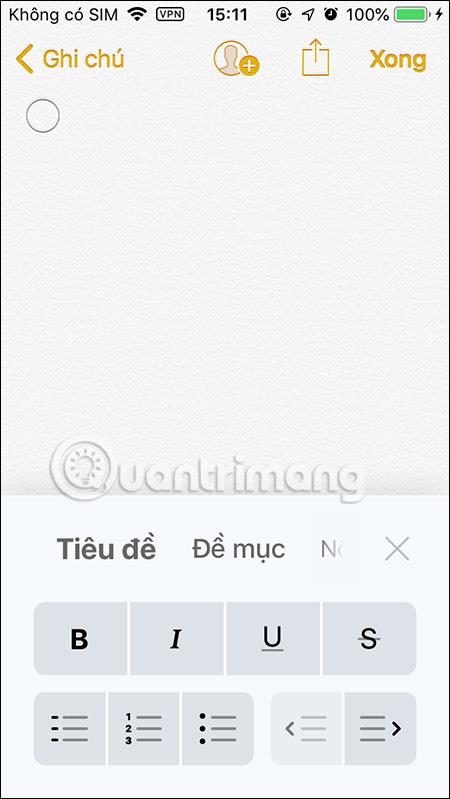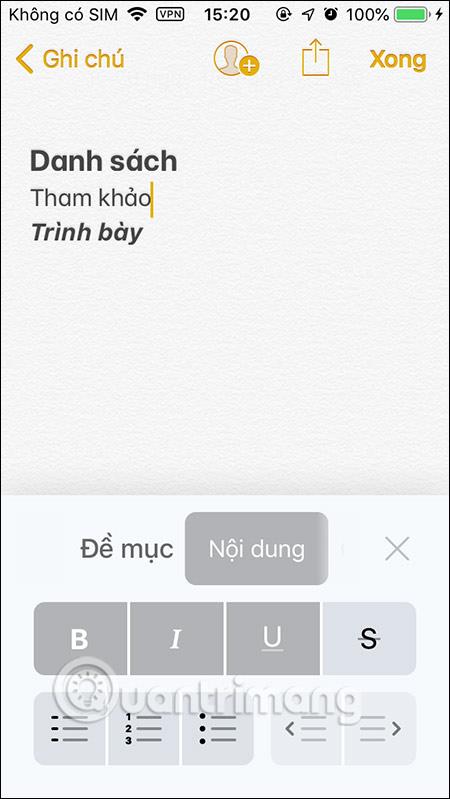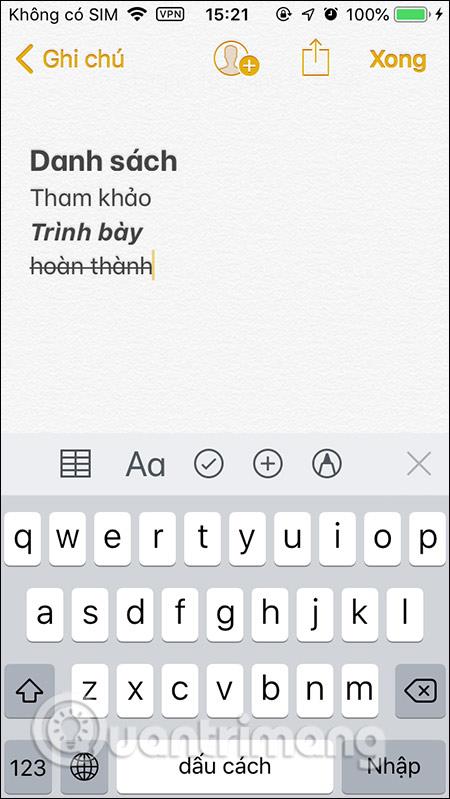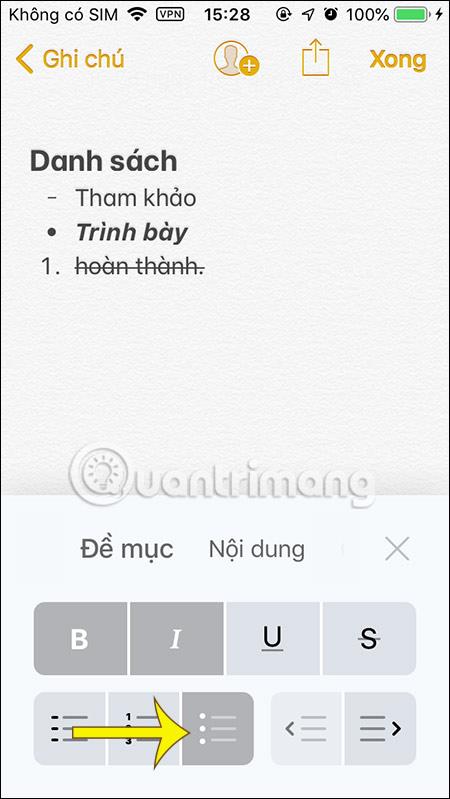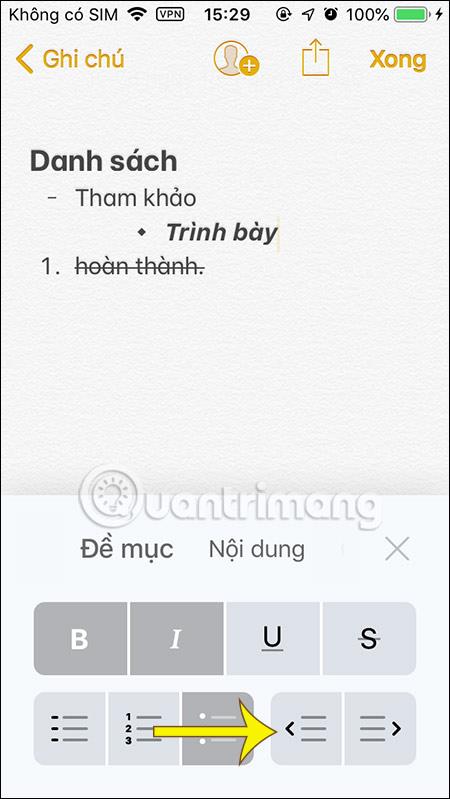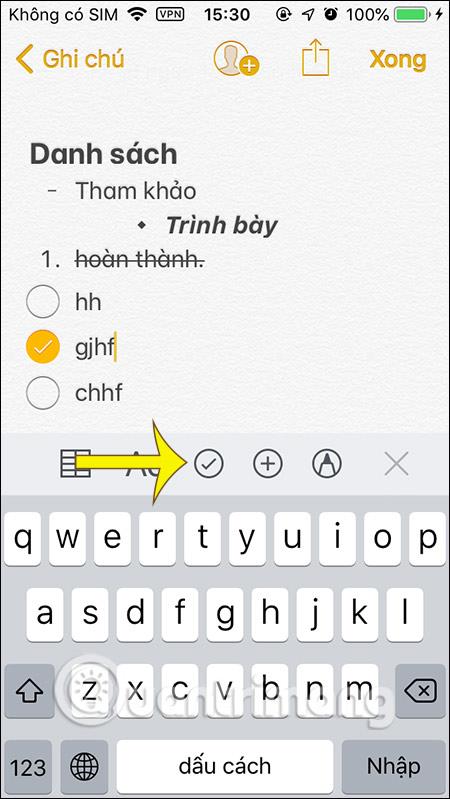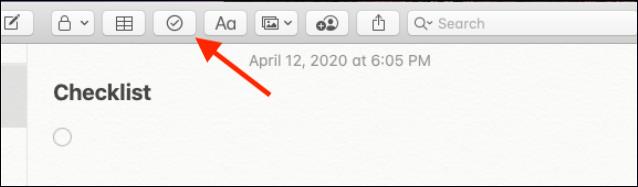Aplikacija za bilježenje na iPhoneu, iPadu i Macu ima formate sadržaja kao što su naslovi, naslovi, sadržaj ili jedan razmak koje možemo koristiti za sadržaj bilješki. Osim toga, korisnici mogu u potpunosti promijeniti stil prikaza bilješke kao što je podebljano ili kurziv, stvoriti popis sadržaja za lakše praćenje i praktičnije upravljanje, kada kreiramo popis u bilješkama. U osnovi, formati bilješki prilično su slični na iPhoneu, iPadu i Macu. Članak u nastavku uputit će vas kako formatirati bilješke na iPhoneu, iPadu i Macu.
Upute za oblikovanje bilješki na iPhoneu i iPadu
Korak 1:
Na sučelju aplikacije Notes kliknite na ikonu slova Aa za prikaz okvira za podešavanje formata sadržaja kao što je prikazano u nastavku.
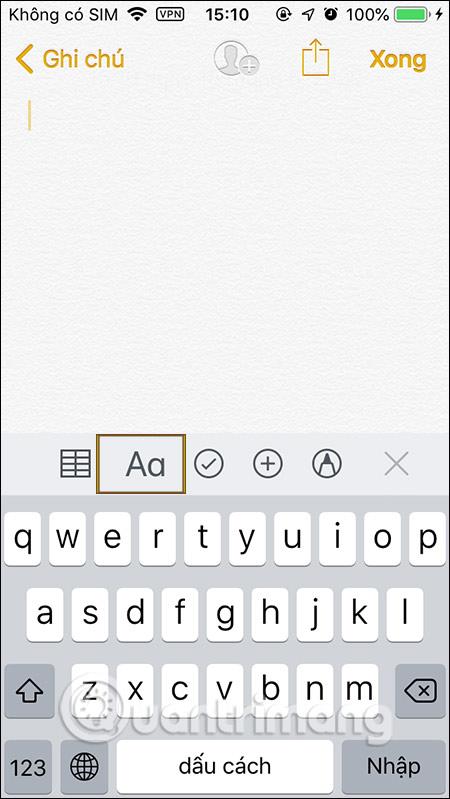
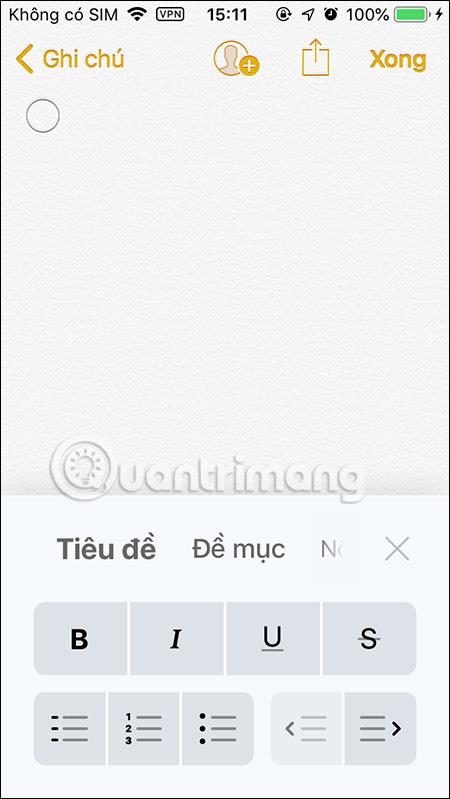
Korak 2:
Ovisno o sadržaju koji unosimo, vi birate odgovarajući stil za sadržaj. Prilikom primjene odabranog stila oblikovanja, sadržaj se prikazuje prema formatu koji ste odabrali.
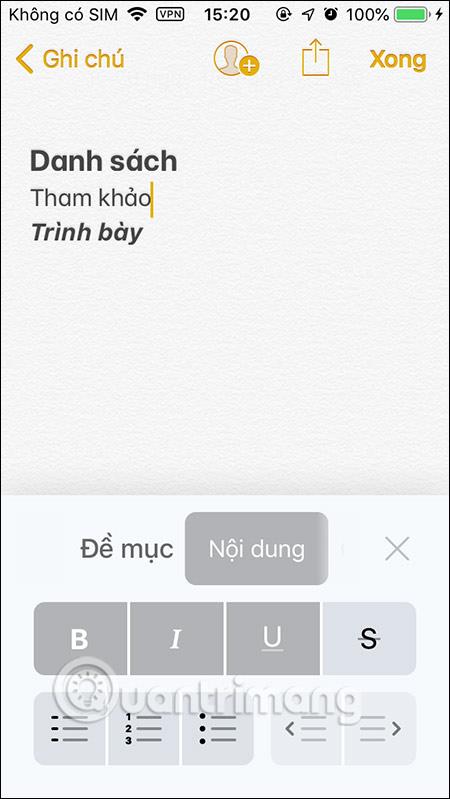
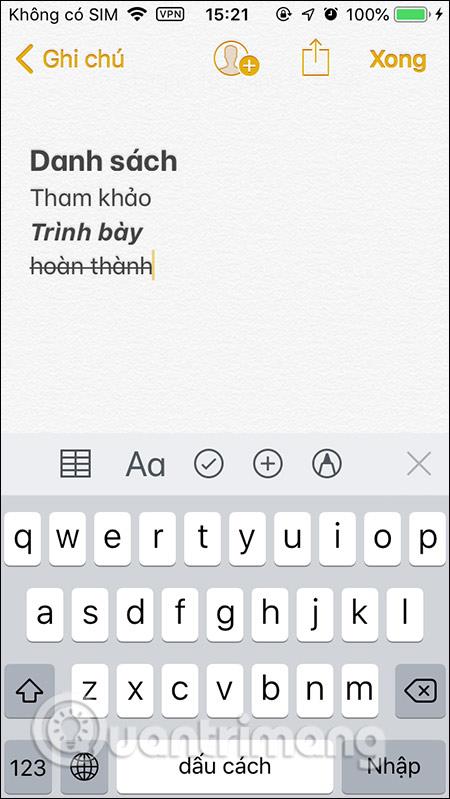
Stil popisa u aplikaciji Bilješke imat će 3 oblika: crtice, uzastopne brojeve i kružne ikone. 2 ikone za uvlačenje za podešavanje sadržaja bilješke po želji.
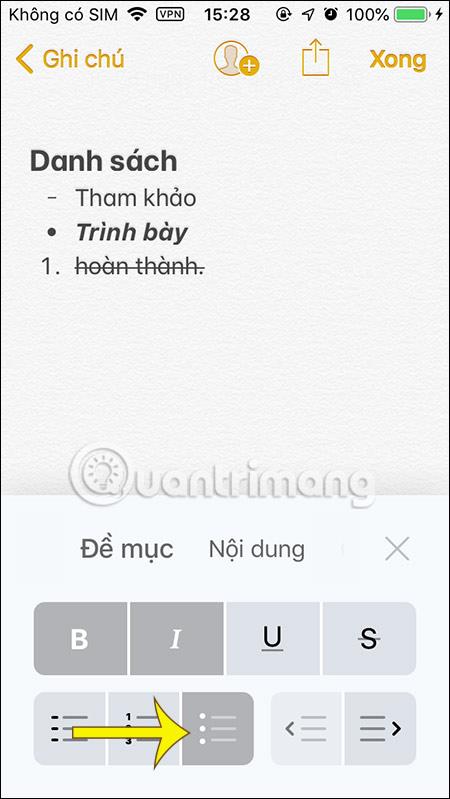
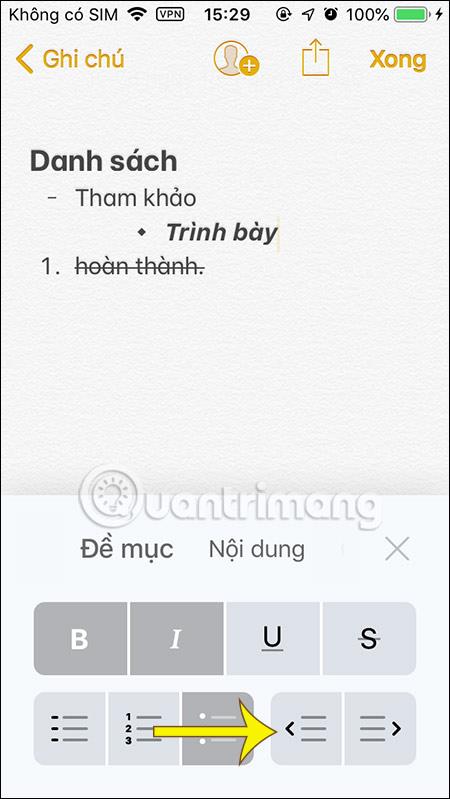
Značajka kontrolne liste nalazi se u okviru alata za pisanje bilješki na Notesu. Svaki put kada pritisnete ikonu kruga, stvorit će se linija za unos sadržaja. Ako želite odabrati bilo koji sadržaj, kliknite na ikonu kruga.
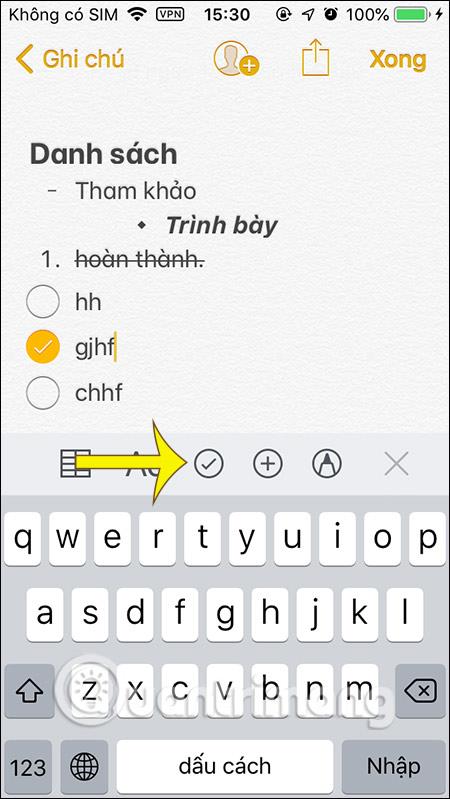
2. Kako formatirati Notes bilješke na Macu
Kada uključite iCloud sinkronizaciju za bilješke, sve bilješke stvorene na iPhoneu/iPadu prikazuju se na Macu ili obrnuto.
Na sučelju za bilješke na Macu također kliknemo na ikonu Aa na alatnoj traci za odabir formata sadržaja.
Prikažite popis sa stavkama za stvaranje naslova, podnaslova, sadržaja, stvaranje popisa... Općenito, oblikovanje bilješki vrlo je jednostavno na Macu.
Za izradu popisa za provjeru bilješki kliknite na ikonu kruga, a zatim izradite sadržaj. Za povećanje ili smanjenje veličine fonta odabranog teksta koristite tipkovničke prečace Command + (+) i Command + (-).
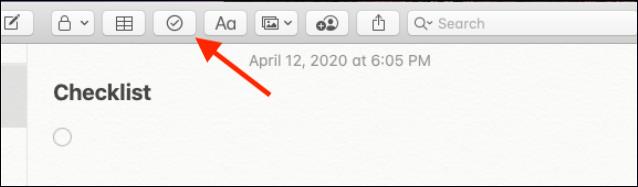
Prečaci za formatiranje za iPad i Mac:
- Naslov: Shift+Command+T.
- Naslov: Shift+Command+H
- Podnaslov: Shift+Command+J
- Sadržaj: Shift+Command+B
- Jednorazredni font: Shift+Command+M
- Kontrolni popis: Shift+Command+L
- Označi označeno: Shift+Command+U
- Podebljano: Command+B
- Podcrtano: Command+ U
- Kurziv: Command+I
- Uvlačenje: Command + [
- Uvlačenje: Command +]
Video upute za oblikovanje bilješki na iPhoneu
Vidi više: