Kako dodati lokacije za događaje u iPhone kalendar
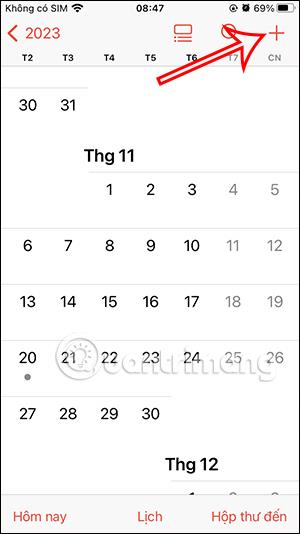
Kada stvaramo događaje u iPhone kalendaru, dodavanje lokacije bitno je za osobna okupljanja.
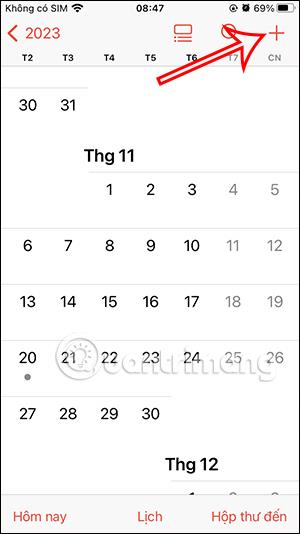
Kada stvaramo događaje u iPhone kalendaru, dodavanje lokacije bitno je za osobna okupljanja. Značajka dodavanja lokacija događajima u Kalendaru također vam pomaže u procjeni vremena putovanja od početne lokacije do odredišta, obavještavajući vas rano prije nego što vam da vremena za planiranje putovanja. Članak u nastavku uputit će vas kako dodati lokacije događajima u iPhone kalendaru.
Upute za dodavanje lokacija događajima u iPhone kalendaru
Korak 1:
Na sučelju u aplikaciji Kalendar kliknite ikonu plusa u gornjem desnom kutu kako biste kreirali događaj u Kalendaru. Prijeđite na sučelje za unos sadržaja za događaj, odaberite vrijeme događaja, unesite naziv za događaj kao i obično.
Zatim kliknite okvir Lokacija kako biste dodali mjesto za događaj.
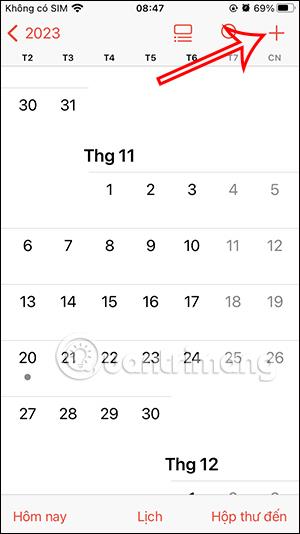
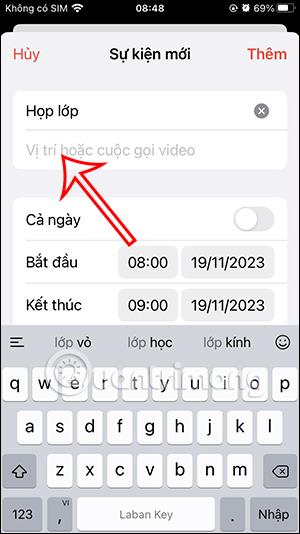
Korak 2:
Zatim u okvir za pretraživanje unosimo lokaciju koju trebamo dodati događaju, a zatim kliknemo lokaciju prikazanu u nastavku.
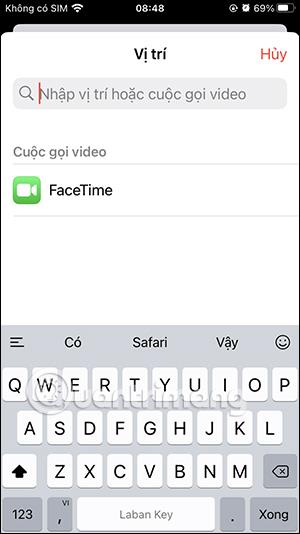
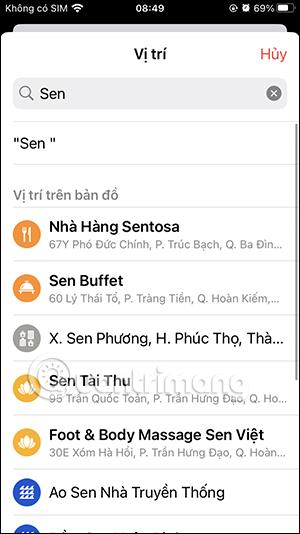
Korak 3:
Dakle, dodali ste mjesto za događaj u iPhone kalendar. Ponovno provjeravamo, a zatim kliknemo Dodaj za stvaranje događaja u Kalendaru na iPhoneu. Događaj je sada prikazan u kalendaru na iPhoneu.
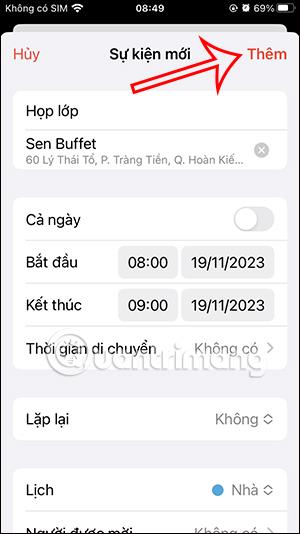
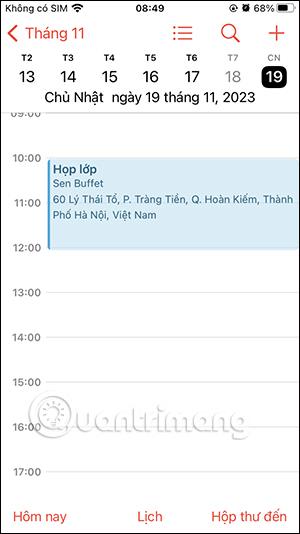
Korak 4:
Ako želite promijeniti sadržaj događaja , kliknite na događaj , a zatim kliknite gumb Uredi u gornjem desnom kutu sučelja. U ovom trenutku ponovno promijenite događaj ako je potrebno, a zatim kliknite Gotovo za spremanje .
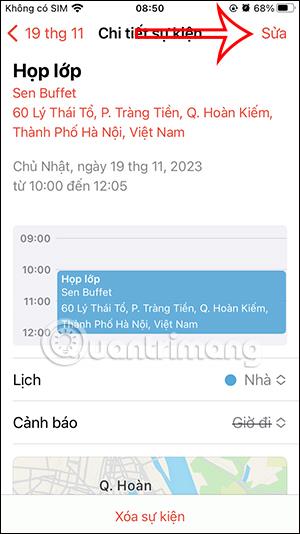
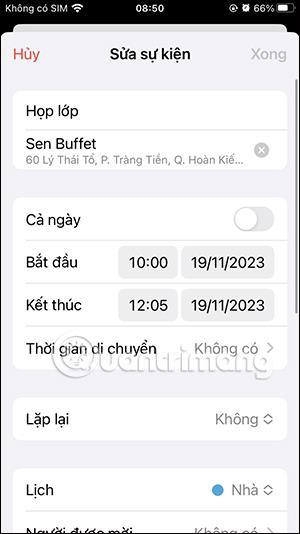
Korak 5:
Ako želite izbrisati događaj , kliknite na događaj, odaberite Izbriši događaj , zatim odaberite Izbriši da biste se složili.
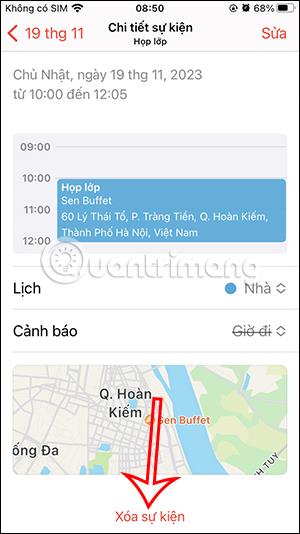
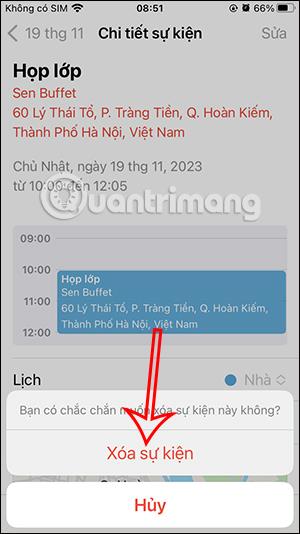
Kako dodati vrijeme putovanja u kalendarske događaje na iPhoneu
Korak 1:
Dodirnite događaj s lokacijom u iPhone kalendaru. Zatim kliknite gumb Uredi da ponovno promijenite sadržaj. Pomaknite se prema dolje i dodirnite Vrijeme putovanja . Ovdje morate omogućiti značajku Vrijeme putovanja da biste je koristili.
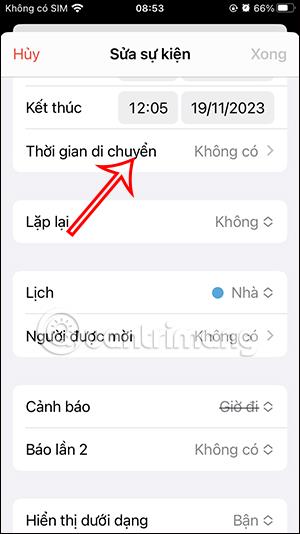
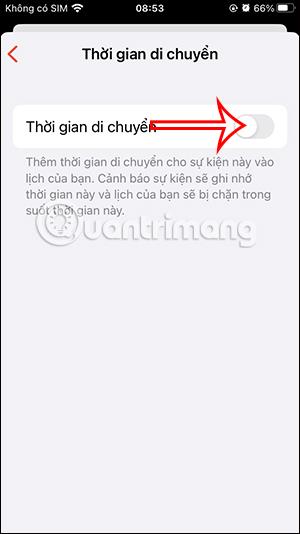
Korak 2:
Zatim kliknite Početna lokacija za unos lokacije na koju se pomaknete do lokacije događaja. Sada unesete početnu lokaciju i odmah će aplikacija Kalendar izračunati vrijeme koje vam je trebalo da stignete do lokacije događaja.
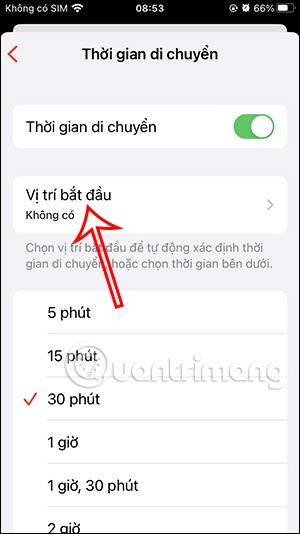
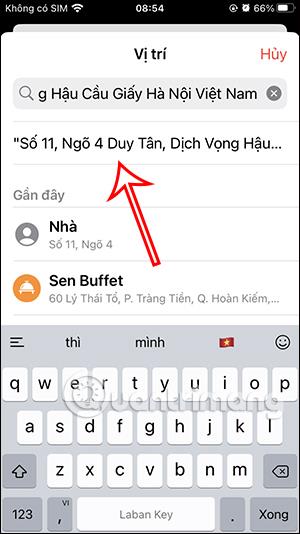
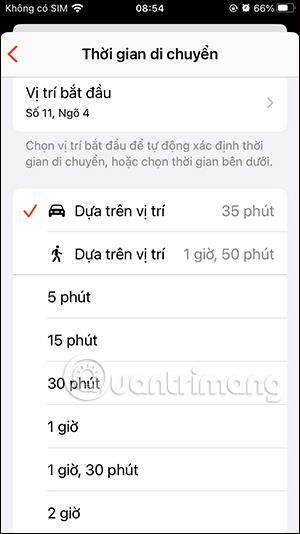
Korak 3:
Pomičite se dolje u odjeljku Upozorenje , odabiremo vrijeme obavijesti prije premještanja koje želimo.
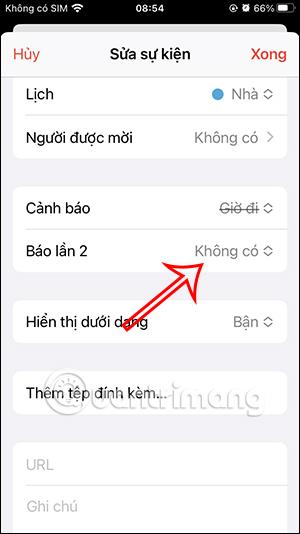
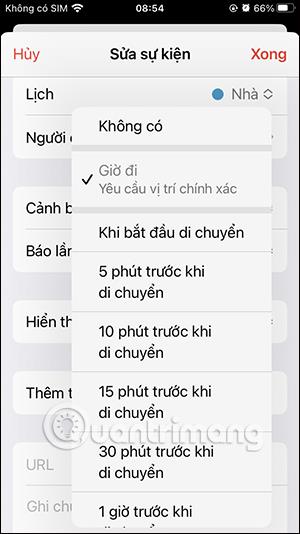
Na kraju kliknite Gotovo da biste spremili promjene događaja u iPhone kalendaru.
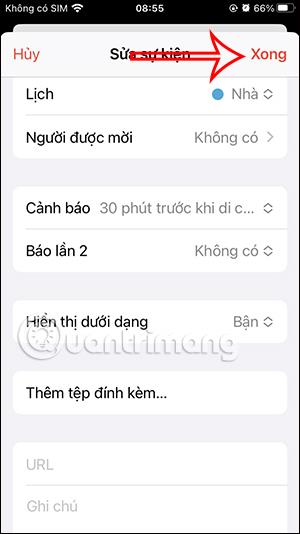
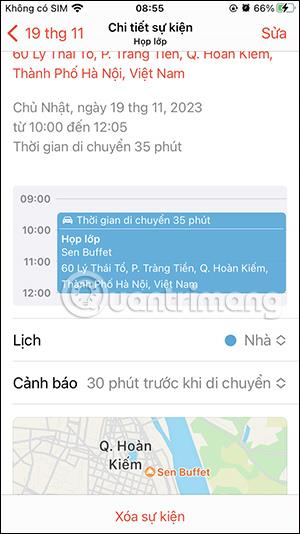
Provjera zvuka je mala, ali vrlo korisna značajka na iPhone telefonima.
Aplikacija Fotografije na iPhoneu ima značajku uspomena koja stvara zbirke fotografija i videozapisa s glazbom poput filma.
Apple Music iznimno je narastao otkako je prvi put lansiran 2015. Do danas je to druga najveća svjetska platforma za streaming glazbe koja se plaća nakon Spotifyja. Osim glazbenih albuma, Apple Music također je dom tisućama glazbenih videa, 24/7 radio postaja i mnogih drugih usluga.
Ako želite pozadinsku glazbu u svojim videozapisima, ili točnije, snimite pjesmu koja svira kao pozadinsku glazbu za video, postoji izuzetno jednostavno rješenje.
Iako iPhone uključuje ugrađenu aplikaciju Vrijeme, ponekad ne pruža dovoljno detaljnih podataka. Ako želite nešto dodati, postoji mnogo opcija u App Storeu.
Osim dijeljenja fotografija iz albuma, korisnici mogu dodavati fotografije u zajedničke albume na iPhoneu. Možete automatski dodavati fotografije u dijeljene albume bez ponovnog rada iz albuma.
Postoje dva brža i jednostavnija načina za postavljanje odbrojavanja/tajmera na vašem Apple uređaju.
App Store sadrži tisuće sjajnih aplikacija koje još niste isprobali. Uobičajeni pojmovi za pretraživanje možda neće biti korisni ako želite otkriti jedinstvene aplikacije, a nije zabavno upustiti se u beskrajno listanje s nasumičnim ključnim riječima.
Blur Video je aplikacija koja zamućuje scene ili bilo koji sadržaj koji želite na svom telefonu kako biste nam pomogli da dobijemo sliku koja nam se sviđa.
Ovaj članak će vas uputiti kako instalirati Google Chrome kao zadani preglednik na iOS 14.









