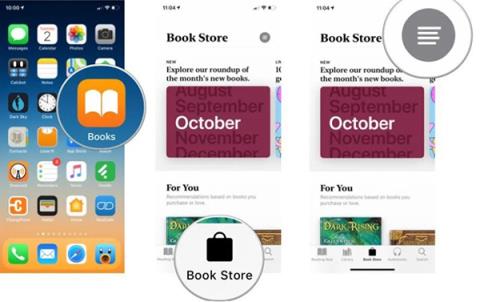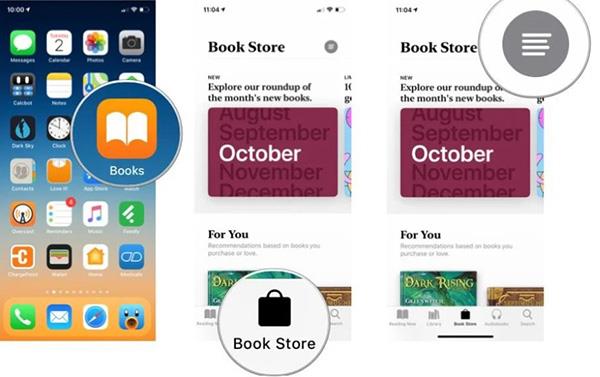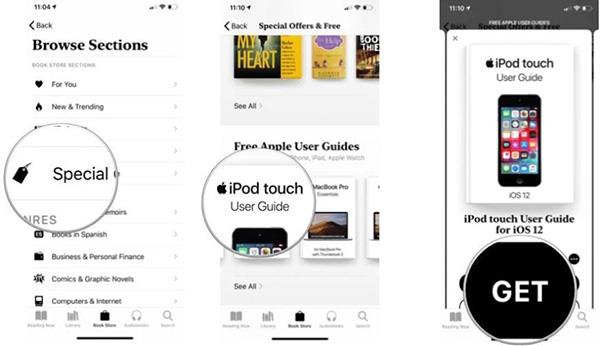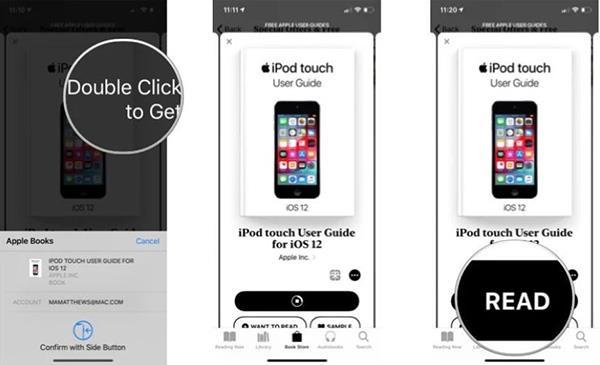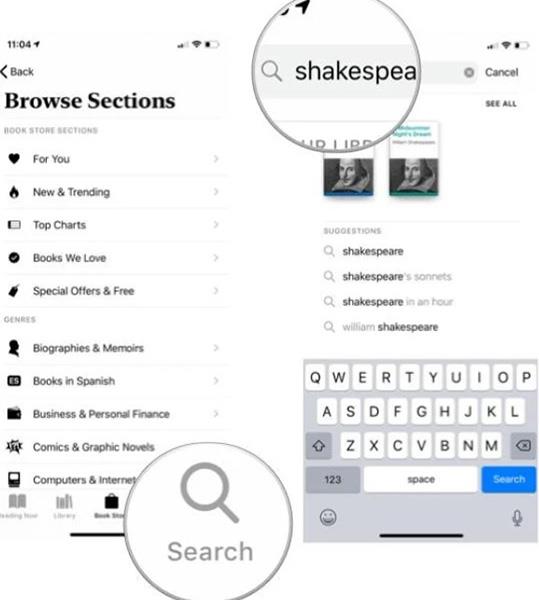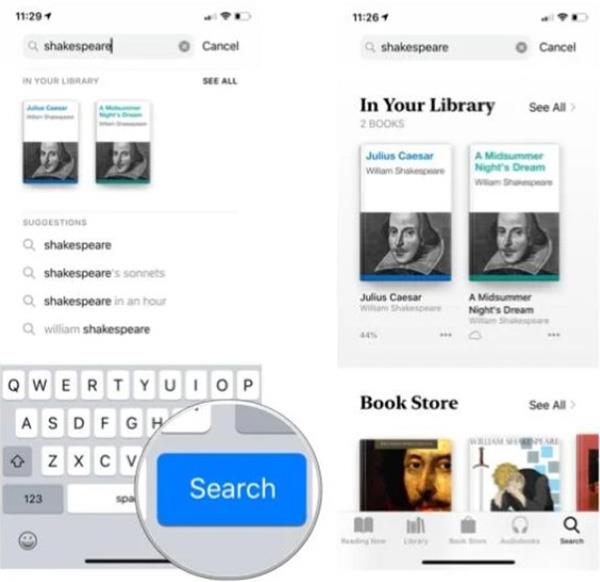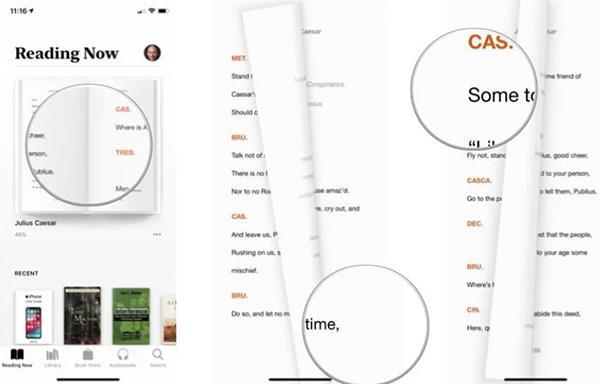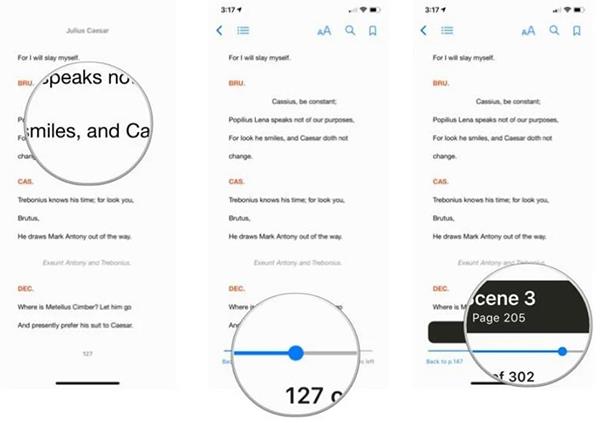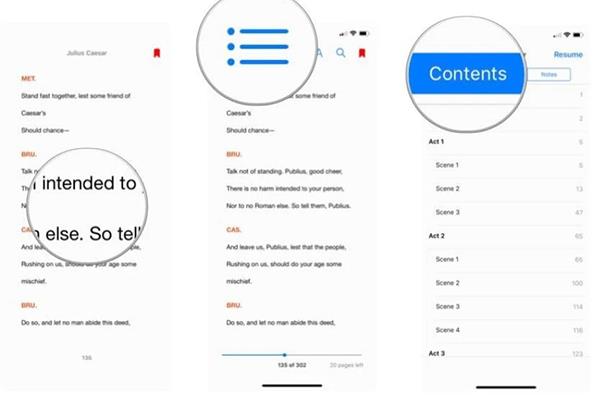Od iOS-a 12, Apple je uklonio aplikaciju iBooks i zamijenio je potpuno novom aplikacijom. Ova aplikacija ima novo sučelje, poboljšane mogućnosti organiziranja i drugačije je ime: Apple Books ili jednostavno Books. iBookstore je također preimenovan u Book Store.
Da biste čitali knjige s Books na iPhoneu, trebate znati kako preuzeti e-knjige, dodati e-knjige u Books i osnovne operacije kako biste ovladali zadanom aplikacijom za čitanje, ali postoje i mnoge od ovih korisnih značajki. Ispod su detaljne upute Quantrimang.com.
Upute za korištenje Apple knjiga
1. Dodajte knjige u Apple Books
Postoje 2 načina za dodavanje knjiga u Apple Books, 1 je preuzimanje .epub, .pdf formata s interneta i njihovo dodavanje u aplikaciju, 2 je preuzimanje knjiga iz Book Storea.
1.1. Dodajte knjige preuzete s interneta u Apple Books
Knjige preuzimate s interneta koristeći preglednik kao i obično. Zatim, kada proces preuzimanja završi, samo odaberite Otvori u > Knjige i knjiga će biti dodana u Knjige.
Ako je knjiga već preuzeta, otvorite aplikaciju Datoteke , pronađite preuzetu knjigu, otvorite je, odaberite dijeljenje i odaberite Knjige na popisu dijeljenih aplikacija.
1.2. Kako preuzeti knjige iz knjižare
Knjižara je reorganizirana u odjeljke, uključujući Za vas (prijedlozi na temelju naslova koje ste kupili), Novo i u trendu, Top ljestvice, prijedlozi osoblja knjižare, žanrovi itd. ..
1. Kliknite na aplikaciju Knjige .
2. Odaberite karticu Book Store za pretraživanje virtualne police s knjigama.
3. Pritisnite gumb Odjeljci da biste dobili popis odjeljaka knjižare.
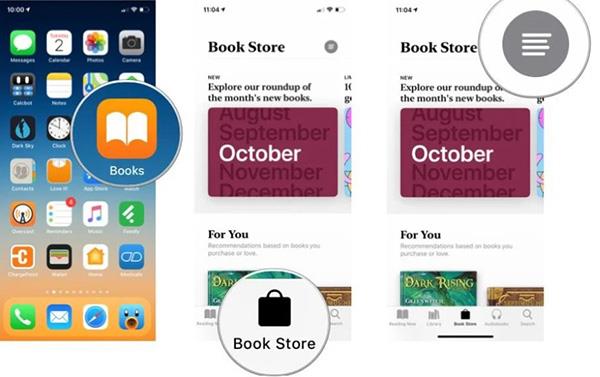
4. Pritisnite stavku za pretraživanje.
5. Kliknite na knjigu da je preuzmete.
6. Odaberite Nabavi (ako je knjiga besplatna) ili Kupi ako se knjiga mora kupiti. Ako samo želite preuzeti pregled, odaberite Uzorak . Možete vidjeti više informacija o knjizi tako da se pomaknete prema dolje do odjeljka s oznakama u nastavku.
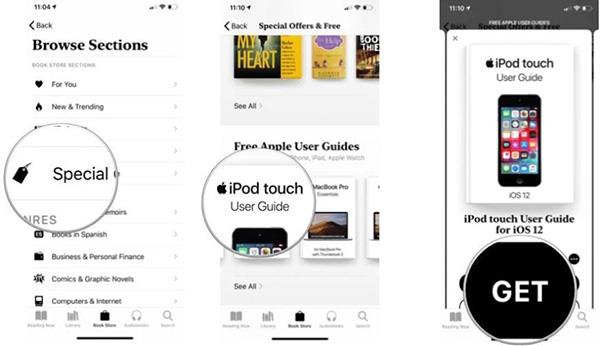
7. Potvrdite s Apple ID-om, knjiga će se početi preuzimati.
8. Pritisnite Read za početak čitanja knjige.
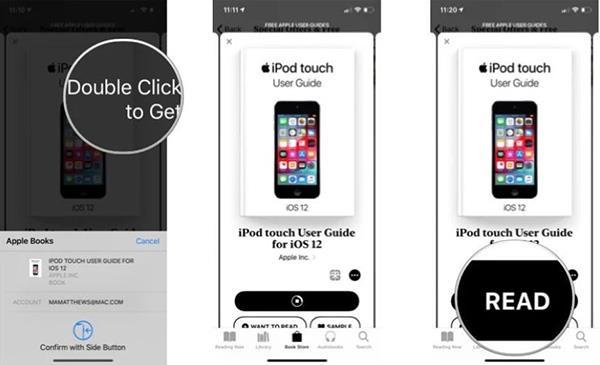
2. Kako pretraživati knjige
Ako znate naziv naslova koji tražite (ili ime autora), možete jednostavno pretraživati i vidjeti rezultate i u knjižari i u svojoj knjižnici.
1. Pritisnite Traži .
2. Unesite u okvir za pretraživanje.
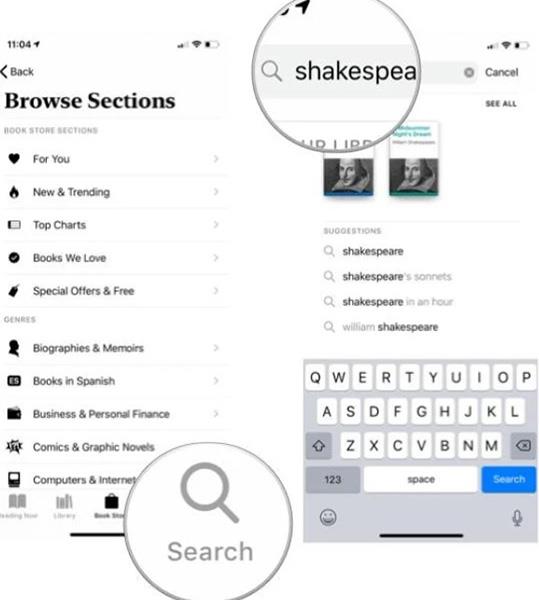
3. Pritisnite Traži ili pogledajte predložene odgovarajuće rezultate na donjem popisu.
4. Kliknite na knjigu i počnite s gore navedenim koracima za preuzimanje knjige.
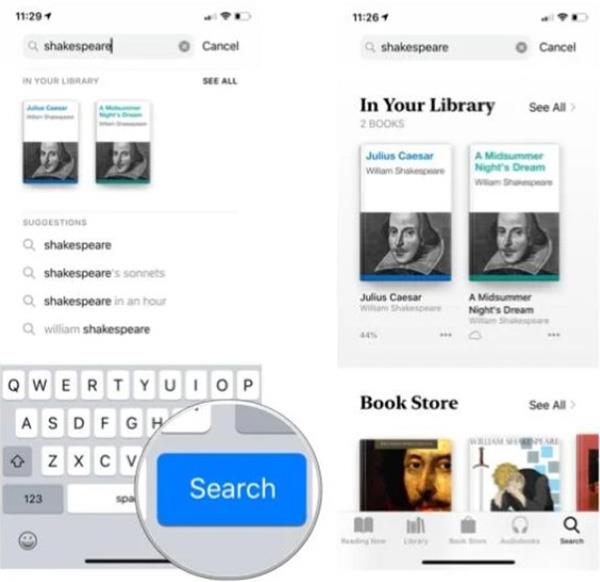
3. Kako čitati knjige na Apple Booksu
Možete pristupiti bilo kojoj knjizi na svom uređaju klikom na karticu Knjižnica. Također možete koristiti karticu Reading Now da nastavite s knjigom koju čitate, predlažući druge knjige na temelju žanrova koje ste kupili.
1. Kliknite na knjigu da je otvorite.
2. Pritisnite desnu marginu ili prijeđite prstom zdesna ulijevo da biste otišli na sljedeću stranicu.
3. Pritisnite lijevu marginu ili povucite slijeva nadesno za povratak na prethodnu stranicu.
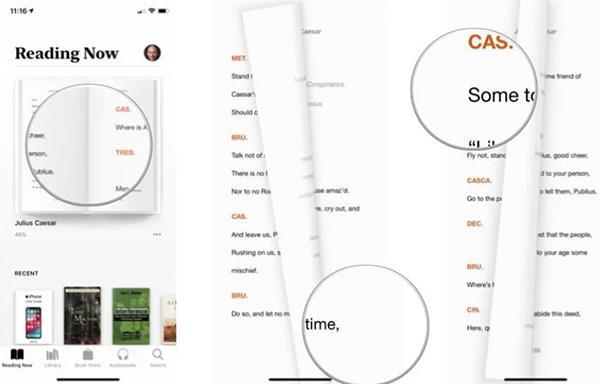
Navigaciju marginama možete promijeniti u aplikaciji Postavke . Kada završite s čitanjem, pritisnite gumb za povratak u gornjem lijevom kutu za povratak u knjižnicu. Stranica knjige koju čitate bit će automatski spremljena, nema potrebe označavati stranicu.
4. Kako prelistavati knjige
Možete okrenuti nekoliko stranica virtualne knjige samo jednim prstom.
1. Ako ne vidite kontrole na dnu stranice koju čitate, dodirnite središte zaslona.
2. Pritisnite i držite plavi gumb na traci za pomicanje na dnu zaslona.
3. Povucite lijevo ili desno za prebacivanje između stranica knjige.
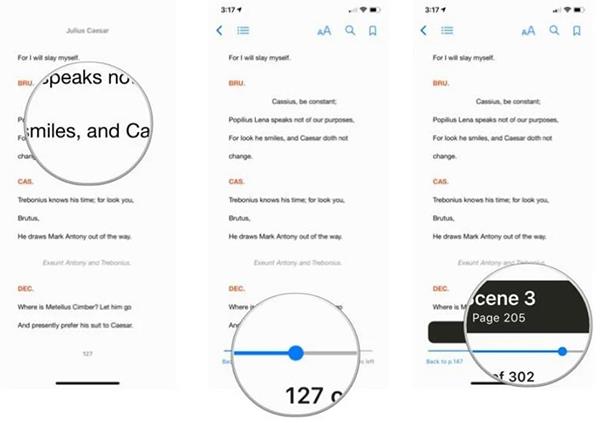
5. Kako pogledati sadržaj
Većina naslova ima sadržaj. Ako vaša knjiga ima sadržaj, možete ga upotrijebiti da odmah dođete do poglavlja koje želite pročitati, a da ne morate okretati stranicu po stranicu.
1. Pritisnite ikonu popisa u gornjem lijevom kutu zaslona.
2. Odaberite Sadržaj .
3. Kliknite na sadržaj na toj stranici.
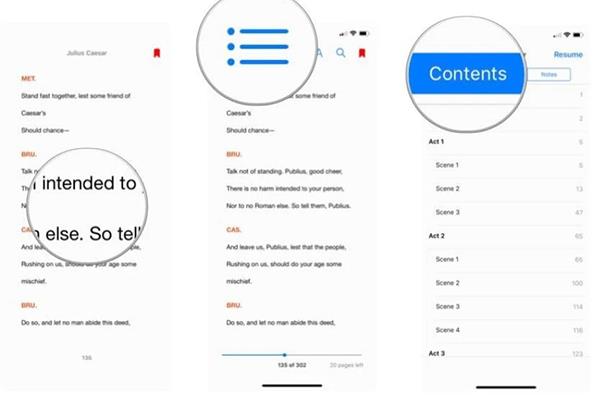
Konkretno, kada isključite napajanje ili prebacite iPhone u noćni način rada, sučelje Apple Books također će se prebaciti u nježni noćni način rada kako bi zaštitilo vaše oči.
Iako nema mnogo izvanrednih značajki poput softvera za čitanje na iPhoneu , za one koji vole osnovno iskustvo čitanja, Apple Books također djelomično zadovoljava dnevne potrebe čitanja.