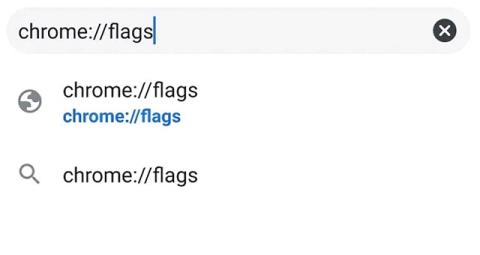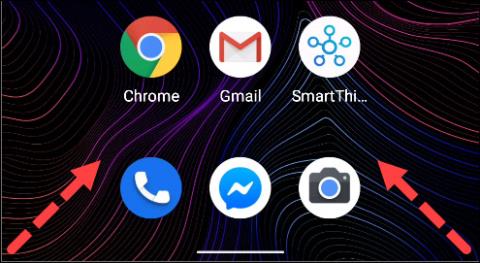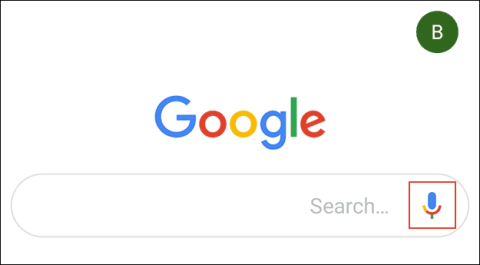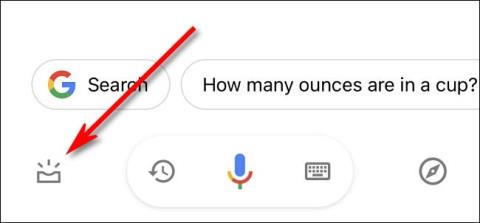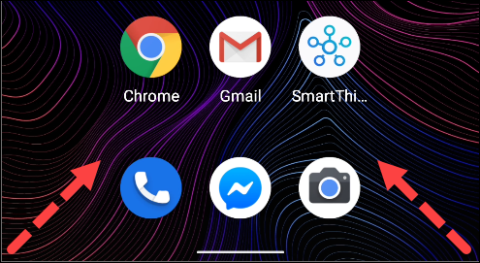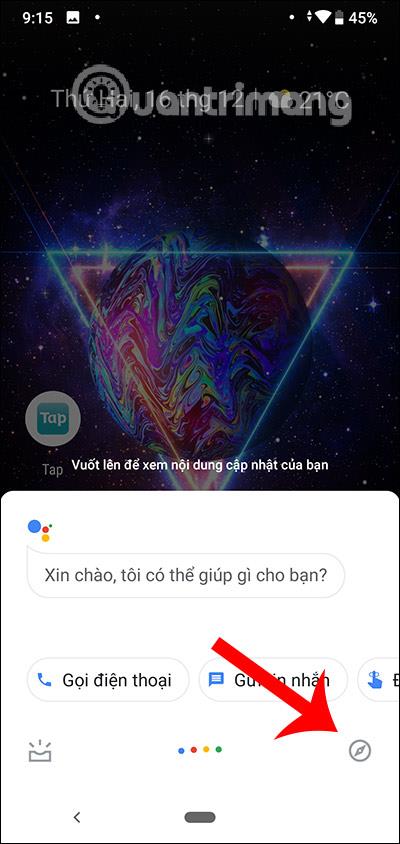Korisne naredbe vijetnamskog Google pomoćnika koje možete koristiti
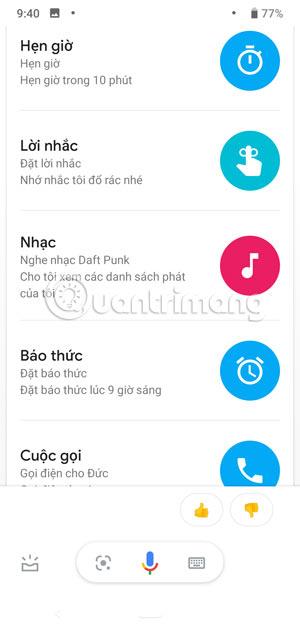
Korisne naredbe za Google virtualnog pomoćnika u ovom članku pomoći će vam uštedjeti vrijeme i napraviti najbolji izbor za ono što želite naučiti.
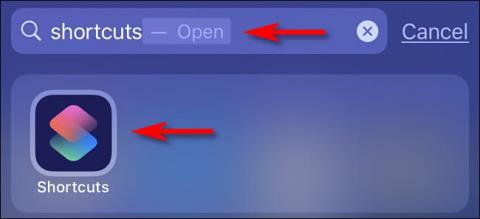
Iako iPhone već ima ugrađenog virtualnog asistenta, Siri, mnogi ljudi radije koriste Google Assistant. Apsolutno nema problema s tim. Ako posjedujete iPhone 8 ili noviji, s operativnim sustavom iOS 14 ili novijim, možete brzo aktivirati Google virtualnog pomoćnika na svom iPhoneu dodirom na stražnju stranu uređaja.
Gornja zanimljiva značajka dio je novog uslužnog programa pristupačnosti koji je predstavio Apple pod nazivom Back Tap. Međutim, ova značajka neće biti omogućena prema zadanim postavkama i morate je postaviti ručno. Samo slijedite jednostavne korake u ovom članku.
Prvo, ako već niste, trebate instalirati aplikaciju Google Assistant na svoj iPhone iz App Storea.
Zatim ćete morati stvoriti prečac za pokretanje Google pomoćnika s upitom " Hey Google ". Da biste to učinili, pokrenite aplikaciju Prečaci, čija je ikona kao što je prikazano na slici ispod:
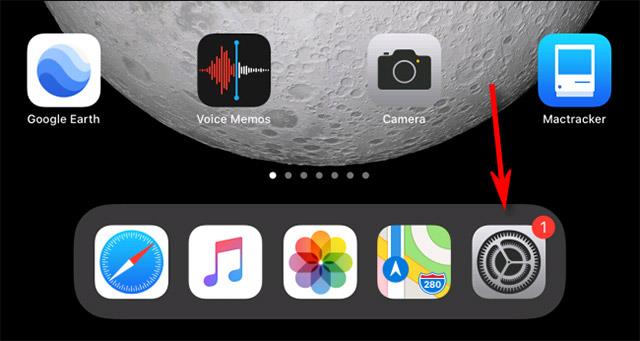
Nakon što se otvori sučelje prečaca, dodirnite “ Moji prečaci ” na dnu zaslona, zatim odaberite opciju “ Svi prečaci ” .
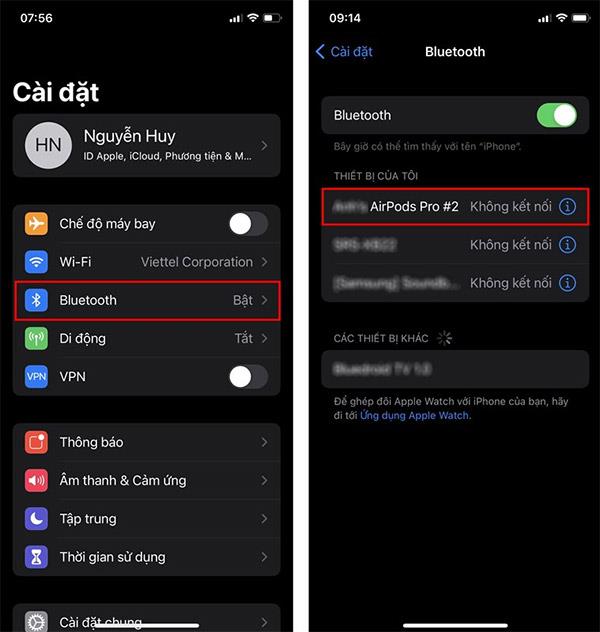
Na stranici “ Svi prečaci ” dodirnite gumb plus ( + ) u gornjem desnom kutu zaslona.
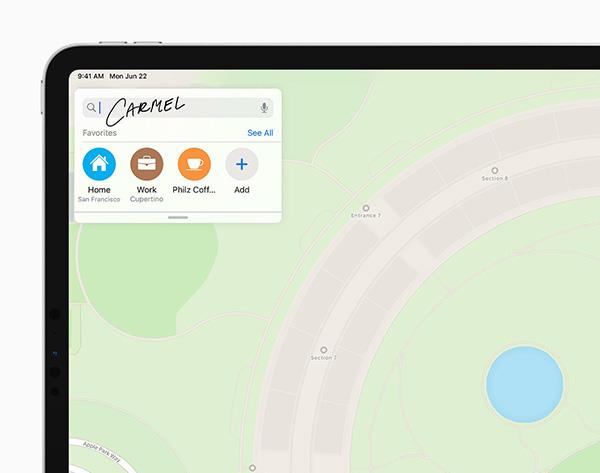
Zatim ćete vidjeti zaslon na kojem piše " Novi prečac ". Prije bilo čega drugog, promijenite naziv prečaca. Dodirnite gumb s tri točke u plavom krugu.
Kada se pojavi ploča s opcijama “ Detalji ” , dodirnite tekstualno polje koje se pojavi na zaslonu i unesite naziv prečaca, kao što je “ Pokreni Google pomoćnika ”. Zatim kliknite " Gotovo ".
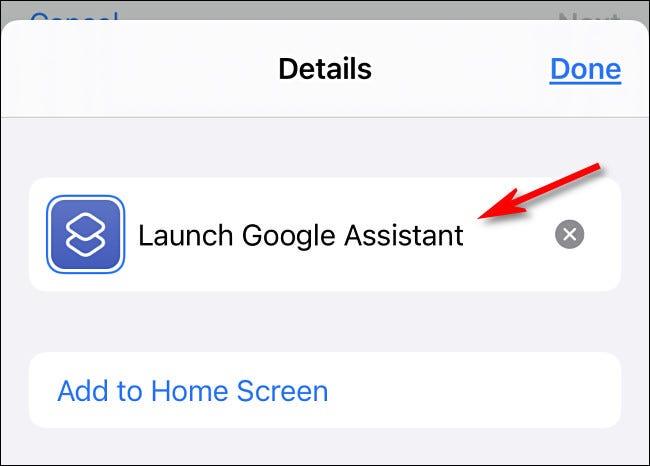
Zatim je novostvorenom prečacu potrebno dodijeliti određenu akciju, u ovom slučaju Google Assistantu. Kliknite " Dodaj radnju ".
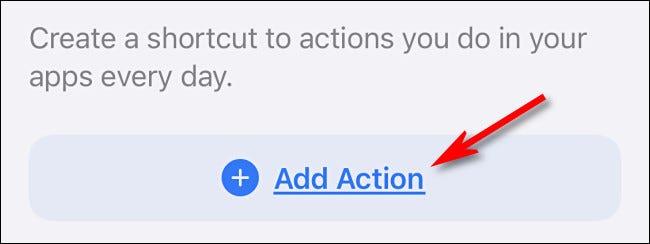
Na ploči zadataka koja se pojavi potražite ključnu riječ " Hey Google ", a zatim kliknite na odgovarajući povratni rezultat na popisu.
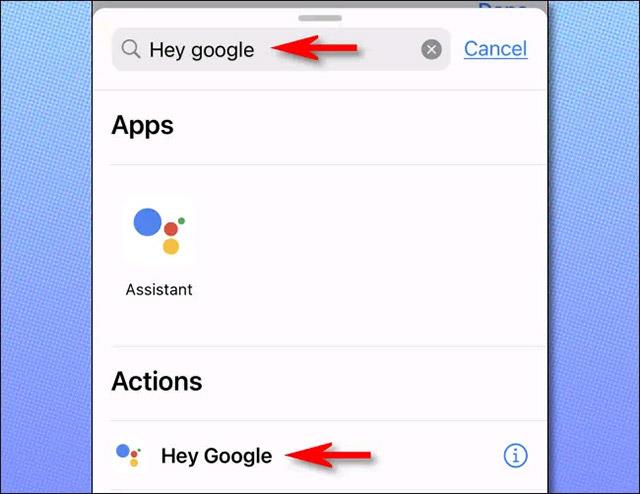
Tada ćete vidjeti pregled vašeg novog prečaca, koji uključuje samo jednu određenu radnju. Isključite opciju “ Show When Run ” , zatim kliknite “ Done ”.
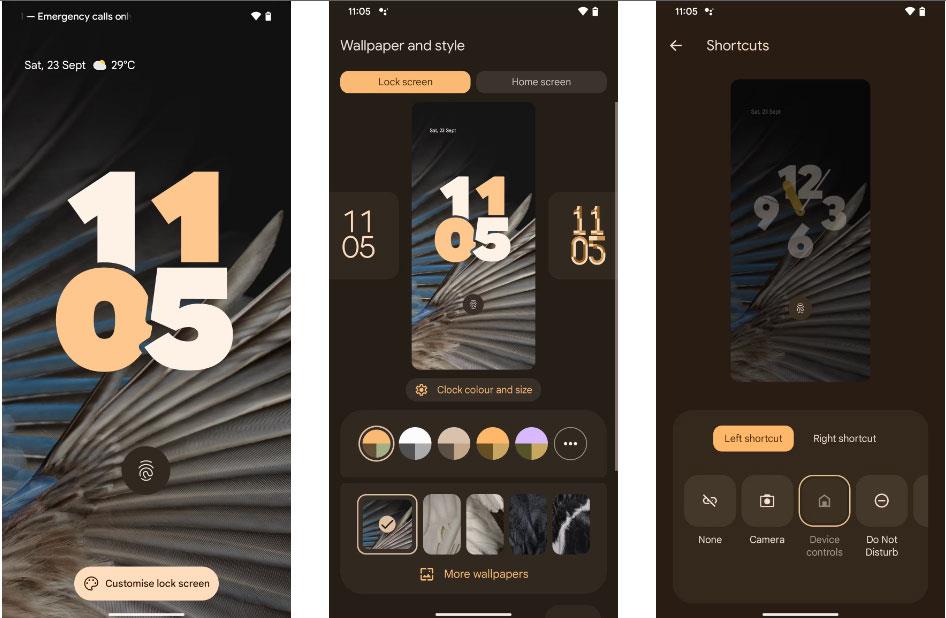
Zatim ćete morati konfigurirati značajku Back Tap za pokretanje novog prečaca koji ste upravo stvorili. Izađite iz aplikacije Prečaci i pristupite Postavkama .
U Postavkama idite na Pristupačnost > Dodir , zatim odaberite “ Dodirni natrag ”.
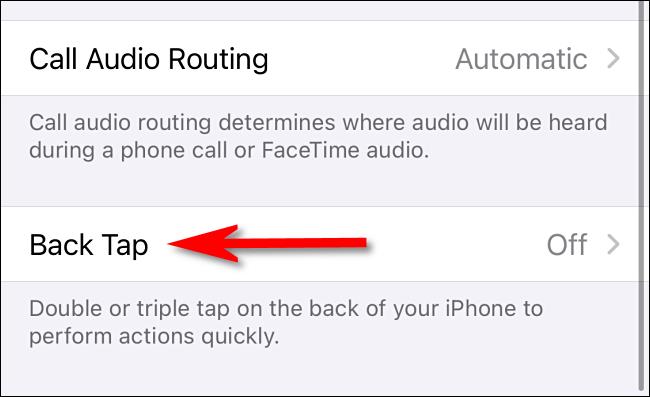
Na zaslonu s postavkama “ Back Tap ” imat ćete opciju navesti radnju back tapa dvaput (“ Double Tap ”) ili tri puta (“ Triple Tap ”) za pokretanje radnje. Odaberite opciju koju želite.
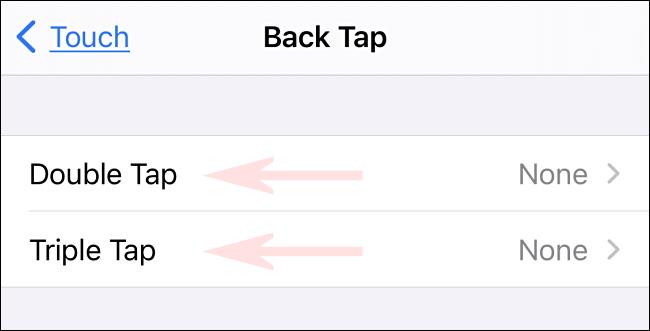
Zatim ćete vidjeti popis radnji koje možete pokrenuti pomoću ove značajke Dodir na stražnjoj strani. Pomičite se prema dolje dok ne dođete do odjeljka " Prečaci ". Na popisu odaberite “ Pokreni Google Assistant ”.
Sada izađite iz postavki, zatim pokušajte dodirnuti stražnju stranu telefona dva ili tri puta (ovisno o opcijama koje ste postavili gore). Google Assistant će se pokrenuti i automatski slušati glasovne naredbe.
Korisne naredbe za Google virtualnog pomoćnika u ovom članku pomoći će vam uštedjeti vrijeme i napraviti najbolji izbor za ono što želite naučiti.
Vodit ćete zanimljive razgovore ako pitate Google pomoćnika sa cool izrekama u igrici
Iako iPhone već ima ugrađenog virtualnog asistenta, Siri, mnogi ljudi radije koriste Google Assistant.
Google postupno eliminira staru tehnologiju prepoznavanja glasa i zamjenjuje je virtualnim pomoćnikom Assistant.
Naučimo kako primati rođendanske podsjetnike od Google Asistenta.
Nije uvijek zgodno čitati tekstualne poruke na Android telefonima, pogotovo tijekom vožnje. Kako biste izbjegli opasnost, možete upotrijebiti ugrađenu značajku Androida za čitanje teksta naglas.
Iako iPhone već ima ugrađenog virtualnog asistenta, Siri, mnogi ljudi radije koriste Google Assistant.
Virtualni pomoćnik Google Assistant pokazuje se sve korisnijim.
Google Assistant ažurira svoju značajku tumača za prevođenje glasovnih razgovora uživo na druge jezike.
Provjera zvuka je mala, ali vrlo korisna značajka na iPhone telefonima.
Aplikacija Fotografije na iPhoneu ima značajku uspomena koja stvara zbirke fotografija i videozapisa s glazbom poput filma.
Apple Music iznimno je narastao otkako je prvi put lansiran 2015. Do danas je to druga najveća svjetska platforma za streaming glazbe koja se plaća nakon Spotifyja. Osim glazbenih albuma, Apple Music također je dom tisućama glazbenih videa, 24/7 radio postaja i mnogih drugih usluga.
Ako želite pozadinsku glazbu u svojim videozapisima, ili točnije, snimite pjesmu koja svira kao pozadinsku glazbu za video, postoji izuzetno jednostavno rješenje.
Iako iPhone uključuje ugrađenu aplikaciju Vrijeme, ponekad ne pruža dovoljno detaljnih podataka. Ako želite nešto dodati, postoji mnogo opcija u App Storeu.
Osim dijeljenja fotografija iz albuma, korisnici mogu dodavati fotografije u zajedničke albume na iPhoneu. Možete automatski dodavati fotografije u dijeljene albume bez ponovnog rada iz albuma.
Postoje dva brža i jednostavnija načina za postavljanje odbrojavanja/tajmera na vašem Apple uređaju.
App Store sadrži tisuće sjajnih aplikacija koje još niste isprobali. Uobičajeni pojmovi za pretraživanje možda neće biti korisni ako želite otkriti jedinstvene aplikacije, a nije zabavno upustiti se u beskrajno listanje s nasumičnim ključnim riječima.
Blur Video je aplikacija koja zamućuje scene ili bilo koji sadržaj koji želite na svom telefonu kako biste nam pomogli da dobijemo sliku koja nam se sviđa.
Ovaj članak će vas uputiti kako instalirati Google Chrome kao zadani preglednik na iOS 14.