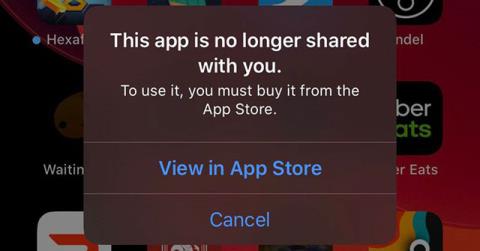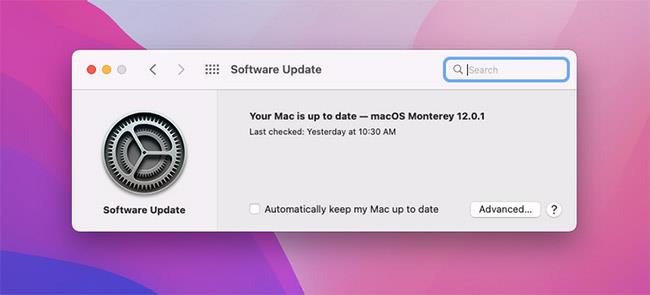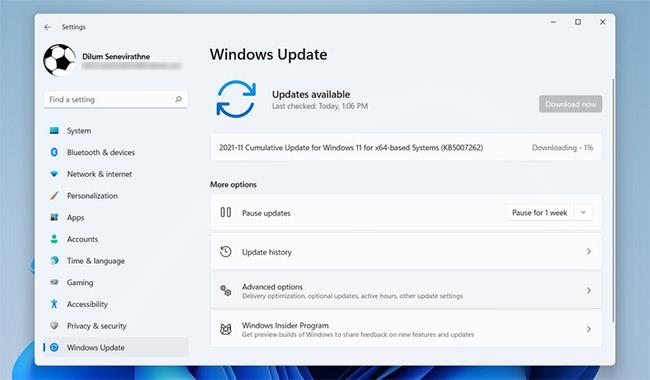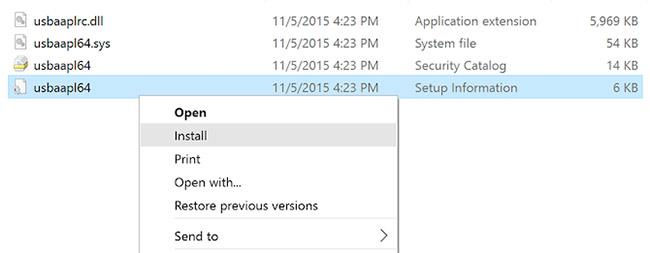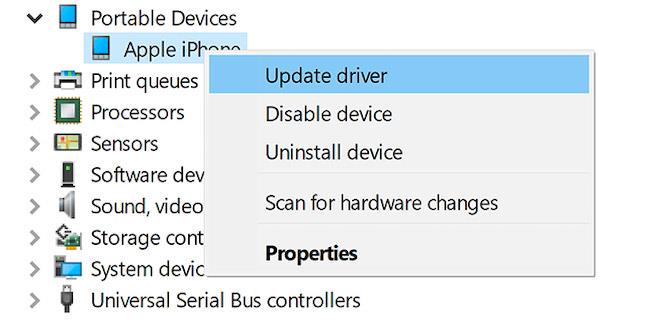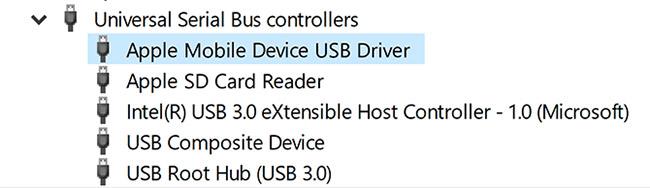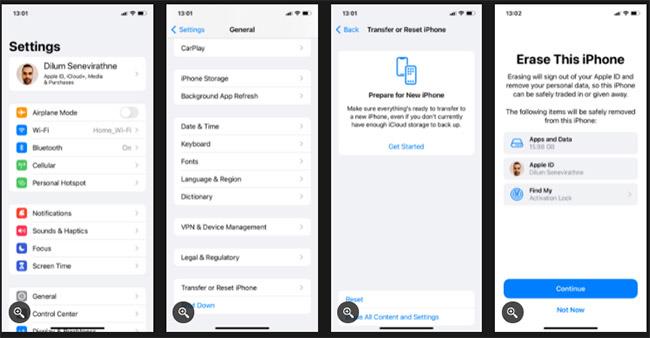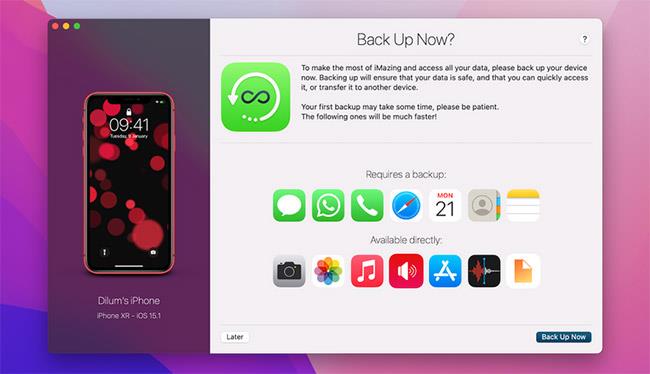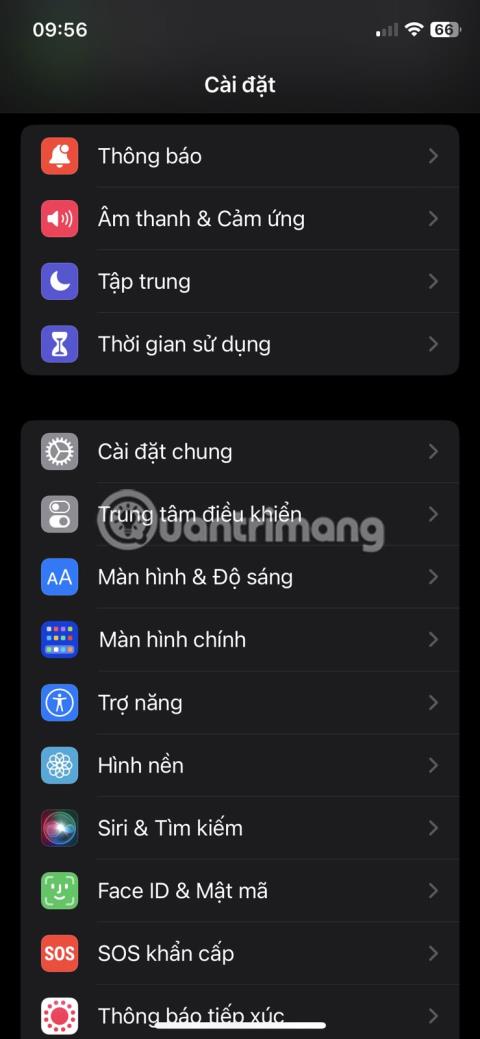Niste jedini s pogreškom da se iPhone ne povezuje s računalom. Mnogi ljudi se suočavaju s ovim neugodnim problemom. Uzrok bi mogao biti nešto jednostavno poput puknutog kabela, problema s upravljačkim programom ili neispravne verzije iTunesa.
Kada iTunes ili vaše računalo ne prepoznaju vaš iPhone ili ako dobijete pogrešku "0xE" ili "nepoznato", slijedite korake u nastavku kako biste riješili problem.
1. Provjerite Lightning kabel
Ako je vaš Lightning kabel slomljen ili pohaban, to može dovesti do problema s povezivanjem i spriječiti vaš iPhone da se poveže s vašim Windows PC ili Mac računalom. Prvo provjerite puni li se iPhone kada je priključen na računalo (ili neki drugi izvor poput zidne utičnice). Ako se ne puni onda je kabel definitivno kriv.

Provjerite Lightning kabel
U tom slučaju pokušajte se prebaciti na novi Lightning kabel. Ako ne želite kupiti novi kabel od Applea, kupite Lightning kabel s MFi certifikatom od AmazonBasics. Osim toga, možete posuditi kabel od prijatelja da provjerite je li vaš kabel oštećen.
2. Pokušajte s drugim USB priključkom
Ako nije kabel, greška je možda u portu. Moguće je da je USB priključak na vašem računalu prestao raditi.
Da biste ovo isključili, pokušajte svoj telefon spojiti pomoću drugog priključka na kabel za koji ste sigurni da ispravno radi. Ako je veza uspješna, to znači da USB priključak koji je upravo korišten na računalu ima problem.
3. Ažurirajte ili ponovno instalirajte iTunes
Nakon isključivanja problema s kabelom i USB priključkom, uzrok bi mogao ležati u softveru iTunes. Moguće je da verzija iTunesa koju ste instalirali ne podržava verziju iOS-a na vašem uređaju.
Stoga biste trebali ažurirati iTunes kako biste uklonili pogreške i softverske nekompatibilnosti. Na macOS Mojave, iTunes dolazi s ažuriranjima softvera za macOS. Idite na Postavke sustava > Ažuriranje softvera kako biste provjerili postoje li najnovija ažuriranja i instalirali ih. Za prethodne verzije macOS-a otvorite App Store i idite na Ažuriranja da provjerite ima li novih ažuriranja za iTunes.
Međutim, na macOS Catalina i novijim, iPhone se na Mac povezuje putem Findera. Jedini način da ažurirate Finder je ažuriranje softvera vašeg Mac sustava.
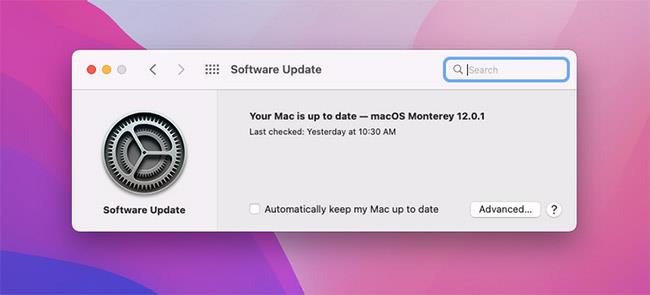
Ponovno ažurirajte iTunes
Da biste ažurirali iTunes na računalu sa sustavom Windows, otvorite aplikaciju iTunes i idite na Pomoć > Provjeri ažuriranja . Ako ste iTunes preuzeli iz Microsoft Storea, morat ćete otići u odjeljak Download and updates u Storeu kako biste provjerili i instalirali iTunes ažuriranja.
Ako koristite Windows, trebali biste također pokušati ponovno instalirati iTunes ako ažuriranja ne naprave razliku. Idite na Postavke > Aplikacije > Aplikacije i značajke i deinstalirajte sve što se odnosi na iTunes, iCloud i Bonjour. Nakon toga možete preuzeti novu kopiju iTunesa iz Microsoftove trgovine ili web-mjesta tvrtke Apple.
4. Ažurirajte Windows računalo
Najnovija verzija iTunesa za Windows kompatibilna je sa sustavom Windows 7 i novijim. Ako još uvijek koristite stariju verziju, kao što je Windows XP, ne možete koristiti trenutnu verziju iTunesa.
Također je moguće da verzija sustava Windows ima bugove i sprječava povezivanje vašeg iPhonea, pa pokušajte instalirati sva dostupna ažuriranja za Windows.
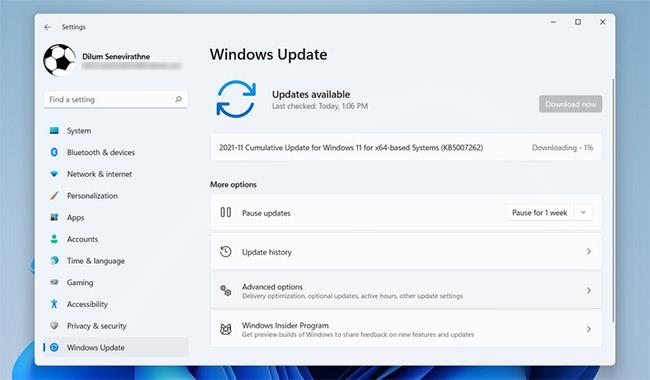
Ažurirajte Windows PC
Iako to možda nije problem s modernim sustavima, trebali biste također pregledati iTunes za Windows sistemske zahtjeve na Appleovoj web stranici kako biste bili sigurni da vaše računalo može pravilno pokretati iTunes.
5. Riješite probleme s upravljačkim programima u sustavu Windows
Ako primjena ažuriranja sustava Windows ne riješi vaš problem, tada je možda glavni uzrok problema upravljački program. Upravljački programi odgovorni su za način na koji vanjski uređaji komuniciraju s Windows računalima. A ako su upravljački programi oštećeni ili zastarjeli, mogu spriječiti iTunes da prepozna vaš iPhone (zbog čega biste trebali naučiti kako pronaći i zamijeniti zastarjele upravljačke programe za Windows).
Postoje dva načina za rješavanje ovog problema, ovisno o tome odakle ste instalirali iTunes (Apple web stranica ili Microsoft Store). U svakom slučaju, trebate ponovno instalirati USB upravljački program Apple Mobile Device.
Ako ste iTunes preuzeli s Appleove web stranice
Prati ove korake:
- Odspojite iPhone s računala.
- Otključajte svoj iPhone, idite na početni zaslon i ponovno povežite uređaj. Ako se iTunes otvori, izađite iz aplikacije.
- Otvorite prozor File Explorera .
- U adresnu traku na vrhu File Explorera upišite sljedeću lokaciju i pritisnite Enter :
%ProgramFiles%\Common Files\Apple\Mobile Device Support\Drivers
- Kliknite desnom tipkom na datoteku usbaapl64.inf ili usbaapl.inf i odaberite Instaliraj.
- Isključite iPhone i ponovno pokrenite računalo. Zatim ga ponovno povežite i otvorite iTunes.
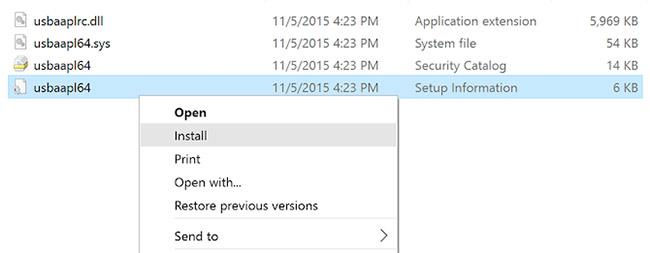
Instalirajte datoteku usbaapl64.inf ili usbaapl.inf
Ako ste iTunes preuzeli iz Microsoftove trgovine
Korisnici sustava Windows 10 i 11 imaju opciju instalirati iTunes iz Microsoft Storea. Trebali biste instalirati iTunes jer ažuriranje čini mnogo jednostavnijim. Ako imate instaliranu verziju Microsoft Storea, slijedite upute u nastavku za ponovnu instalaciju upravljačkog programa Apple Mobile Device USB:
- Odspojite svoj iPhone, otključajte ga, a zatim ga ponovno povežite s računalom. Ako je iTunes otvoren, prvo izađite iz aplikacije.
- Desnom tipkom miša kliknite gumb Start i odaberite Upravitelj uređaja .
- Pronađite i proširite odjeljak Prijenosni uređaji.
- Pronađite svoj iPhone, desnom tipkom miša kliknite uređaj, odaberite Ažuriraj upravljački program , zatim dodirnite Automatski traži ažurirani softver upravljačkog programa .
- Nakon dovršetka ažuriranja idite na Postavke > Ažuriranje i sigurnost > Windows ažuriranje i provjerite nema li drugih ažuriranja na čekanju.
- Otvorite iTunes i provjerite prepoznaje li vaše računalo vaš iPhone.
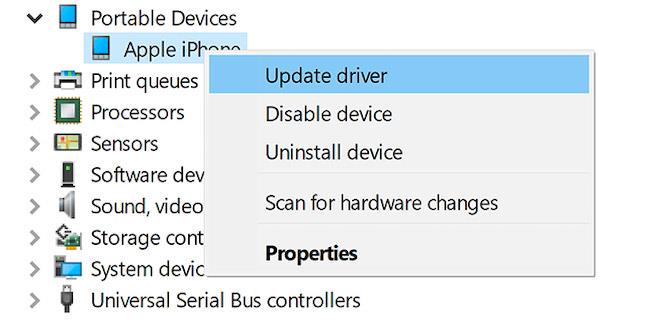
Ponovno instalirajte USB upravljački program Apple Mobile Device
Rješavanje problema s upravljačkim programom za USB mobilni uređaj Apple
Ako se vaš iPhone ne može spojiti na vaše računalo čak ni nakon što ste izvršili gore navedene korake, morat ćete dodatno riješiti problem s upravljačkim programom Apple Mobile Device USB. Uraditi ovo:
- Desnom tipkom miša kliknite gumb Start i odaberite Upravitelj uređaja.
- Idite na odjeljak Universal Serial Bus kontroleri i pronađite Apple Mobile Device USB Driver .
- Ako ne vidite upravljački program, pokušajte spojiti iPhone drugim kabelom ili upotrijebite drugo računalo za sinkronizaciju iPhonea.
- Pod pretpostavkom da vidite upravljački program, provjerite blokiraju li sigurnosne aplikacije trećih strana povezivanje uređaja. Pokušajte isključiti sve antivirusne alate i pokušajte se ponovno povezati. Nakon što to učinite, trebali biste ponovno instalirati datoteku usbaapl64.inf ili usbaapl.inf (kao što je gore navedeno).
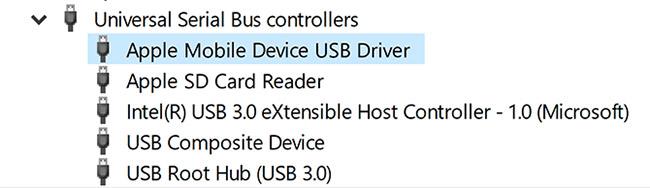
Rješavanje problema s upravljačkim programom za USB mobilni uređaj Apple
6. Resetirajte iPhone i Windows PC ili Mac
Ako ništa od navedenog ne uspije, posljednji korak je resetiranje vašeg iPhonea i Windows PC ili Mac računala. Resetiranjem će se izbrisati svi podaci na iPhoneu. Budući da nije moguće napraviti sigurnosnu kopiju pomoću iTunesa, trebali biste napraviti sigurnosnu kopiju iClouda prije nastavka kako ne biste izgubili podatke.
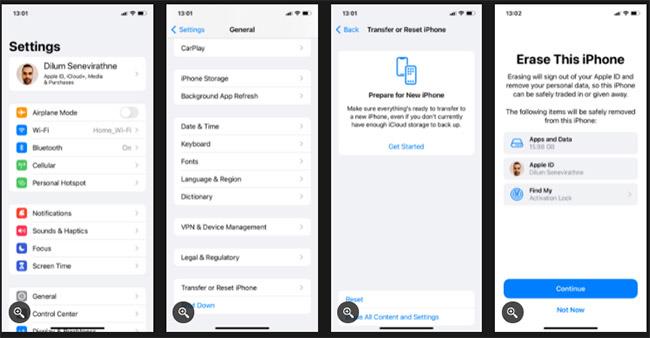
Resetirajte iPhone i Windows PC ili Mac
Slično, možete resetirati svoje Windows računalo. Za više detalja pogledajte Quantrimang.com vodič za vraćanje tvorničkih postavki sustava Windows . Opet, ne zaboravite izraditi sigurnosnu kopiju prije nego što to učinite jer ćete time izbrisati sve podatke na uređaju. Ako koristite Mac, možete koristiti macOS Recovery za vraćanje macOS-a na tvorničke postavke.
7. Kontaktirajte Apple podršku
Ako se problem nastavi, trebate se obratiti Appleovoj podršci. Upotrijebite Appleovu stranicu za podršku da razgovarate sa korisničkom službom i dobijete pomoć.
8. Koristite iTunes alternativu
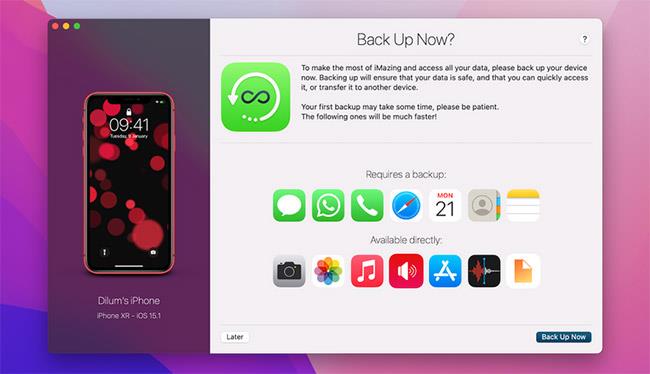
Koristite iTunes alternativu
Ako iTunes ili Finder i dalje ne prepoznaju vaš iPhone, možda ćete htjeti upotrijebiti upravitelj iPhonea treće strane za sinkronizaciju vašeg iPhonea.
U nekim slučajevima, aplikacija kao što je iMazing nudi bolje značajke, poput dvosmjerne sinkronizacije, sigurnosne kopije jednim klikom s bilo kojeg uređaja itd. Također možete sinkronizirati stavke Selektivna individualnost kao što su fotografije i glazba.
Nadamo se da su gornja rješenja riješila problem i vratila vam se na uobičajenu upotrebu iPhonea s Mac ili PC računalom.
Nadam se da ste uspješni.