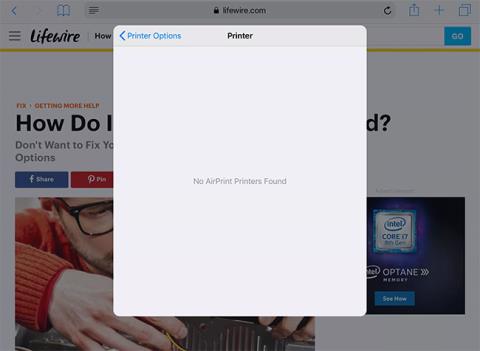S pisačem koji podržava AirPrint , ispis na iPadu jednostavan je kao dodirivanje gumba Share > Print i odabir pisača. iPad prenosi naredbe za ispis na pisač, ali proces ne ide uvijek glatko.
Ako ne možete ispisivati ili iPad ne može pronaći vaš pisač, isprobajte neke od ovih koraka za rješavanje problema.
Napomena : Ovi savjeti za rješavanje problema rade s iPadOS 14, iPadOS 13 i svim trenutno podržanim verzijama iOS-a.
Pisači se ne prikazuju na popisu na iPadu
Najčešći problem je da iPad ne može pronaći ili prepoznati vaš pisač. Glavni uzrok ovog problema je to što iPad i pisač međusobno ne komuniciraju ispravno. Neki pisači, posebno rani AirPrint pisači, malo su neispravni i s vremena na vrijeme potrebno im je posebno rukovanje.

Pisači se ne prikazuju na popisu na iPadu
Isprobajte ove korake za rješavanje problema, redom:
1. Provjerite je li pisač uključen. Neki se pisači automatski isključuju, pa prvo provjerite status pisača.
2. Provjerite jeste li spojeni na ispravnu WiFi mrežu. AirPrint radi preko Wi-Fi mreže, pa ako se povežete na internet putem 4G, ne možete ispisivati na mrežni pisač. Morate se povezati preko iste WiFi mreže kao i pisač. Većina domova ima samo jednu WiFi mrežu, ali neki usmjerivači emitiraju i mreže od 2,4 GHz i 5 GHz. Veliki domovi mogu imati WiFi produžni uređaj koji emitira na drugoj mreži. Provjerite jesu li iPad i pisač na istoj mreži s istom frekvencijom.
3. Osvježite WiFi vezu iPada. Ovaj proces prisiljava iPad da ponovno pronađe pisač. Da biste osvježili WiFi, otvorite postavke svog iPada, dodirnite WiFi na popisu s lijeve strane i dodirnite zeleni prekidač da isključite WiFi. Ostavite ga neko vrijeme, a zatim ga ponovno uključite. Nakon što se iPad ponovno poveže s mrežom, pokušajte ponovno ispisati.
4. Ponovno pokrenite iPad. Iznenađujuće je koliko nasumičnih problema rješava ponovno pokretanje iPada. Ponovno pokretanje nije prvi korak na ovom popisu jer možete brzo provjeriti mnoge druge korake. Držite pritisnutu tipku Sleep/Wake (također poznatu kao tipka Power) dok vas iPad ne zatraži da kliznete za isključivanje. Zatim gurnite gumb za isključivanje. iPad Pro zahtijeva da držite pritisnutu tipku za napajanje i jednu od tipki za glasnoću. Nakon isključivanja ponovno pritisnite gumb za uključivanje za ponovno pokretanje.
5. Ponovno pokrenite pisač. Umjesto problema s iPadom, problem bi mogao dolaziti sa strane pisača. Isključivanje i ponovno uključivanje pisača može riješiti probleme na strani pisača. Pričekajte da se pisač ponovno poveže s WiFi mrežom i ponovno testirajte. Većina AirPrint pisača ima WiFi žaruljicu ili ikonu na zaslonu koja označava da je ispravno povezan.
6. Provjerite je li to doista AirPrint pisač. Ako se radi o novom pisaču, na pakiranju bi trebalo biti navedeno da je kompatibilan s AirPrintom. Neki stariji pisači koriste posebnu aplikaciju za ispis s iPada, stoga pogledajte korisnički priručnik. Popis AirPrint pisača možete dobiti na Appleovoj web stranici na:
https://support.apple.com/en-us/HT201311
Pisač se pojavljuje na popisu, ali ne može ispisivati
Ako možete vidjeti pisač na svom iPadu i poslati zadatak ispisa na pisač, vjerojatno nije problem u iPadu. iPad će detektirati standardne probleme poput pisača koji ostaje bez papira ili tinte, ali te se mogućnosti oslanjaju na pisač za povratnu komunikaciju s iPadom.

Pisač se pojavljuje na popisu, ali ne može ispisivati
1. Provjerite razine tinte i papira . Pisači će obično prikazati poruku o pogrešci ako postoje bilo kakvi problemi s ispisom, kao što je ponestalo papira ili tinte ili zaglavljivanje papira.
2. Ponovno pokrenite pisač . Bilo kakvi problemi mogu se pojaviti na strani pisača i ponovno pokretanje pisača može riješiti te probleme. Isključite pisač i ostavite ga nekoliko sekundi prije ponovnog uključivanja. Nakon što se uređaj dovrši s pokretanjem, pokušajte ponovno ispisati.
3. Pokrenite dijagnostiku na pisaču . Mnogi pisači javljaju osnovnu dijagnostiku. Ovaj postupak provjerava razine tinte, zaglavljivanje papira i druge uobičajene probleme.
4. Ponovno pokrenite iPad . Problem se neće pojaviti s iPadom ako je pisač vidljiv na njemu, ali biste ipak trebali ponovno pokrenuti iPad. Ako to ne uspije, možda ćete morati isprobati neke korake za rješavanje problema s iPadom.
5. Ponovno pokrenite usmjerivač . Problem možda nije u pisaču. Ako ste sve provjerili na pisaču i niste pronašli probleme, možda je uzrok problema usmjerivač. Isključite ruter na nekoliko sekundi i ponovno ga pokrenite da vidite hoće li to riješiti problem. Pogledajte više: Zašto ponovno pokretanje usmjerivača može riješiti mnoge probleme?
6. Obratite se proizvođaču pisača . U ovom ste trenutku prošli kroz osnovne korake za rješavanje problema, uključujući ponovno pokretanje iPada, pisača i usmjerivača. Za detaljnije korake za rješavanje problema obratite se proizvođaču pisača.
Želimo vam uspjeh u rješavanju problema!