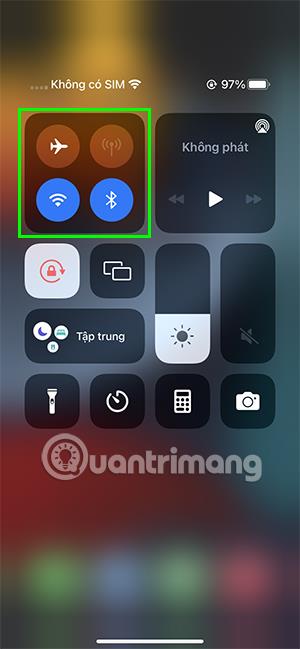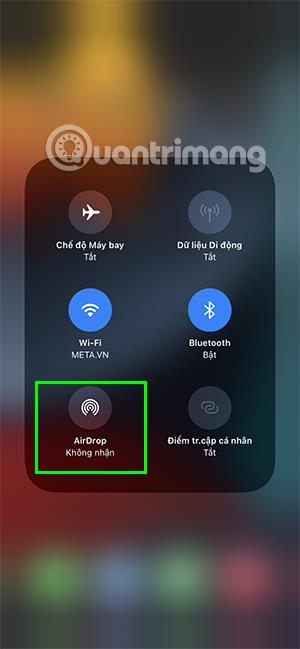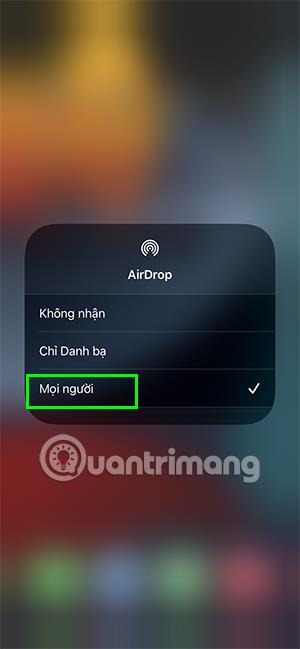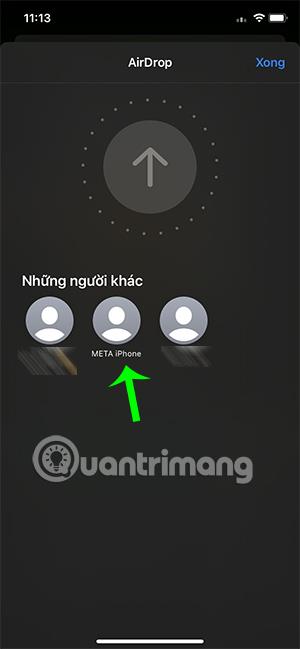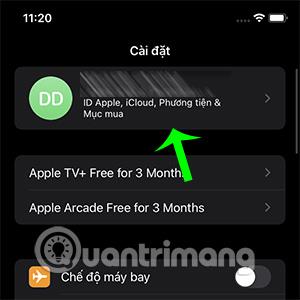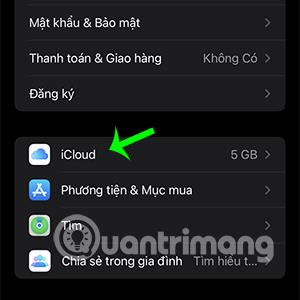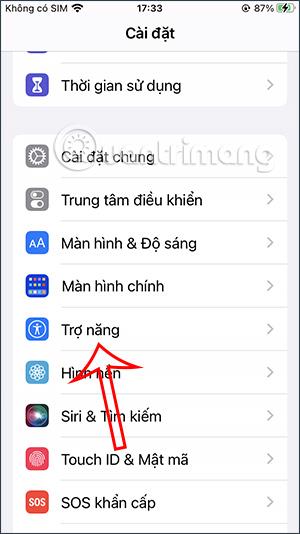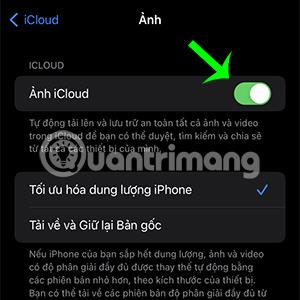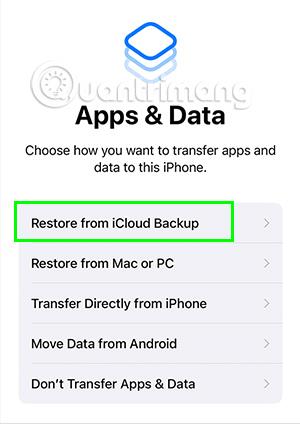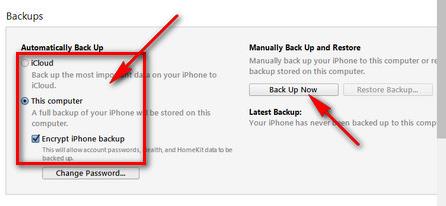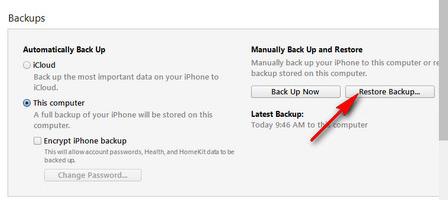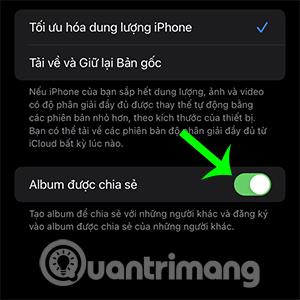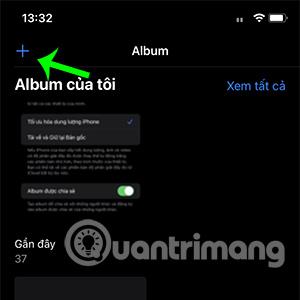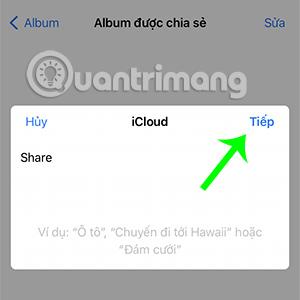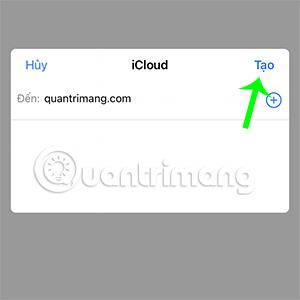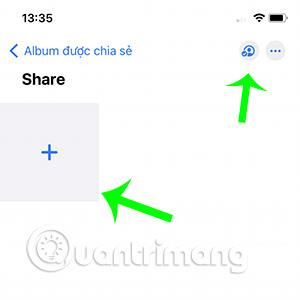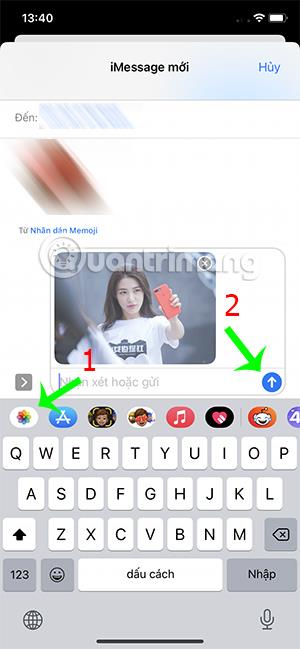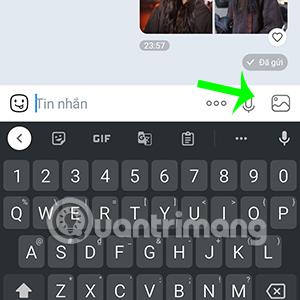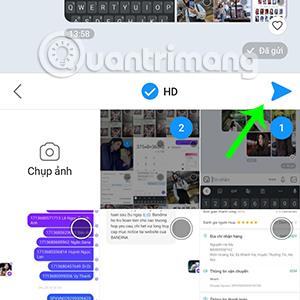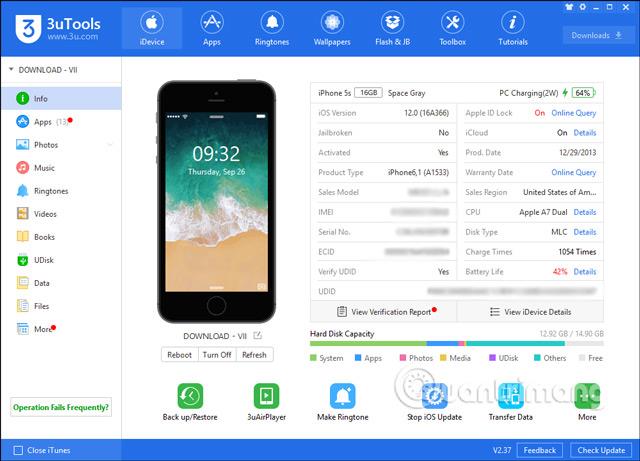Postoji mnogo različitih načina za prijenos fotografija između iPhonea . Načini prijenosa fotografija u nastavku pomoći će vam uštedjeti značajno vrijeme kada mijenjate telefon ili jednostavno želite podijeliti fotografije za sjećanje s rođacima i prijateljima.
Sadržaj članka
Prijenos fotografija s iPhonea na iPhone pomoću AirDropa
Najčešći način prijenosa fotografija između dva iPhonea je AirDrop . Ova je značajka ugrađena u Apple uređaje, tako da ne morate instalirati nikakve aplikacije. Sve što trebate učiniti je slijediti ove korake:
Korak 1:
Prijeđite prstom po zaslonu odozdo prema gore za iPhone s tipkom Home ili desnim kutom odozgo prema dolje za iPhone pomoću Face ID - a da biste otvorili Control Center. Držite okvir s Wifi i Bluetooth ikonama.
Korak 2: Kliknite AirDrop. Odaberite redak Svi kako biste omogućili AirDrop.
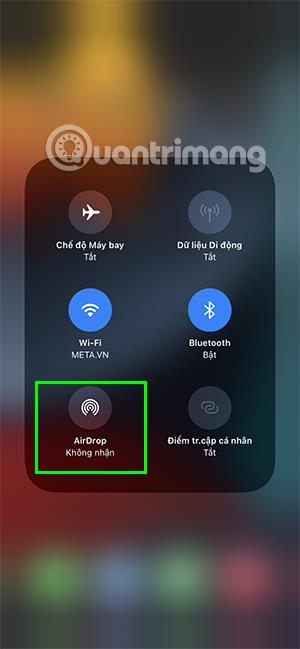
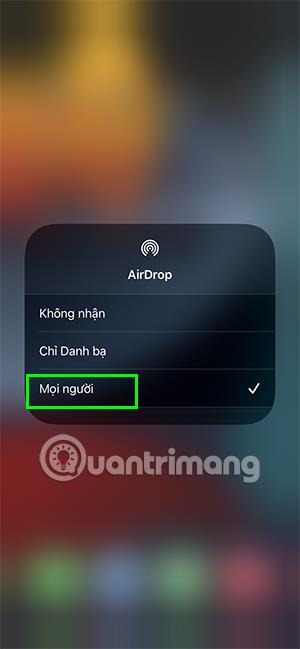
Korak 3: Otvorite aplikaciju Fotografije , idite na fotografiju koju želite podijeliti i kliknite gumb za dijeljenje u donjem lijevom kutu zaslona.

Korak 4: Odaberite ikonu AirDrop , a zatim pronađite naziv iPhonea na koji želite poslati fotografije.
Tada će se dijaloški okvir pojaviti na iPhoneu primatelja. Samo potvrdite i fotografije će se brzo prenijeti.
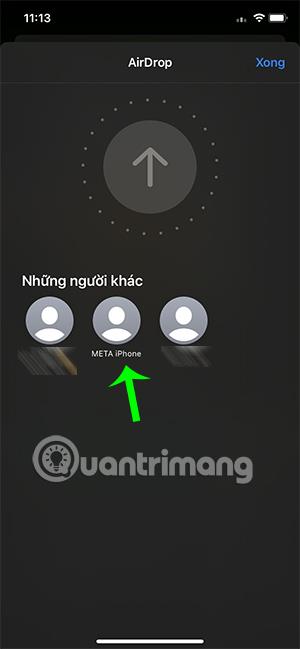
Prijenos fotografija s iPhonea na iPhone pomoću iClouda
iCloud je način koji vam omogućuje slanje svih fotografija sa vašeg starog iPhonea na vaš novokupljeni iPhone kada postavite isti iCloud račun za oba uređaja. Za prijenos fotografija morat ćete prenijeti sve fotografije s vašeg iPhonea na iCloud na sljedeći način:
Korak 1: Idite na Postavke , dodirnite svoj Apple ID . Otvorite odjeljak iCloud.
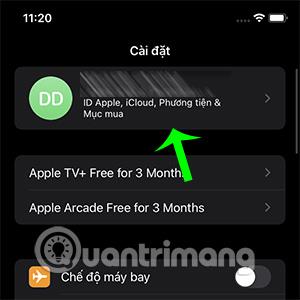
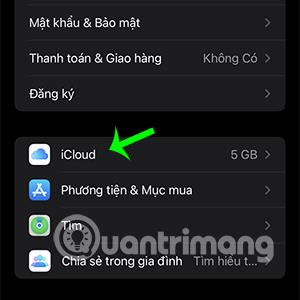
Korak 2: Odaberite Fotografije i uključite iCloud Fotografije.
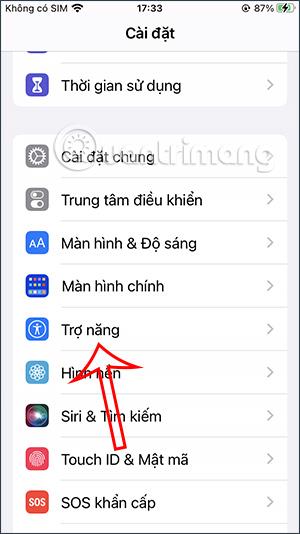
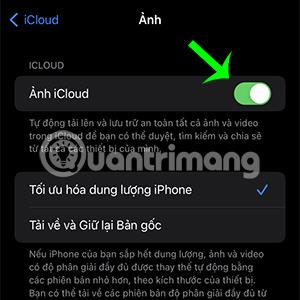
Imajte na umu da s ovom metodom morate imati dovoljno iCloud memorije da biste mogli sigurnosno kopirati sve fotografije na svom uređaju.
Osim toga, kada pokrećete novi iPhone koristeći isti iCloud račun kao stari uređaj, možete odabrati Vrati iz iCloud sigurnosne kopije (Vrati iCloud sigurnosnu kopiju), to će vam pomoći da vratite sve fotografije kao i svoj iPhone. podatke sa starog iPhonea brzo i jednostavno.
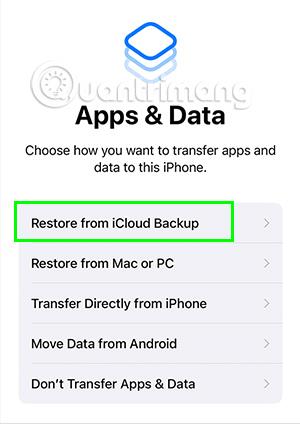
Prijenos fotografija s iPhonea na iPhone pomoću iTunesa
Također možete prenijeti fotografije vraćanjem iTunes - a putem Windows računala. Ova će metoda biti prikladna za korisnike koji su upravo zamijenili novi iPhone.
Korak 1
Povežite stari iPhone s računalom pomoću iTunesa . Na sučelju za upravljanje iPhoneom vidjet ćete odjeljak Sigurnosne kopije koji će vam pomoći da napravite sigurnosnu kopiju i prenesete podatke sa starog iPhonea na novi iPhone. U stupcu Automatsko sigurnosno kopiranje bit će:
- iCloud: sigurnosno kopirajte podatke na svoj iCloud račun
- Ovo računalo: napravite sigurnosnu kopiju i pohranite svoje podatke na ovom računalu
- Šifriranje iPhone sigurnosne kopije: Odaberite šifriranje iPhone podataka ako imate osobne podatke koje ne želite otkriti.
Nakon odabira odgovarajuće metode, kliknite Back Up Now.
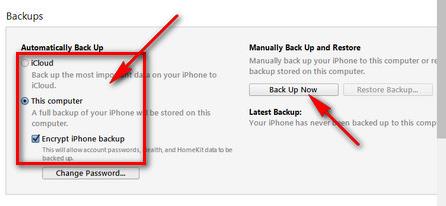
Korak 2
Nakon dovršetka izrade sigurnosne kopije uklonite stari iPhone i spojite novi iPhone na računalo . Na sučelju za upravljanje iPhoneom odaberite Vrati sigurnosnu kopiju... za prijenos slika sa starog iPhonea.
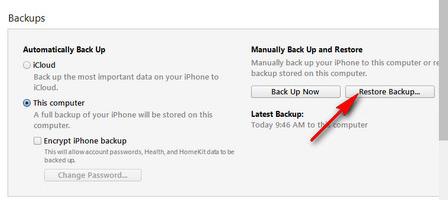
Prijenos fotografija između iPhonea putem Findera
Ako koristite Mac umjesto Windows računala, ovo je način za prijenos fotografija za vas. Slično je prijenosu putem iTunesa na Windows računalu.
Korak 1: Povežite svoj stari iPhone s Mac računalom i uključite Finder .
Zatim kliknite na ime svog iPhonea u odjeljku Lokacije i prijeđite na Sigurnosno kopiranje sada za sigurnosno kopiranje fotografija.
Korak 2
Uključite novi iPhone u svoj Mac, a zatim otvorite Finder i odaberite naziv novog iPhonea. Na kraju odaberite Vrati sigurnosnu kopiju i pričekajte da se podaci o fotografiji prenesu na novi uređaj.
Stvorite albume za dijeljenje fotografija između iPhonea i iPhonea
Također možete koristiti značajku zajedničkog albuma za vrlo jednostavno dijeljenje slika s prijateljima i rođacima koji također koriste iPhone.
Korak 1: Idite na Postavke, u odjeljku s iCloud imenom odaberite iCloud fotografije .
Korak 2: Uključite dijeljene albume.
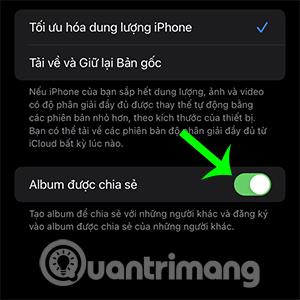
Korak 3: Otvorite aplikaciju Fotografije , kliknite znak + u gornjem lijevom kutu sučelja albuma i kliknite da odaberete Novi dijeljeni album.
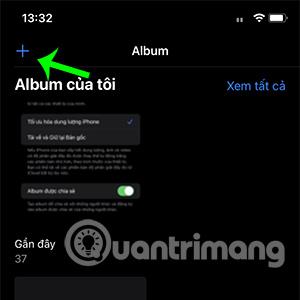

Korak 4: Imenujte zajednički album i odaberite Dalje.
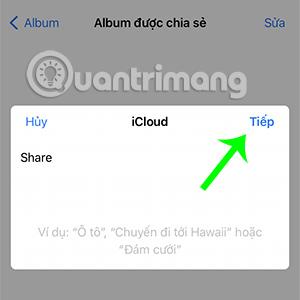
Korak 5: Unesite primateljev e-mail ili iCloud telefonski broj , a zatim kliknite Stvori.
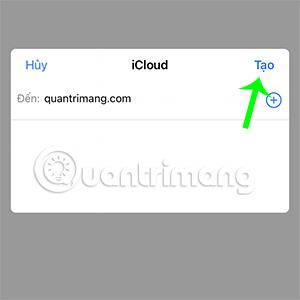
Korak 6: U novostvorenom albumu možete kliknuti znak + za dodavanje fotografija ili videozapisa.
Osim toga, također možete dodati ili ukloniti osobe za dijeljenje albuma putem plavog gumba u obliku osobe u gornjem desnom kutu sučelja aplikacije.
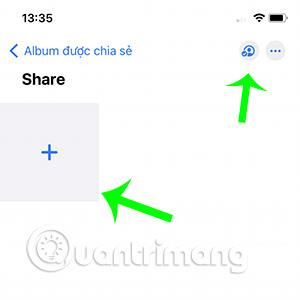
Podijelite fotografije putem iMessage-a ili SMS-a
iMessage je platforma za razmjenu poruka između Apple uređaja. Ne samo uobičajene poruke, već možete jednostavno i brzo slati fotografije visoke kvalitete putem ove platforme.
Sve što trebate učiniti je otići na iMessage, odabrati primatelja. Zatim kliknite na ikonu aplikacije Photos i odaberite fotografiju koju želite pritisnuti Pošalji.
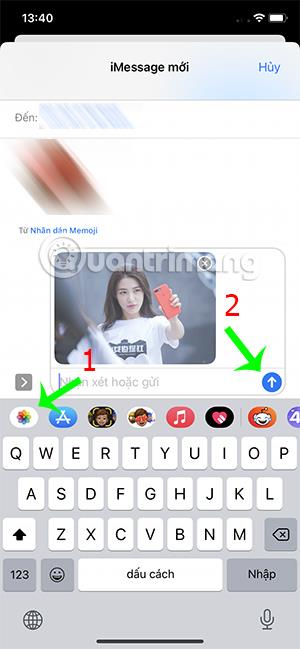
Prijenos fotografija s iPhonea na drugi iPhone putem Zalo
Aplikacija Zalo također je način da lakše dijelite fotografije s prijateljima i rodbinom. Trebate slijediti samo nekoliko jednostavnih koraka kako biste dovršili postupak slanja fotografije. Konkretno, fotografije poslane putem Zalo-a i dalje su visoke kvalitete te vam također pomažu u slanju fotografija na uređaje s operativnim sustavom Android.
Preuzmite Zalo na iPhone
Korak 1: Otvorite Zalo, odaberite osobu kojoj želite poslati fotografije.
Korak 2: U okviru za chat odaberite ikonu fotografije, ovdje kliknite da odaberete fotografije koje želite podijeliti s drugima.
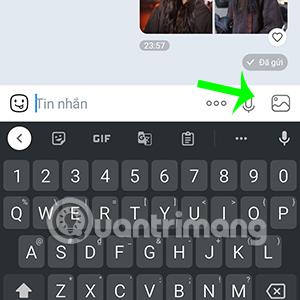
Korak 3: Možete označiti okvir HD za bolju kvalitetu poslanih fotografija. Zatim kliknite ikonu za slanje.
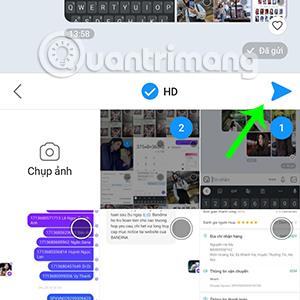
Podijelite fotografije putem 3uTools
Preuzmite 3uTools za PC
Konačno, možete koristiti softver 3uTools za vrlo učinkovit prijenos fotografija s jednog iPhonea na drugi. I ne samo to, ova vam aplikacija također omogućuje izradu melodija zvona, nadogradnju aplikacija... slično značajkama iTunesa.
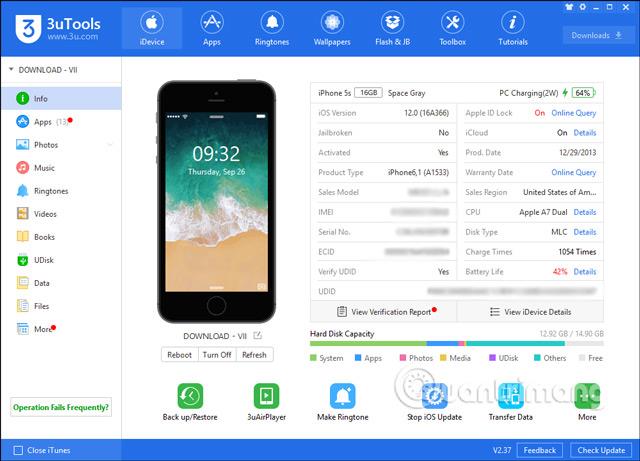
Više detalja o tome kako koristiti 3uTools za prijenos podataka i slika s iPhonea na iPhone možete pronaći u ovom članku.
Gore je dijeljenje 8 načina za brzi prijenos fotografija s iPhonea na drugi iPhone koje vam Quantrimang želi predstaviti. Nadamo se da možete lakše primijeniti i dijeliti slike. Ako postoji jednostavniji i brži način dijeljenja fotografija, podijelite ih s Quantrimangom.