7 načina da vaš iPhone izgleda kao Android uređaj
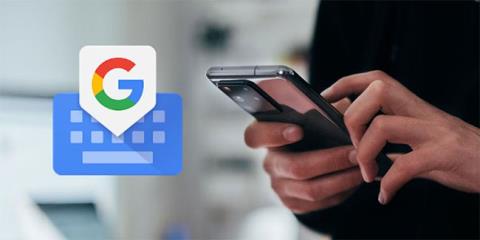
Iako iOS ne može dostići razinu prilagodbe koju dopušta Android, još uvijek postoje neki načini da vaš iPhone izgleda kao Android uređaj.
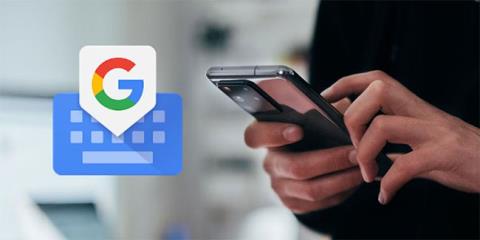
U gotovo svakom slučaju, iPhone nudi sjajno korisničko iskustvo i praktične značajke. Ali ako ste nedavno prešli s Android uređaja, možda će vam nedostajati određene stvari, kao što su neke od Googleovih aplikacija prve strane ili sloboda da prilagodite svoj uređaj.
Iako iOS ne može dostići razinu prilagodbe koju dopušta Android, još uvijek postoje neki načini da vaš iPhone izgleda kao Android uređaj. Doznajmo detalje kroz članak u nastavku!
1. Koristite tipkovnicu treće strane
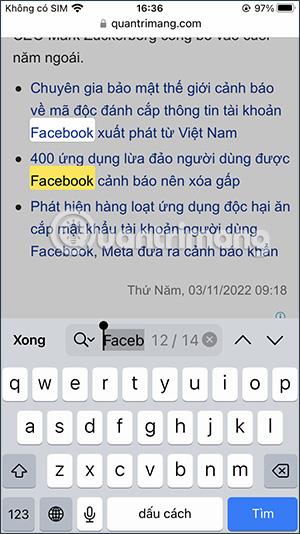
Gboard
Većina nas provodi značajnu količinu vremena koristeći tipkovnicu na našim uređajima, što je čini jednim od najvažnijih aspekata korisničkog iskustva. Možda ste primijetili da je standardna tipkovnica na iOS uređajima prilično drugačija. Ova tipkovnica je jednostavna, jer dobro radi, ali nema bitne značajke kao što je brojčani red iznad glavne tipkovnice ili taktilna povratna informacija (iako je nova taktilna tipkovnica konačno dostupna u iOS-u 16 ).
Srećom, možete dodati i koristiti tipkovnice trećih strana kako biste dobili značajke i prilagodbe koje trebate. Postoji mnogo opcija koje treba razmotriti, poput Microsoftove tipkovnice SwiftKey ili Grammarly Keyboard, ali možete koristiti Googleovu Gboard da biste dobili najbolje iskustvo slično Androidu.
Za promjenu zadane tipkovnice na vašem iPhoneu: Idite na Postavke > Općenito > Tipkovnica > Tipkovnice > Dodaj novu tipkovnicu... kako biste odabrali tipkovnicu treće strane koju ste preuzeli s App Storea. Nakon što to učinite, dodirnite odabranu tipkovnicu i dodirnite Dopusti puni pristup . Odavde možete pristupiti bilo kojoj aplikaciji koja koristi tipkovnicu, a kada se pojavi, dodirnite ikonu globusa u donjem lijevom kutu zaslona za prebacivanje između ostalih opcija tipkovnice koje imate.
2. Postavite Google Chrome kao zadani preglednik
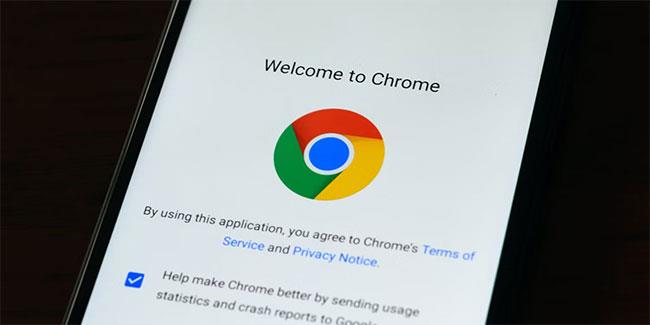
Chrome na Androidu
Slično tipkovnici, web preglednik koji koristite na svom uređaju također može značajno utjecati na vaše iskustvo. Na iOS-u, zadani web preglednik je Safari, što je odličan izbor. Ali recimo da vam se sviđaju neke značajke koje nude drugi preglednici trećih strana ili ako vam nedostaje Android iskustvo pregledavanja, možete promijeniti zadani preglednik svog iPhonea u Google Chrome.
Da biste to učinili, idite na aplikaciju Postavke i pomaknite se prema dolje kako biste pronašli aplikaciju preglednika (u ovom slučaju Chrome) koju želite koristiti. Kliknite na nju, a zatim odaberite opciju Zadana aplikacija preglednika . Imajte na umu da također možete postaviti Gmail ili druge podržane aplikacije za e-poštu kao zadanu aplikaciju za e-poštu na vašem iPhoneu tako da odete u aplikaciju Postavke , odaberete aplikaciju koju želite koristiti i dodirnete Zadana aplikacija za poštu
3. Preuzmite i koristite druge Googleove aplikacije
Google Drive aplikacija na telefonu
Ne morate koristiti sve zadane aplikacije na svom iOS uređaju ako to ne želite. Google nudi brojne dostupne aplikacije koje možete preuzeti i koristiti na svom iPhoneu, čineći ga sličnijim Android uređaju. Iako većinu ovih aplikacija nećete moći postaviti kao zadane, svejedno ih možete koristiti i brzo im pristupiti dodavanjem na početni zaslon iPhonea.
Neke bitne Googleove aplikacije koje možete preuzeti na svoj iPhone uključuju karte, Google fotografije, Google disk, Google kalendar itd. Dodavanje ovih aplikacija na vaš početni zaslon pomoći će vam da im pristupite brzo i jednostavno, baš kao što to činite na svom Android uređaju .
4. Dodajte Google widgete
Widgeti su vrijedni alati koji prikazuju važne informacije na prvi pogled bez potrebe za otvaranjem aplikacije. Na primjer, možete imati widget koji prikazuje vremensku prognozu ili nadolazeće događaje u kalendaru. Iako su widgeti već dugo dostupni na Androidu, tek su se nedavno pojavili na iPhoneu s izdavanjem iOS-a 14.
Dakle, dodavanje widgeta nije samo sjajan način da personalizirate svoj početni zaslon , već također može učiniti da vaš iPhone izgleda više kao Android uređaj. Iako postoje izvrsni prilagođeni widgeti za vaš iPhone, dodavanje Google widgeta jedan je od najboljih načina za ponovno stvaranje tog Android iskustva.
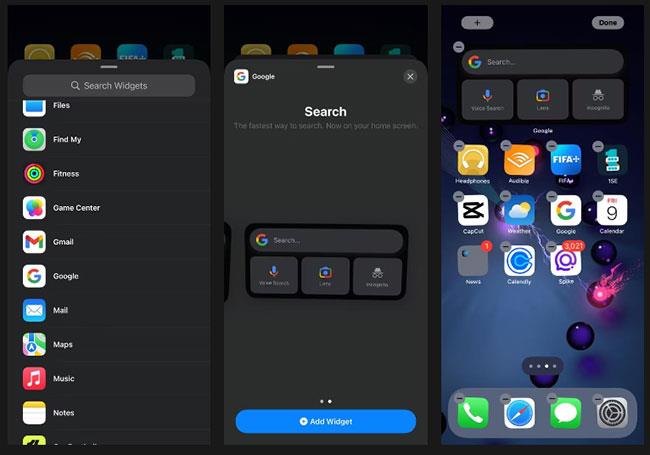
Dodajte Google widgete
Za dodavanje Google widgeta na početni zaslon:
Korak 1: Posjetite App Store i preuzmite Google aplikaciju.
Korak 2: Pritisnite i držite bilo koji prazan dio početnog zaslona dok se aplikacije ne počnu pomicati.
Korak 3: Kliknite gumb plus (+) u gornjem lijevom kutu zaslona.
Korak 4: Pomaknite se prema dolje i odaberite Google s popisa dostupnih widgeta.
Korak 5: Odaberite veličinu widgeta koju želite koristiti (možete odabrati veću veličinu jer nudi više mogućnosti).
Korak 6: Dodirnite Dodaj widget , postavite ga na željenu poziciju na početnom zaslonu iOS-a i dodirnite Gotovo u gornjem desnom kutu.
Google widget ima nekoliko značajki koje ga čine iznimno korisnim, kao što je traka za pretraživanje za brzo pronalaženje onoga što tražite na webu, glasovno pretraživanje za postavljanje pitanja ili davanje naredbi, Google Lens za prikaz informacija o objektima koje skenirate i anonimni način za pregledavanje weba bez spremanja povijesti.
5. Promijenite ikonu aplikacije
Ako ste u prošlosti koristili razne Android uređaje, jedna stvar koja vam se možda nije svidjela kod vašeg iPhonea je da izgleda slično svim ostalim iPhone uređajima. Srećom, možete promijeniti ikone aplikacija na svom iPhoneu kako bi izgledao sličnije Android uređaju ili jednostavno svom uređaju dajte personalizirani dojam.
Postoje neke izvrsne aplikacije za prilagodbu dizajna početnog zaslona iPhonea, kao što je moloko, koju možete koristiti za promjenu ikona aplikacija. Osim toga, možete izraditi prilagođene ikone aplikacija na vašem iPhoneu pomoću aplikacije iOS Shortcuts. Stvaranje prilagođenih ikona aplikacija zahtijeva malo više truda i strpljenja, ali se isplati za odlične rezultate.
6. Isprobajte Samsungovo korisničko sučelje
Što ako vam kažemo da možete učiniti da vaš iPhone izgleda kao Samsung telefon bez jailbreaka? Samsungov One UI jedan je od najpopularnijih Android skinova, au njemu možete jednostavno uživati na svom iPhoneu putem Samsungove web aplikacije iTest.
Međutim, treba napomenuti da ga možete koristiti samo za oponašanje Samsungovog korisničkog sučelja; i neće zamijeniti postojeće korisničko sučelje iPhonea. Ipak, to je sjajan način da vidite kakvo je Samsungovo Android sučelje i da osjetite kako radi.
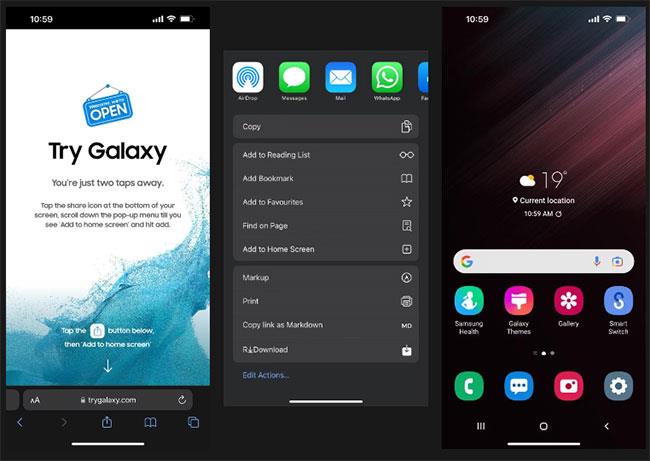
Isprobajte Samsungovo korisničko sučelje
Da biste isprobali Samsungovo korisničko sučelje, slijedite ove korake:
Korak 1: Pristupite pregledniku i unesite trygalaxy.com.
Korak 2: Kliknite gumb Dijeli na dnu zaslona i odaberite Dodaj na početni zaslon .
Korak 3: Možete promijeniti naziv prečaca ako želite ili ga zadržati istim i kliknuti Dodaj.
Korak 4: Idite na početni zaslon i pronađite prečac koji ste upravo dodali.
Korak 5: Pokrenite aplikaciju i kliknite Sljedeće > Sljedeće > Imam ga za početak korištenja.
Sada možete početi gledati Samsungovo korisničko sučelje. Možete eksperimentirati s nekim aplikacijama kako biste stekli osjećaj kako funkcionira Samsungovo korisničko sučelje, ali ih nećete moći koristiti jer to nisu prave aplikacije.
Ako želite u potpunosti prilagoditi svoj iPhone i učiniti ga sličnim Android uređaju, razmislite o jailbreakingu. Jailbreaking iPhonea omogućuje vam da zaobiđete iOS ograničenja, što znači da možete napraviti promjene koje inače nisu dopuštene, kao što je instaliranje aplikacija koje nisu dostupne u App Storeu, mijenjanje izgleda i dojma vašeg iPhonea, početni zaslon, itd.
Jailbreaking je relativno jednostavan, ali može biti riskantan jer poništava jamstvo i može vaš uređaj izložiti sigurnosnim rizicima. Međutim, ako i dalje želite nastaviti, evo kako možete besplatno napraviti jailbreak svog iPhonea, pod uvjetom da vaš iPhone koristi stariju verziju iOS-a.
Provjera zvuka je mala, ali vrlo korisna značajka na iPhone telefonima.
Aplikacija Fotografije na iPhoneu ima značajku uspomena koja stvara zbirke fotografija i videozapisa s glazbom poput filma.
Apple Music iznimno je narastao otkako je prvi put lansiran 2015. Do danas je to druga najveća svjetska platforma za streaming glazbe koja se plaća nakon Spotifyja. Osim glazbenih albuma, Apple Music također je dom tisućama glazbenih videa, 24/7 radio postaja i mnogih drugih usluga.
Ako želite pozadinsku glazbu u svojim videozapisima, ili točnije, snimite pjesmu koja svira kao pozadinsku glazbu za video, postoji izuzetno jednostavno rješenje.
Iako iPhone uključuje ugrađenu aplikaciju Vrijeme, ponekad ne pruža dovoljno detaljnih podataka. Ako želite nešto dodati, postoji mnogo opcija u App Storeu.
Osim dijeljenja fotografija iz albuma, korisnici mogu dodavati fotografije u zajedničke albume na iPhoneu. Možete automatski dodavati fotografije u dijeljene albume bez ponovnog rada iz albuma.
Postoje dva brža i jednostavnija načina za postavljanje odbrojavanja/tajmera na vašem Apple uređaju.
App Store sadrži tisuće sjajnih aplikacija koje još niste isprobali. Uobičajeni pojmovi za pretraživanje možda neće biti korisni ako želite otkriti jedinstvene aplikacije, a nije zabavno upustiti se u beskrajno listanje s nasumičnim ključnim riječima.
Blur Video je aplikacija koja zamućuje scene ili bilo koji sadržaj koji želite na svom telefonu kako biste nam pomogli da dobijemo sliku koja nam se sviđa.
Ovaj članak će vas uputiti kako instalirati Google Chrome kao zadani preglednik na iOS 14.









