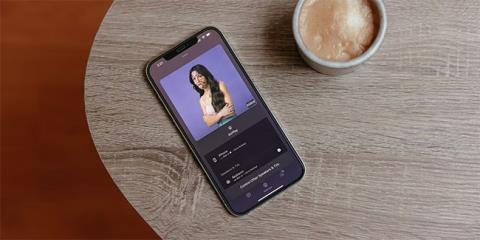6 praktičnih iOS značajki dostupnih sa zaključanog zaslona iPhonea

Iako je dizajniran da sakrije većinu aplikacija i funkcija vašeg iPhonea, još uvijek možete pristupiti nekim značajkama sa zaključanog zaslona iOS-a.

Zaključani zaslon iPhonea vrlo je važan za osiguranje sigurnosti uređaja. To je prva stvar s kojom komunicirate kada koristite svoj iPhone i djeluje kao barijera za zaštitu vaših osobnih podataka od potencijalnih uljeza.
Iako je dizajniran da sakrije većinu aplikacija i funkcija vašeg iPhonea, još uvijek možete pristupiti nekim značajkama sa zaključanog zaslona iOS-a. U nastavku će se u članku spomenuti neke korisne stvari koje možete učiniti sa zaključanog zaslona iPhonea.
1. Promijenite pozadinu zaključanog zaslona i dodajte widgete
Istina je da iPhone nije najprilagodljiviji pametni telefon, pogotovo u usporedbi s Android uređajima. Međutim, Apple je napravio značajan napredak u ovom području, ponajviše s iOS-om 16, koji dolazi s nizom značajki, uključujući mogućnost prilagodbe zaključanog zaslona .

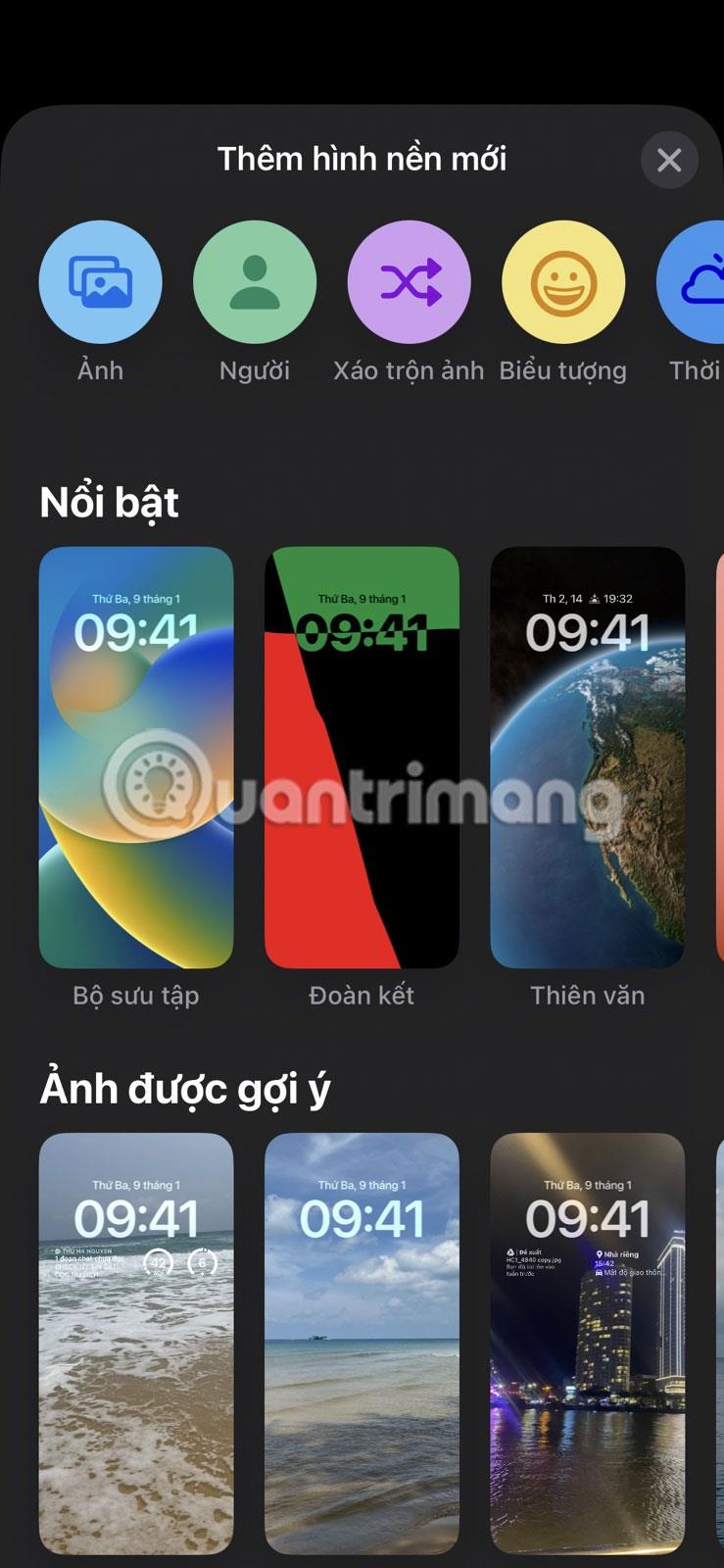
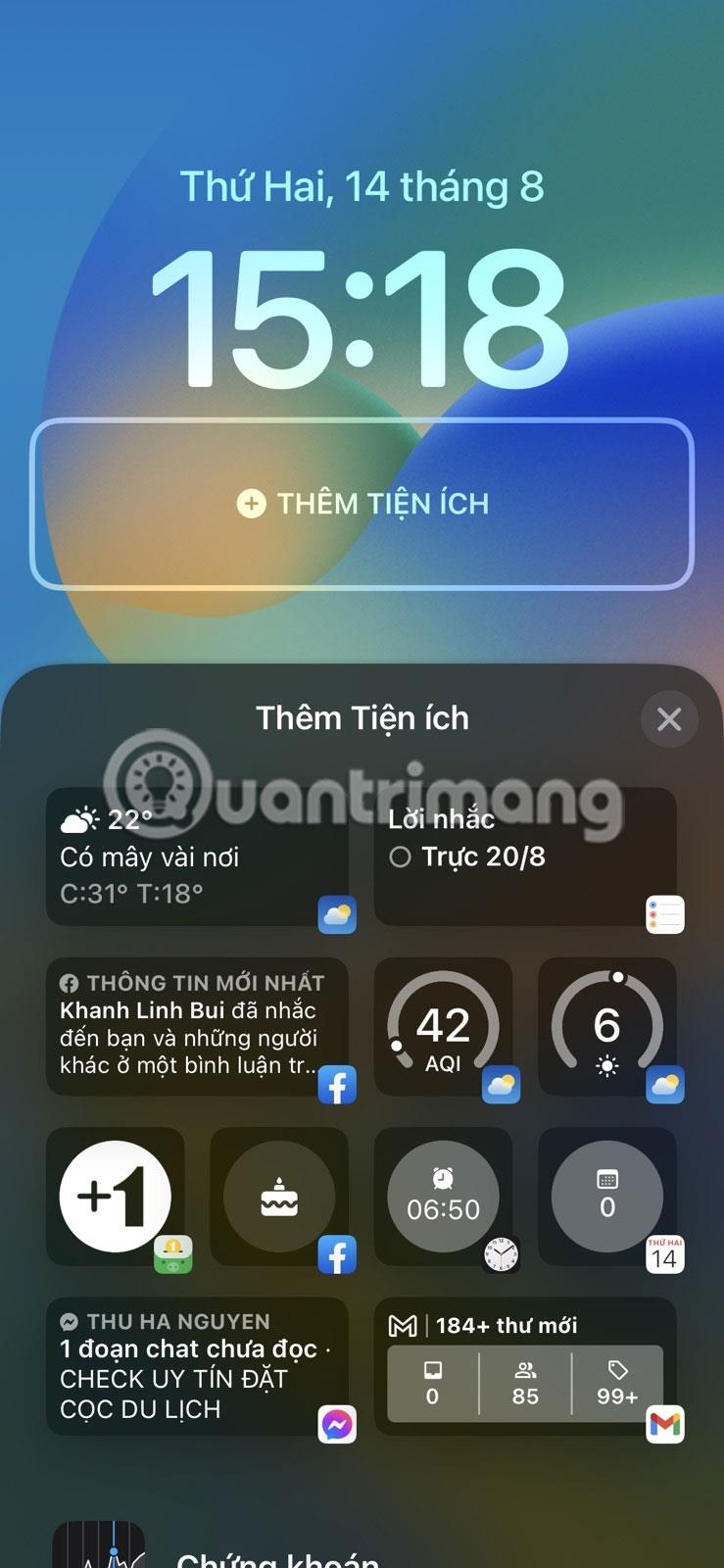
Međutim, jedna od najboljih stvari koje možete učiniti sa zaključanog zaslona vašeg iPhonea jest promijeniti pozadinu. Da biste to postigli, sve što trebate učiniti je probuditi svoj iPhone i otključati ga pomoću šifre, Face ID- a ili Touch ID-a . Zatim pritisnite i držite zaključani zaslon kako biste otvorili izbornik za prilagodbu na dnu zaslona. Dodirnite ikonu plus (+) u donjem desnom kutu zaslona za odabir pozadine.
Imat ćete nekoliko opcija, uključujući Istaknuto, Ikona i Predložene fotografije . Nakon što odaberete pozadinu zaključanog zaslona, imat ćete i opciju dodavanja widgeta. Dodirnite gumb DODAJ USLUGE da odaberete svoje pogodnosti.
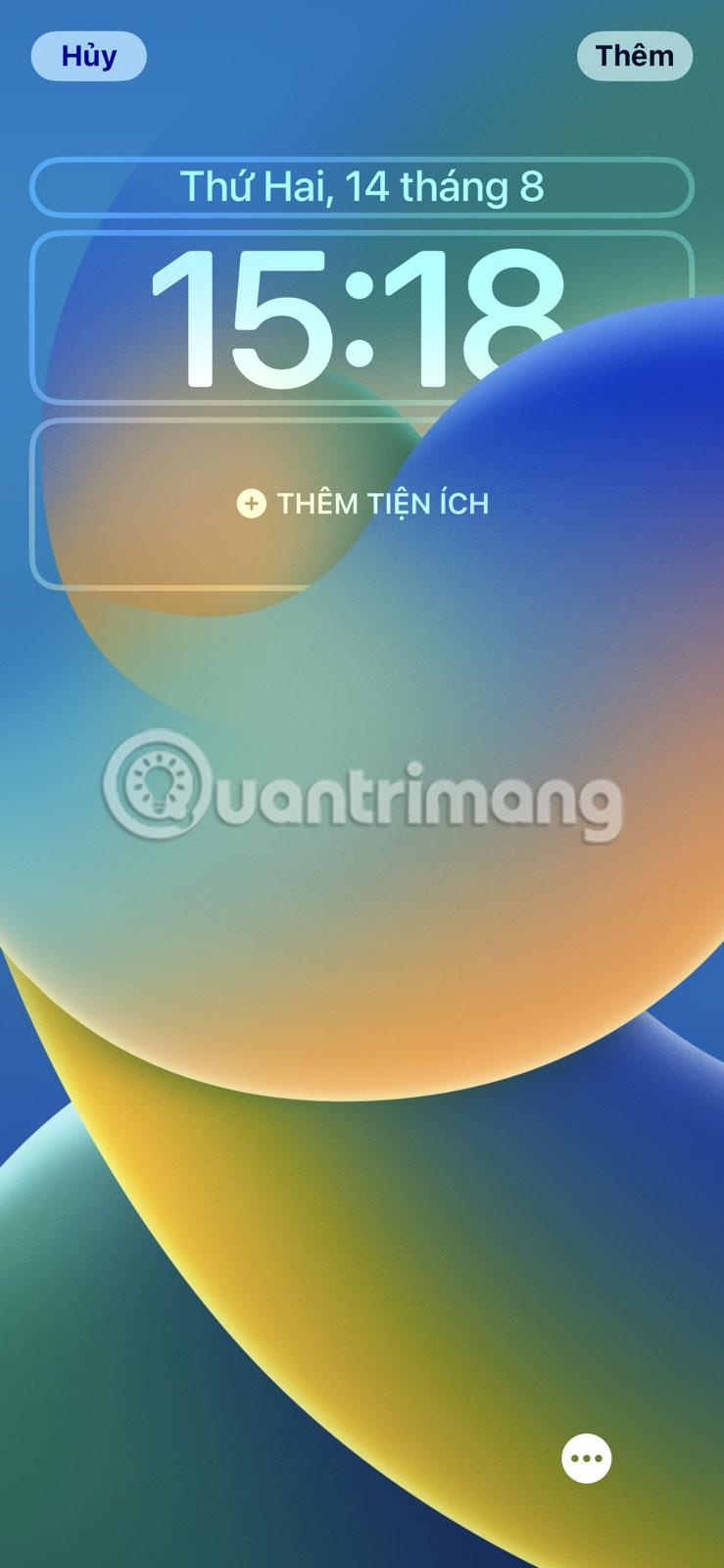
Dodajte pogodnosti
Odaberite widget koji želite dodati i povucite ga na idealno mjesto. Kada završite, dodirnite gumb Više u gornjem desnom kutu zaslona i odaberite Postavi kao par pozadina ili Prilagodi početni zaslon .
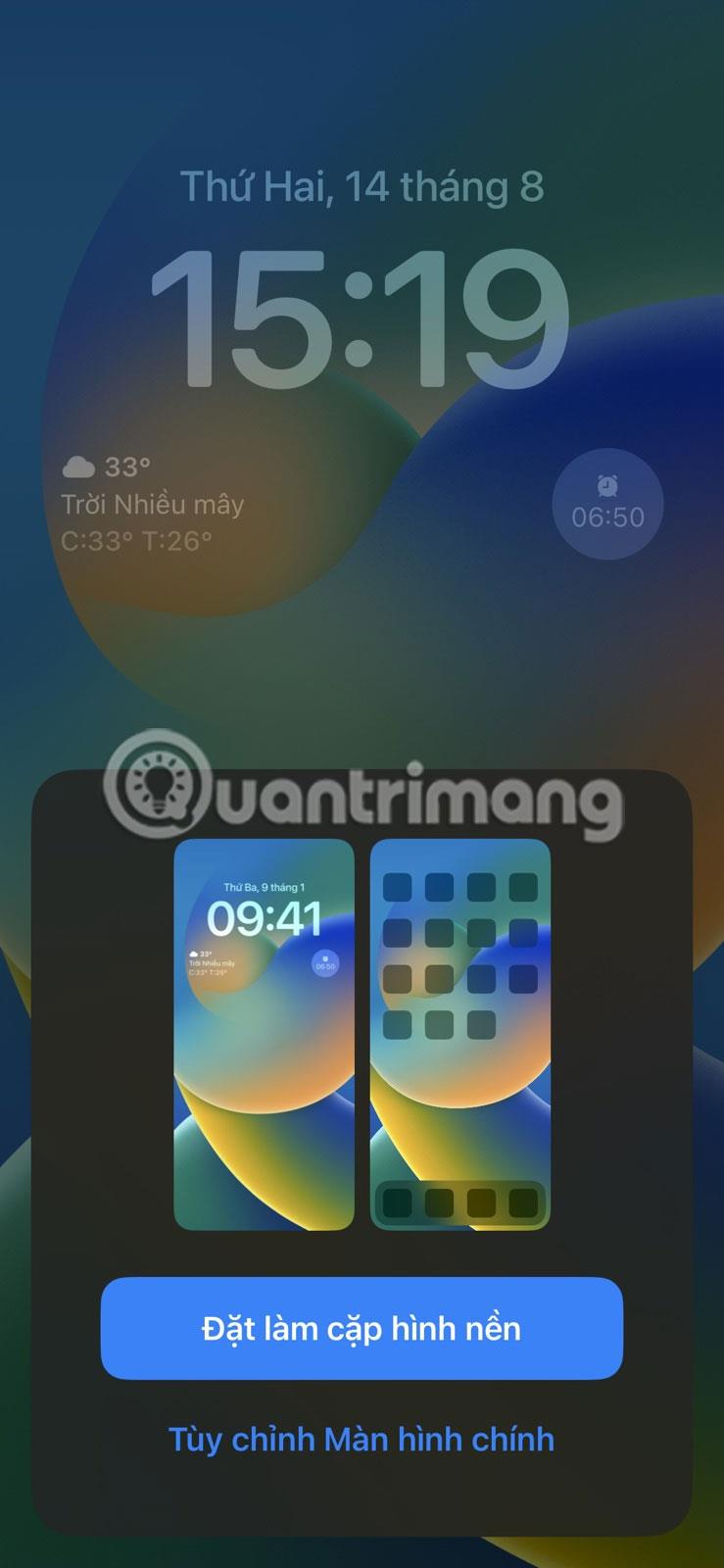
Odaberite Postavi kao par pozadina ili Prilagodi početni zaslon
2. Prebacivanje između kolektivnih načina rada
Fokus je zgodna značajka koju je Apple predstavio s iOS-om 15 i koja vam omogućuje da utišate određene obavijesti na određeno vrijeme kako biste izbjegli smetnje. Jedan od najboljih načina da maksimalno iskoristite značajku dodira na vašem iPhoneu je povezivanje određenih načina rada sa zaključanim zaslonom. To odražava vaše prilagođene postavke za taj način rada kada probudite uređaj, a također vam omogućuje prebacivanje između načina rada sa zaključanog zaslona.

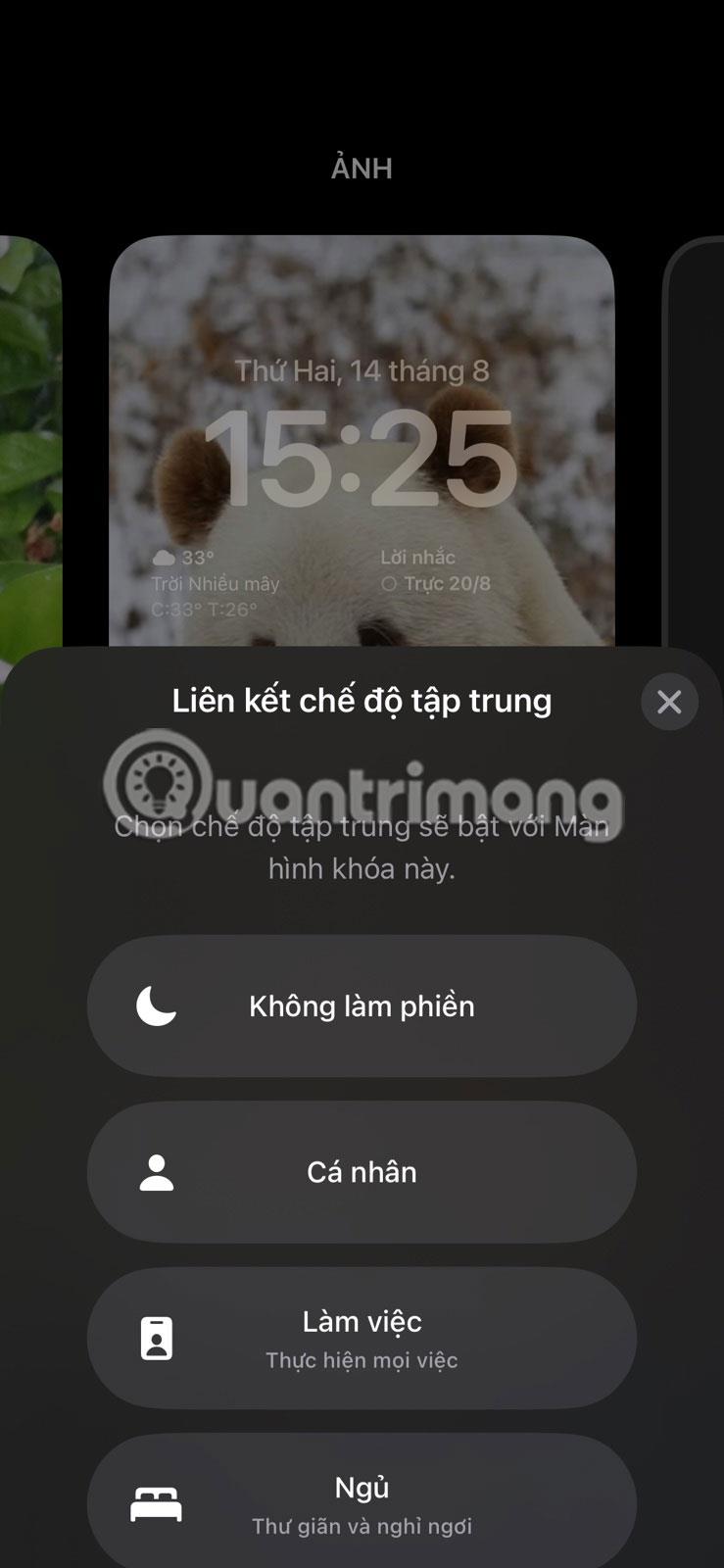
Za početak morate urediti Opće postavke svog iPhonea kako biste iskoristili ovu značajku. Kada završite, probudite i otključajte svoj uređaj te pritisnite i držite zaključani zaslon za pristup načinima vježbanja. Zatim dodirnite ikonu Tap Together pri dnu zaključanog zaslona. Pojavit će se skočni prozor s općim načinima rada i možete odabrati koji je način povezan s tim zaključanim zaslonom. Pritisnite X da zatvorite prozor.
Ako imate više zaključanih zaslona, možete slijediti iste korake za pridruživanje različitih načina glasnoće svakom zaslonu. Na ovaj način možete odabrati i koristiti određene načine vježbanja prebacivanjem na odgovarajući zaključani zaslon - bez potrebe da idete na početni zaslon.
3. Pregledajte obavijesti
Obavijesti pametnog telefona često mogu biti gubljenje vremena, odvlačeći vas od važnog posla. Srećom, možete brzo pregledati svoje obavijesti bez otključavanja ili otići na početni zaslon svog iPhonea i prepustiti se besmislenoj sesiji listanja.
Međutim, prvo morate podesiti svoje postavke za prikaz pregleda obavijesti - isječaka informacija koji se pojavljuju na zaključanom zaslonu, prikazujući sadržaj obavijesti bez otvaranja. Možete pregledati obavijesti iz većine iPhone aplikacija, uključujući WhatsApp, Gmail, Slack, iMessage itd.
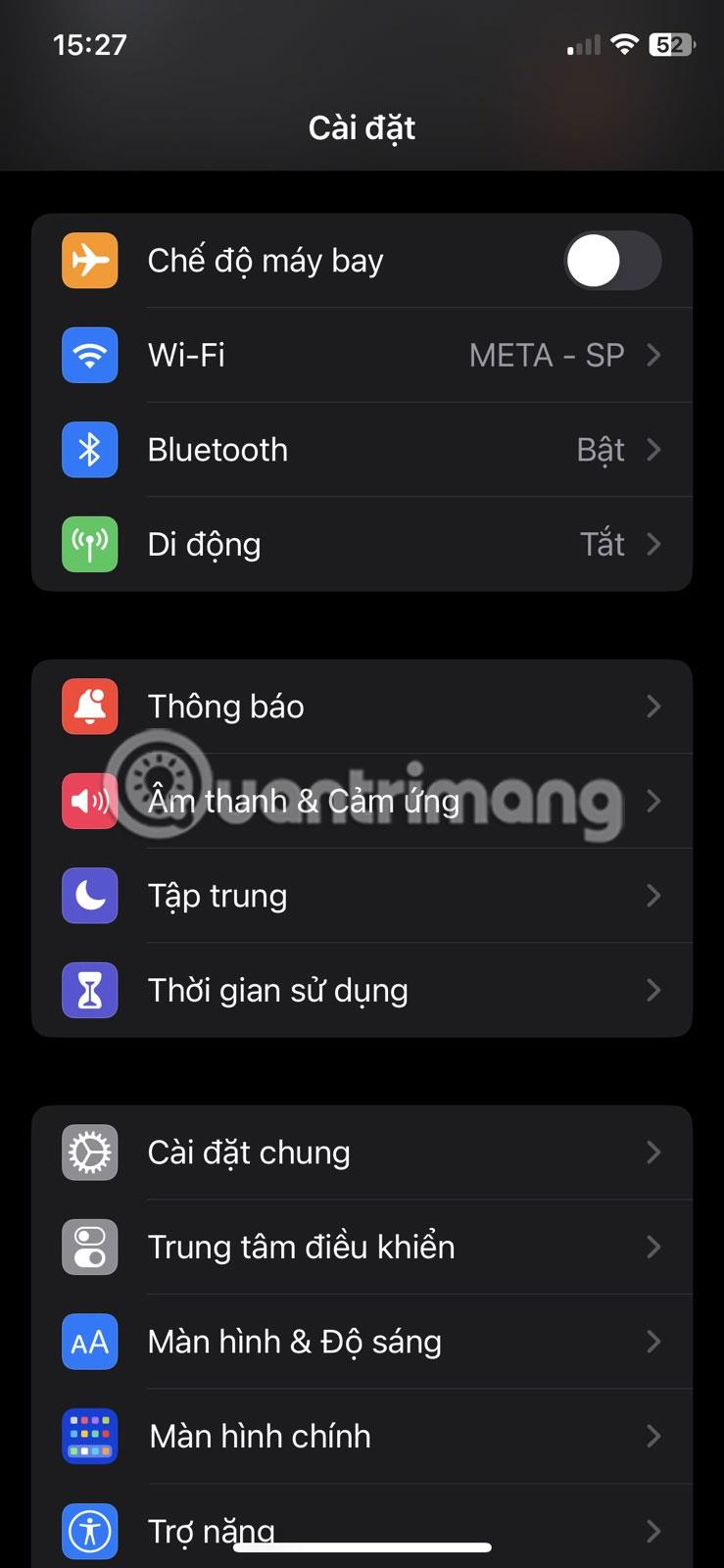
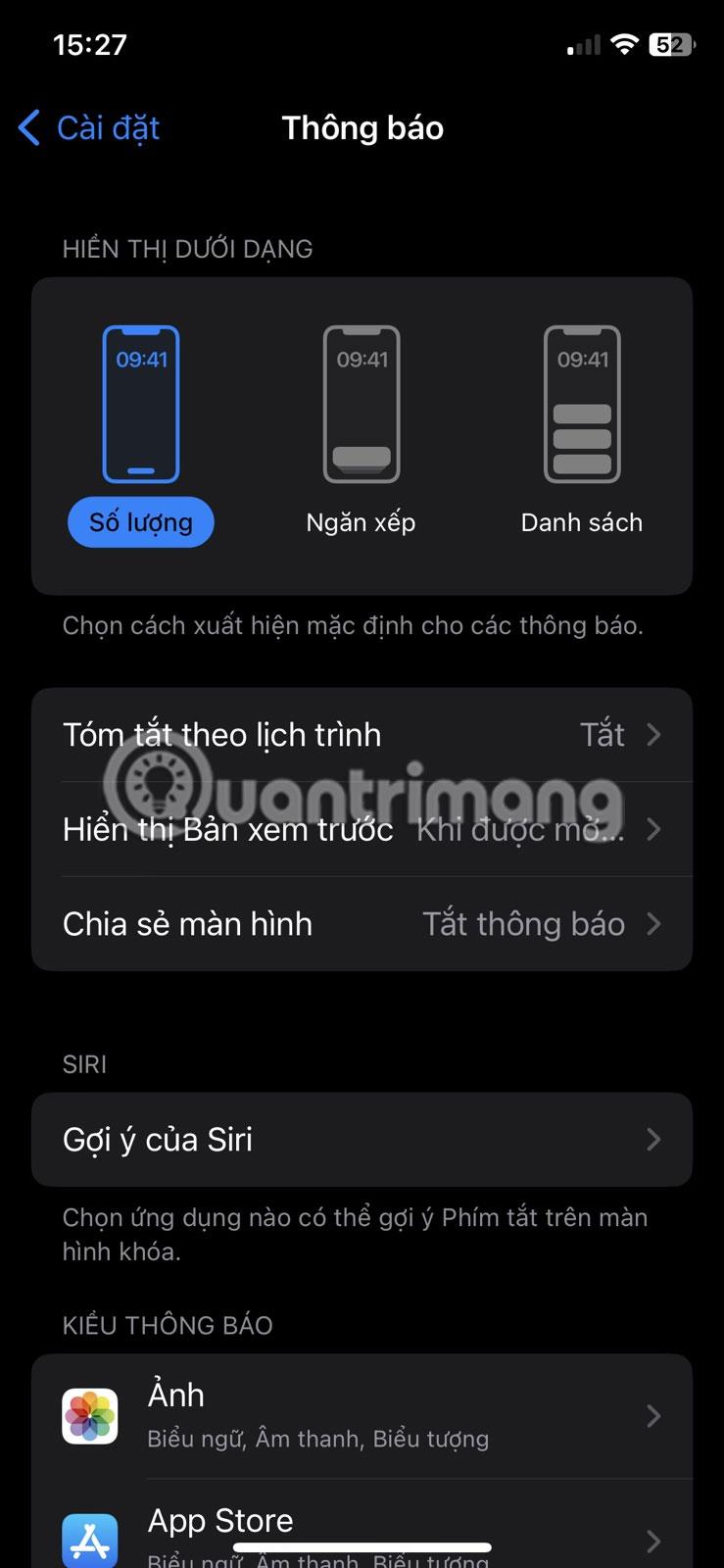
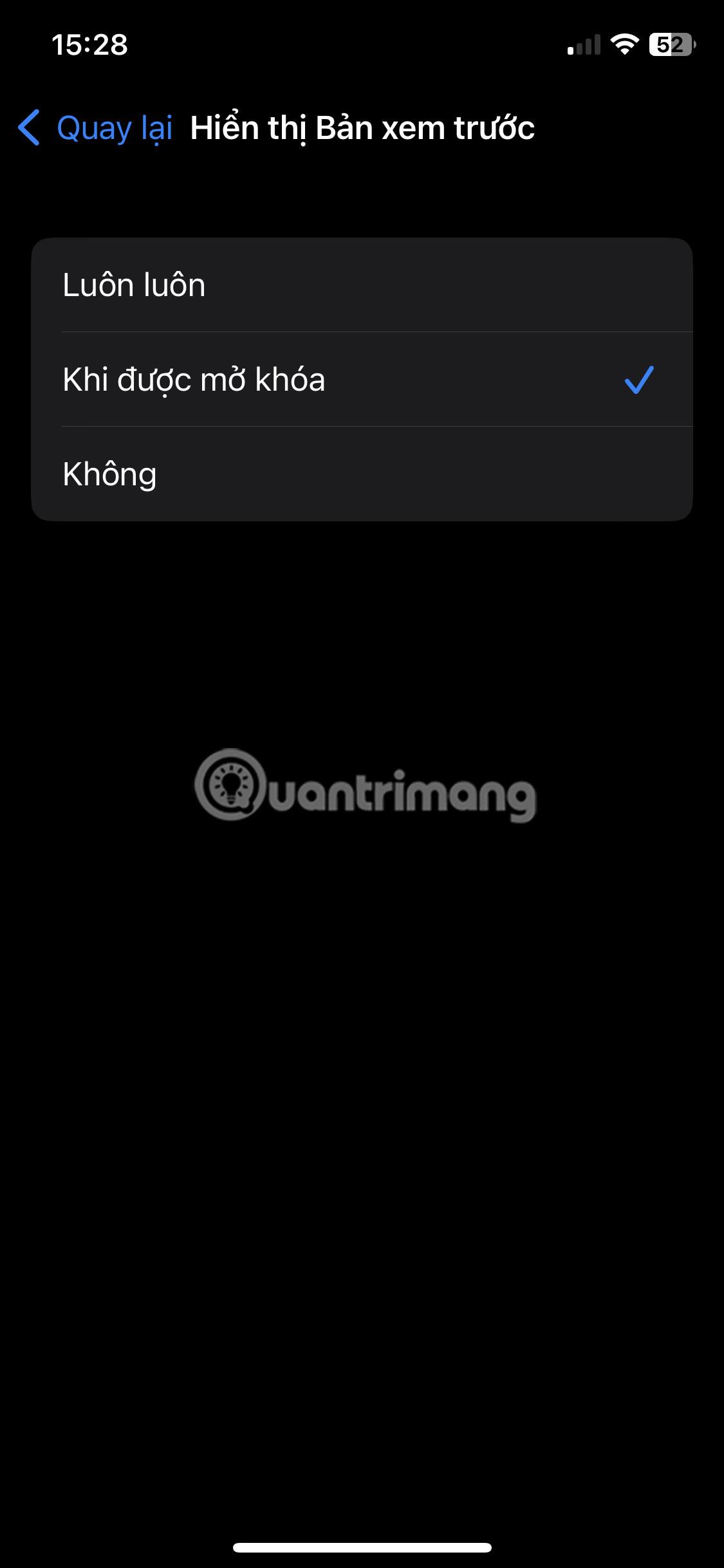
Za prikaz pregleda na vašem zaključanom zaslonu: idite na Postavke > Obavijesti > Prikaži preglede i odaberite Uvijek da biste uvijek prikazivali preglede na zaključanom zaslonu ili Kad je otključan za prikaz prikazuje pregled samo kada je iPhone otključan.
4. Centar za kontrolu pristupa
Sljedeća stvar koju možete učiniti sa zaključanog zaslona vašeg iPhonea je pristup Kontrolnom centru. Ovisno o vašim postavkama, to možete učiniti kada je vaš iPhone zaključan ili otključan. Ovo vam daje brzi pristup nekoliko uobičajenih funkcija, uključujući WiFi, Bluetooth, način rada u zrakoplovu, audio kontrole, itd. Također možete prilagoditi Kontrolni centar na vašem iPhoneu za dodavanje ili uklanjanje određenih značajki.
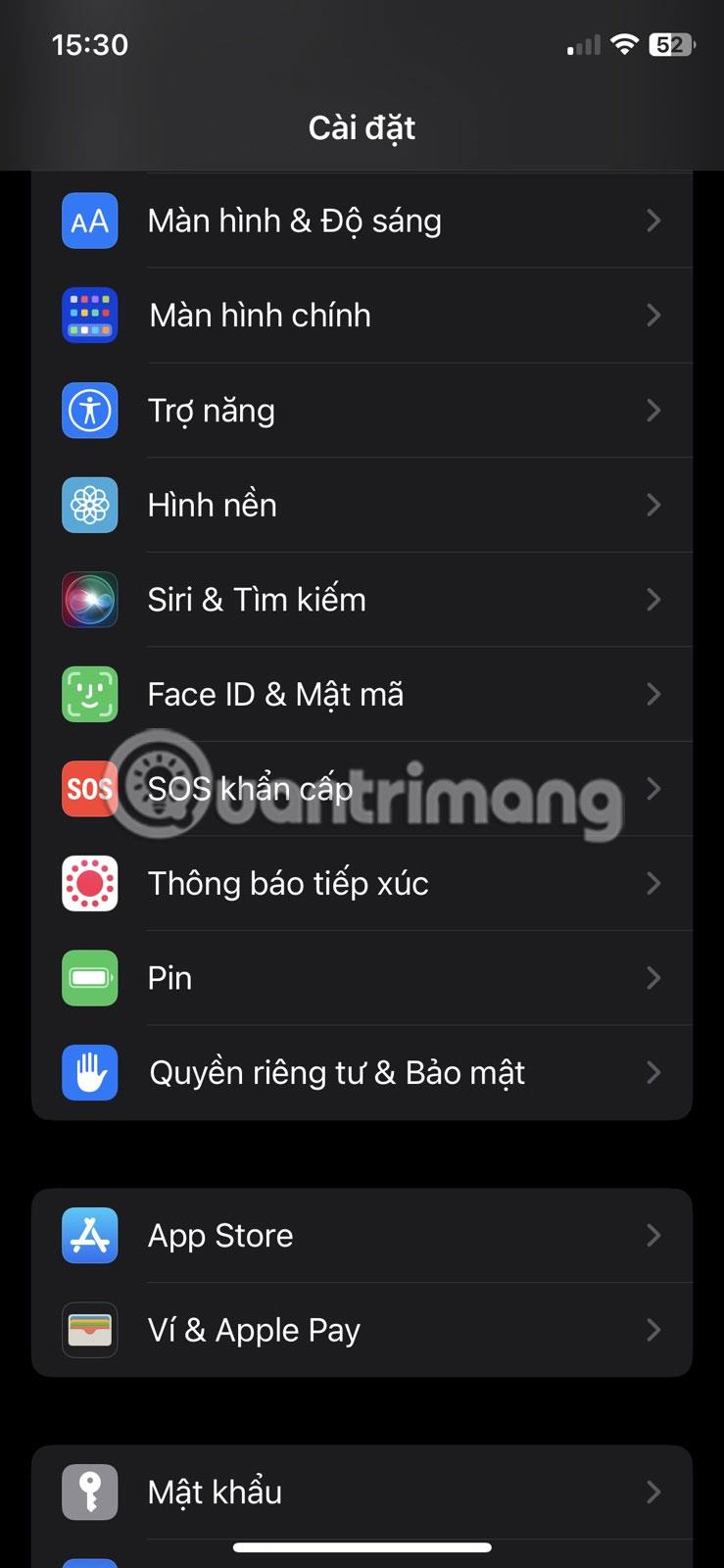
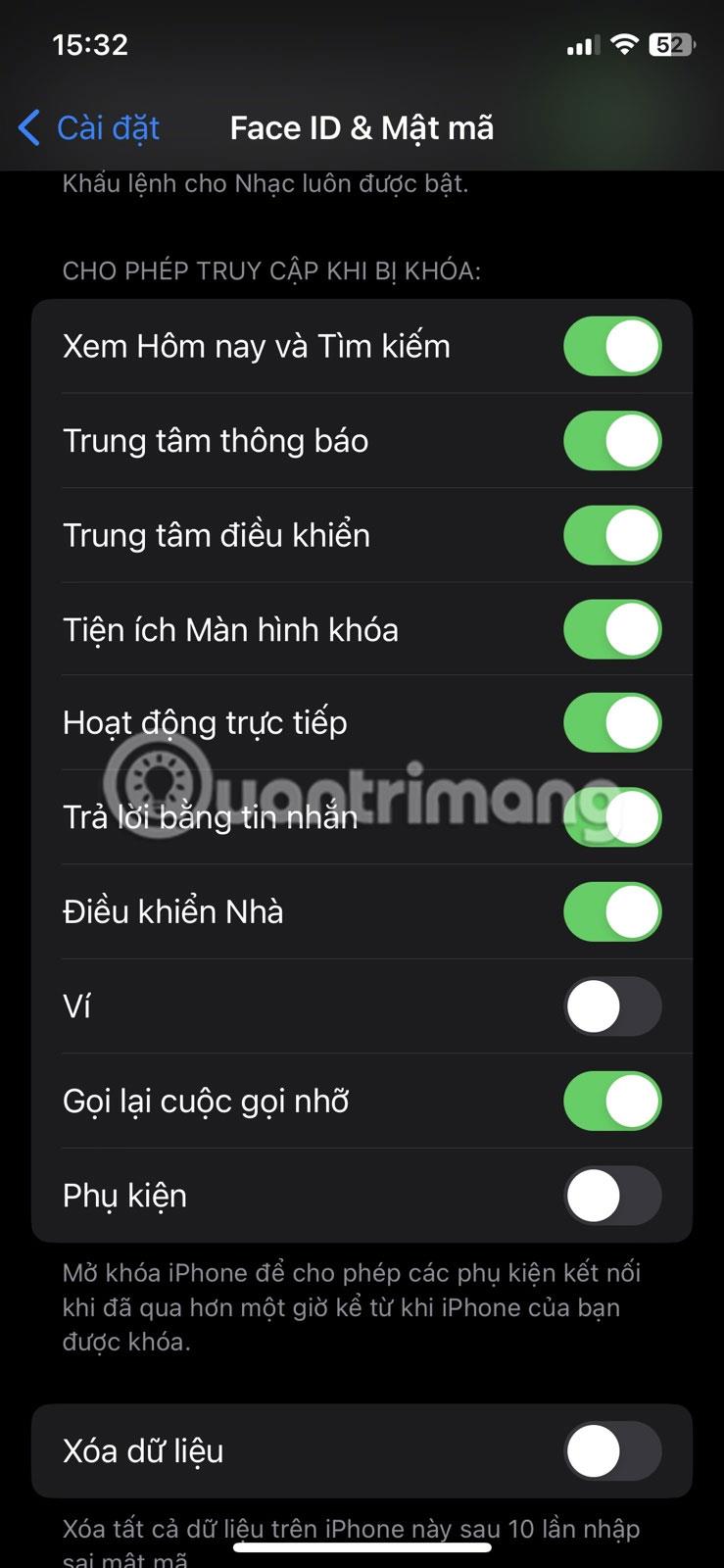
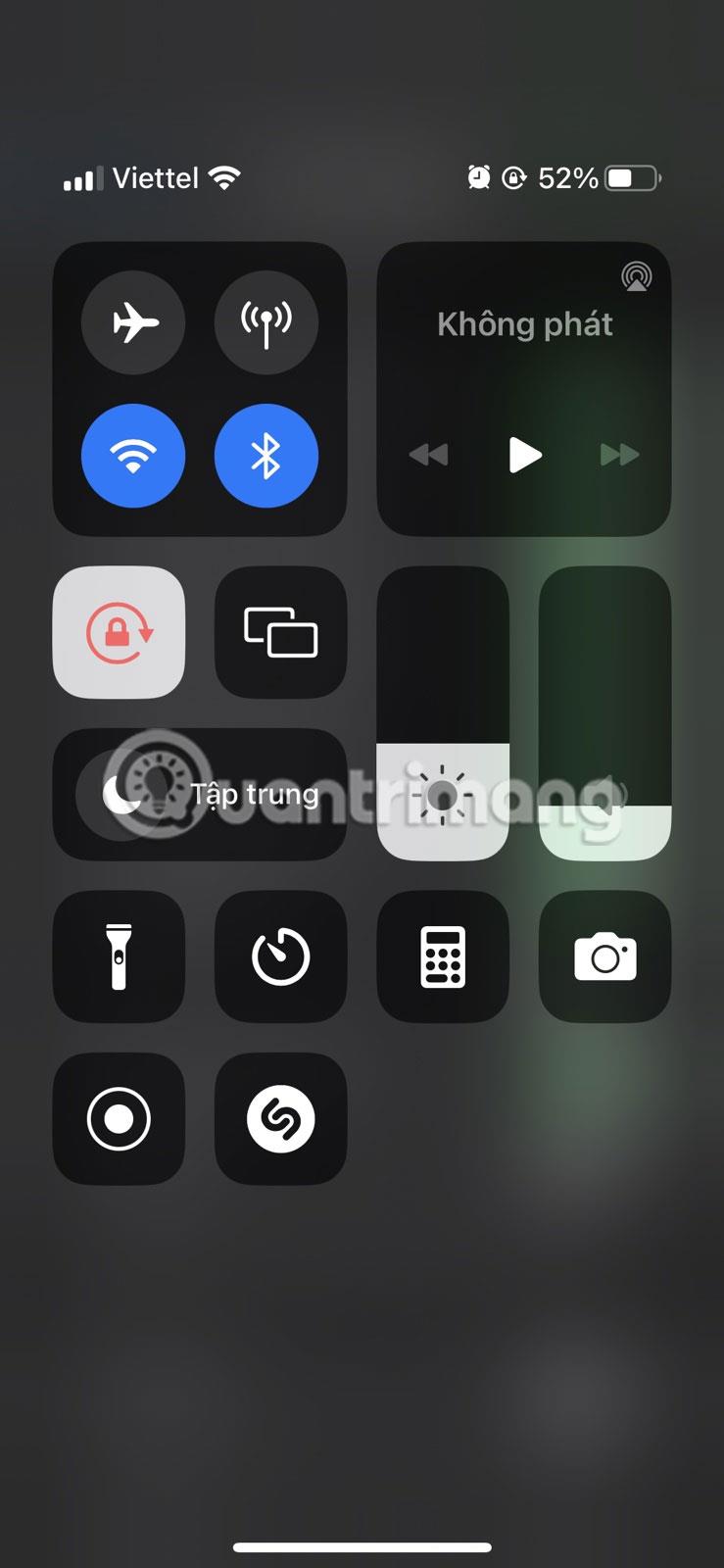
Sve što trebate učiniti kako biste pristupili Kontrolnom centru sa zaključanog zaslona je probuditi svoj iPhone i prijeći prstom prema dolje iz gornjeg desnog kuta zaslona (ili prijeći prstom prema gore od dna na iPhoneu pomoću tipke Home).
Iz sigurnosnih razloga možda ćete htjeti isključiti pristup Kontrolnom centru dok je vaš iPhone zaključan kako biste spriječili neovlašteni pristup. Da biste to učinili, idite na Postavke > ID lica i lozinka , unesite svoju lozinku i isključite opciju Centra za obavijesti pod Dopusti pristup kada je zaključano .
5. Koristite svjetiljku ili kameru
Mogućnost brzog pristupa kameri sa zaključanog zaslona iznimno je popularna među korisnicima iPhonea jer omogućuje snimanje fotografija bez otključavanja uređaja. Sve što trebate učiniti je probuditi svoj uređaj, zatim pritisnuti i držati ikonu kamere u donjem desnom kutu zaslona ili prijeći prstom ulijevo na zaključanom zaslonu.
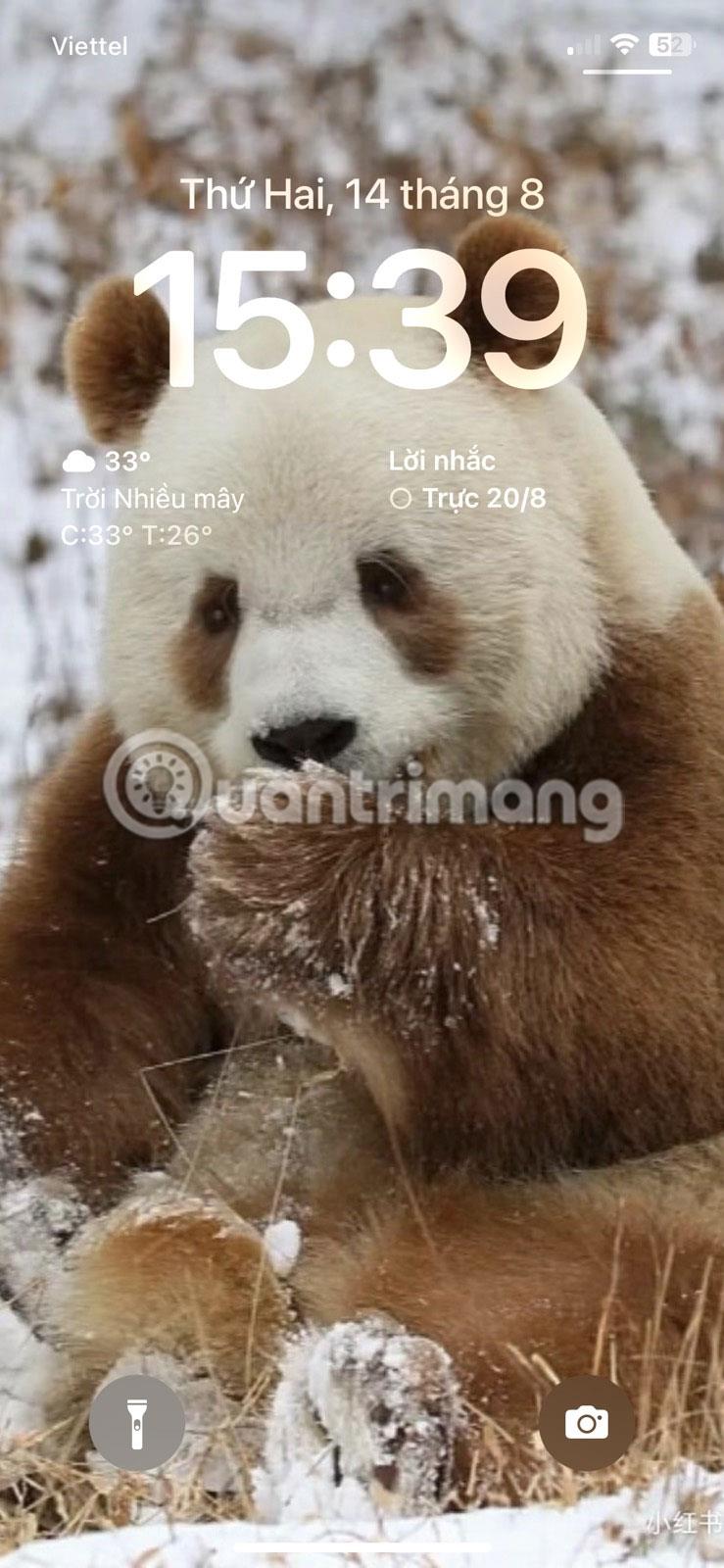
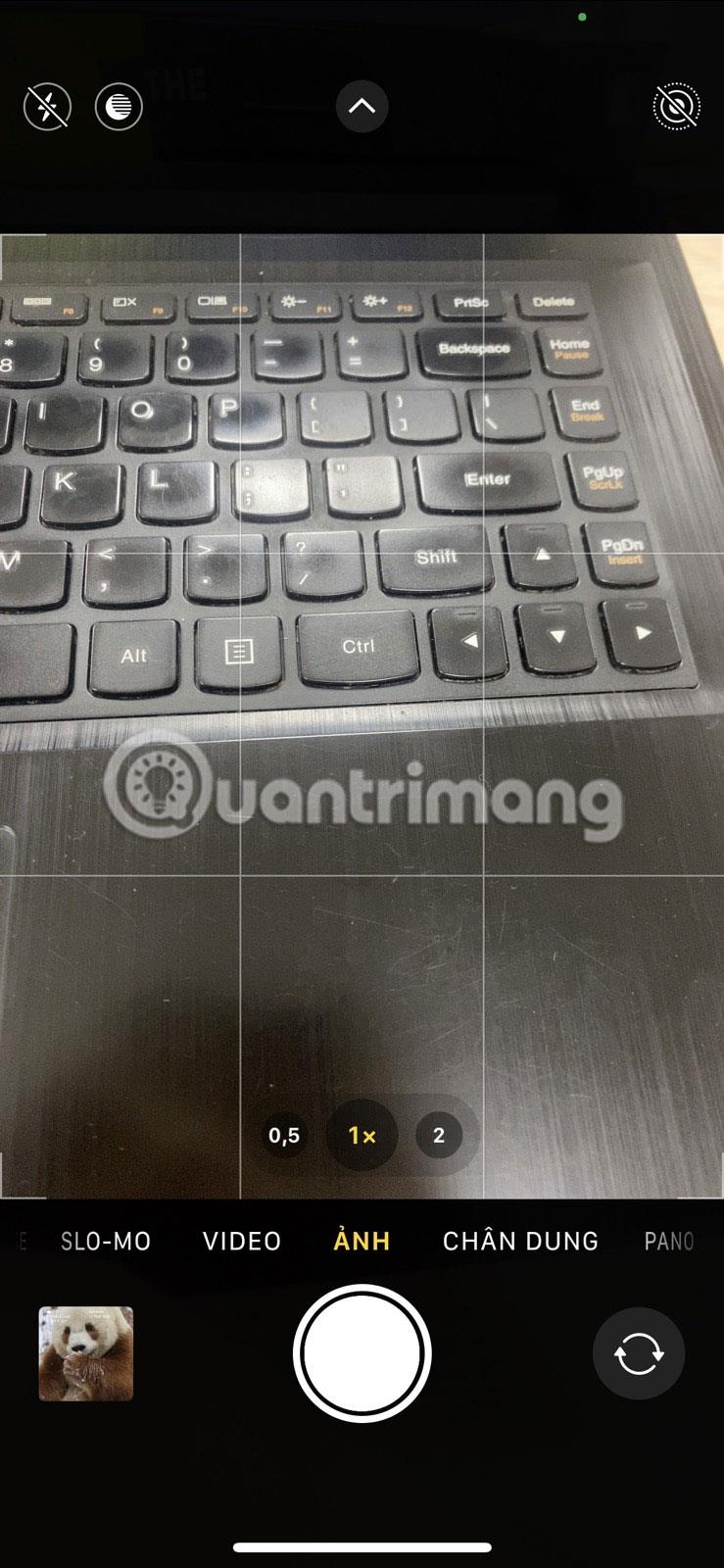
Isto tako, svjetiljci možete pristupiti sa zaključanog zaslona kada trebate brzi izvor svjetla. Podignite svoj iPhone ili dodirnite zaslon da ga probudite, zatim dodirnite i držite ikonu svjetiljke u donjem lijevom kutu.
6. Pristupite Siri
Sljedeća zgodna značajka kojoj se može pristupiti izravno sa zaključanog zaslona je Siri. Siri možete koristiti za obavljanje raznih zadataka koristeći svoj glas. Samo recite "Hej, Siri" sa svog zaključanog zaslona i potaknite Siri da pošalje tekstualnu poruku, nazove prijatelja, doda zadatak u aplikaciju Podsjetnici ili stvori bilješku u vašoj aplikaciji Bilješke, itd. ..
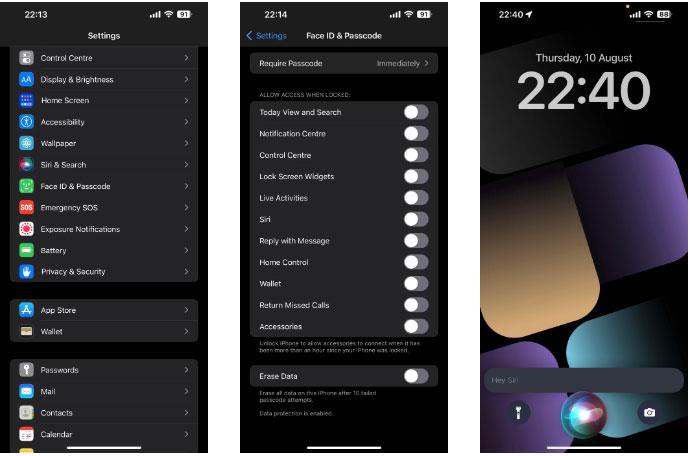
Ikona Siri na zaključanom zaslonu iPhonea
Međutim, razmislite o onemogućavanju ove značajke na zaključanom zaslonu dok je vaš uređaj zaključan kako biste spriječili neovlašteni pristup. Idite na Postavke > Face ID & Passcode , unesite svoju šifru i isključite opciju Siri pod Dopusti pristup kada je zaključano .
Iako je dizajniran da sakrije većinu aplikacija i funkcija vašeg iPhonea, još uvijek možete pristupiti nekim značajkama sa zaključanog zaslona iOS-a.
Ako se u bliskoj budućnosti planirate prebaciti s iPhonea na Android uređaj, morate znati softverske funkcije koje će vam nedostajati. Pogledajmo najbolje značajke iOS-a koje Android uređaji još nemaju.
Provjera zvuka je mala, ali vrlo korisna značajka na iPhone telefonima.
Aplikacija Fotografije na iPhoneu ima značajku uspomena koja stvara zbirke fotografija i videozapisa s glazbom poput filma.
Apple Music iznimno je narastao otkako je prvi put lansiran 2015. Do danas je to druga najveća svjetska platforma za streaming glazbe koja se plaća nakon Spotifyja. Osim glazbenih albuma, Apple Music također je dom tisućama glazbenih videa, 24/7 radio postaja i mnogih drugih usluga.
Ako želite pozadinsku glazbu u svojim videozapisima, ili točnije, snimite pjesmu koja svira kao pozadinsku glazbu za video, postoji izuzetno jednostavno rješenje.
Iako iPhone uključuje ugrađenu aplikaciju Vrijeme, ponekad ne pruža dovoljno detaljnih podataka. Ako želite nešto dodati, postoji mnogo opcija u App Storeu.
Osim dijeljenja fotografija iz albuma, korisnici mogu dodavati fotografije u zajedničke albume na iPhoneu. Možete automatski dodavati fotografije u dijeljene albume bez ponovnog rada iz albuma.
Postoje dva brža i jednostavnija načina za postavljanje odbrojavanja/tajmera na vašem Apple uređaju.
App Store sadrži tisuće sjajnih aplikacija koje još niste isprobali. Uobičajeni pojmovi za pretraživanje možda neće biti korisni ako želite otkriti jedinstvene aplikacije, a nije zabavno upustiti se u beskrajno listanje s nasumičnim ključnim riječima.
Blur Video je aplikacija koja zamućuje scene ili bilo koji sadržaj koji želite na svom telefonu kako biste nam pomogli da dobijemo sliku koja nam se sviđa.
Ovaj članak će vas uputiti kako instalirati Google Chrome kao zadani preglednik na iOS 14.