6 brzih i praktičnih načina skeniranja na iPhoneu

Imate dokumente koje želite skenirati, ali ne znate kako jer nemate skener? Evo 6 načina koji će vam pomoći da skenirate na svom iPhoneu brzo i učinkovito.

S razvojem moderne tehnologije danas više ne moramo koristiti skener za skeniranje dokumenata. Apsolutno možete koristiti svoj iPhone za skeniranje bilo koje vrste dokumenta, bilo kada i bilo gdje.
Sadržaj članka
Aplikacija Files na iPhoneu je mjesto za pohranjivanje podataka na vaš uređaj, online servise kao što su iCloud, Dropbox, Drive... Ova aplikacija, osim mogućnosti upravljanja datotekama na uređaju, ima i mogućnost skeniranja. Da biste mogli skenirati dokumente pomoću aplikacije Datoteke na iPhoneu, morat ćete slijediti ove korake:
Korak 1:
Otvorite aplikaciju Datoteke ili Datoteke na iPhoneu, zatim kliknite ikonu s 3 točke u gornjem desnom kutu zaslona i odaberite Skeniraj dokumente.
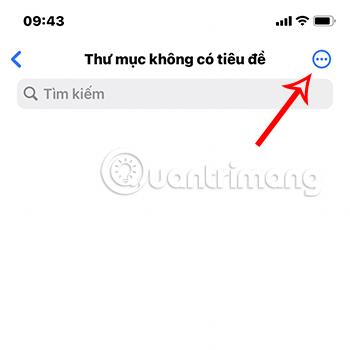

Korak 2:
Tada će se pojaviti sučelje kamere, gdje će aplikacija automatski prepoznati pisanje i skenirati fotografije. Osim toga, također se možete prebaciti iz automatskog u ručni način rada ili obrnuto klikom na liniju Auto/Manual u gornjem desnom kutu sučelja.
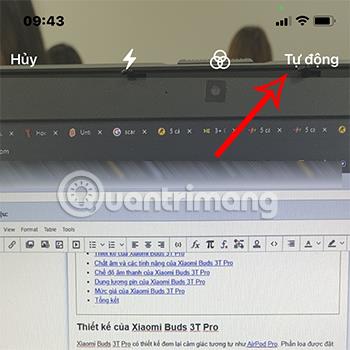
Korak 3:
Kliknite gumb bijele okrugle ikone na dnu zaslona kako biste snimili dokument koji želite skenirati.
Pojavljuje se slika podataka koje želite skenirati, ovdje možete prilagoditi dio podataka koji želite skenirati pomicanjem zaokruženih kutova na sučelju tako da pokrivaju područje koje želite skenirati.
Nakon završetka prilagodbe sučelja za skeniranje odaberite Nastavi skeniranje.

Korak 4:
Zatim pritisnite Spremi i vratite se na odjeljak Datoteka, pojavit će se PDF datoteka pod nazivom Skenirani dokument.
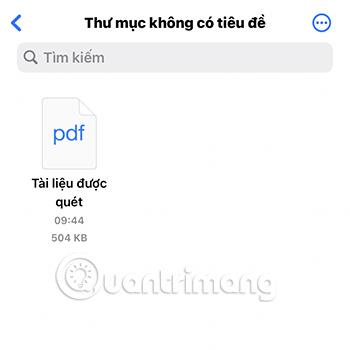
Dakle, dovršili ste proces skeniranja pomoću aplikacije Datoteke na iPhoneu.
Izvorna aplikacija Notes može skenirati vaše dokumente samo jednim dodirom. Zatim možete označiti dokument, digitalno ga potpisati ili ga podijeliti kao PDF. Evo kako pretvoriti fizičke dokumente u digitalne verzije pomoću aplikacije Notes:
1. Otvorite aplikaciju Notes i otvorite staru bilješku ili izradite novu.
2. Za skeniranje dokumenata upotrijebite jednu od metoda u nastavku:
3. Kamera će se otvoriti. Sada možete usmjeriti kameru na bilo koji dokument koji želite skenirati.
4. Zadana opcija skeniranja je Automatski ili Ručno . Kamera će se trenutno prilagoditi i napraviti snimku dokumenta koji se gleda. Automatski način vam omogućuje brzo izvođenje više skeniranja, jedno za drugim. Odaberite ikonu načina rada u boji (tri kruga koji se preklapaju) da biste promijenili boju skenirane slike.
5. Odaberite Odustani > Odustani ako prvo skeniranje nije dobro.
6. Za ručno skeniranje dodirnite Automatski za prebacivanje na ručni način rada . Također možete brzo dodirnuti gumb Shutter ili pritisnuti jedan od gumba za glasnoću. Zatim povucite ručke za prilagodbu krajnjeg kuta na skeniranoj slici kako biste prilagodili postupak skeniranja.
9. Odaberite Spremi za umetanje skenirane slike u svoju bilješku ili Snimi kako biste pokušali ponovno.
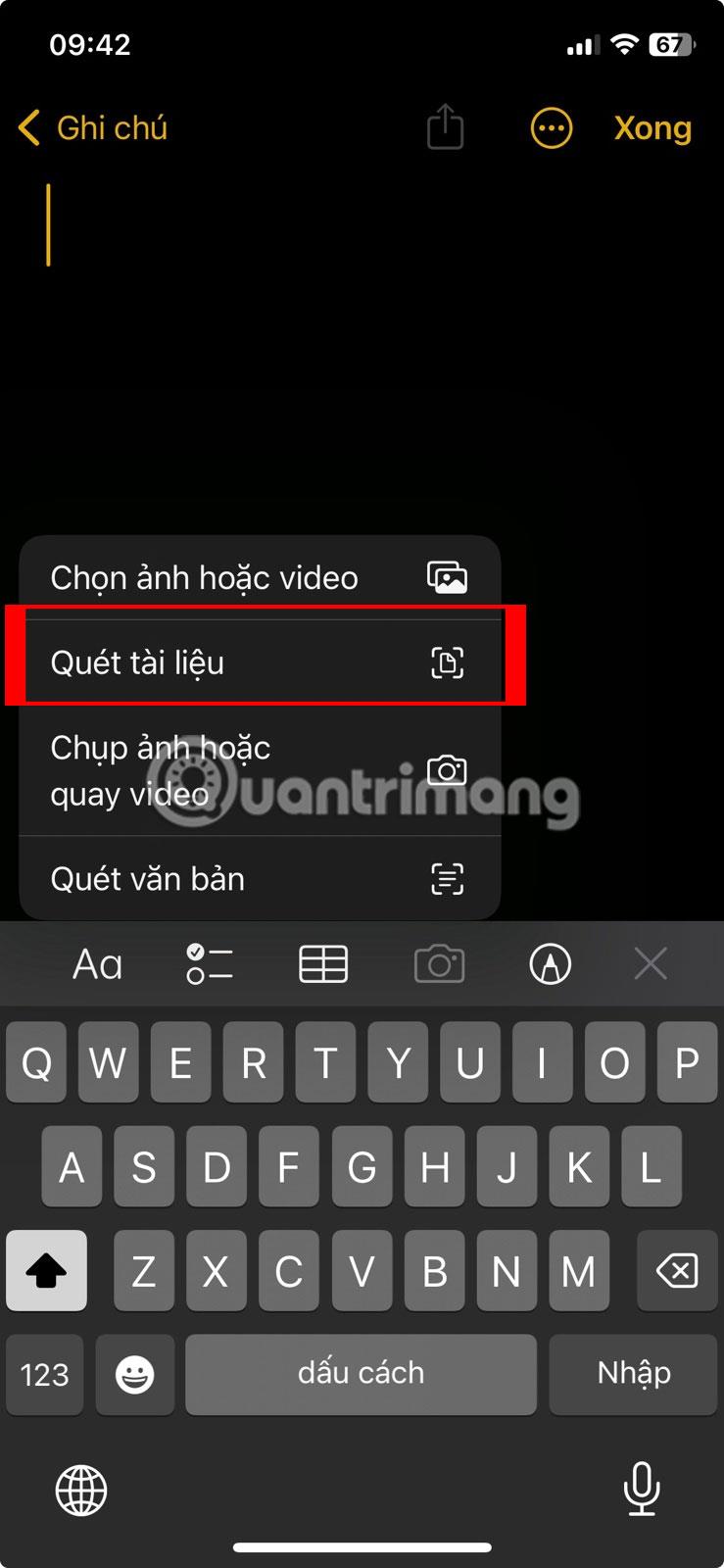
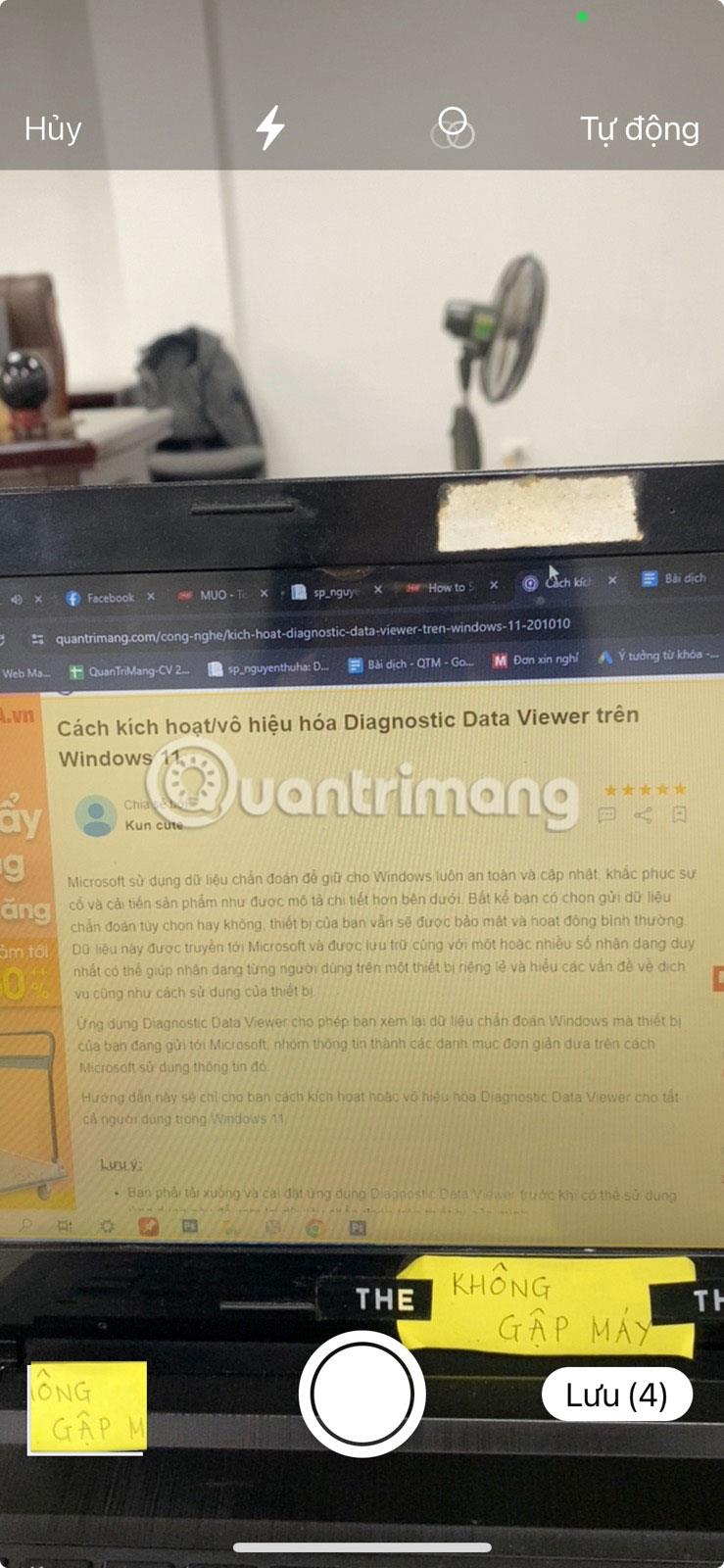
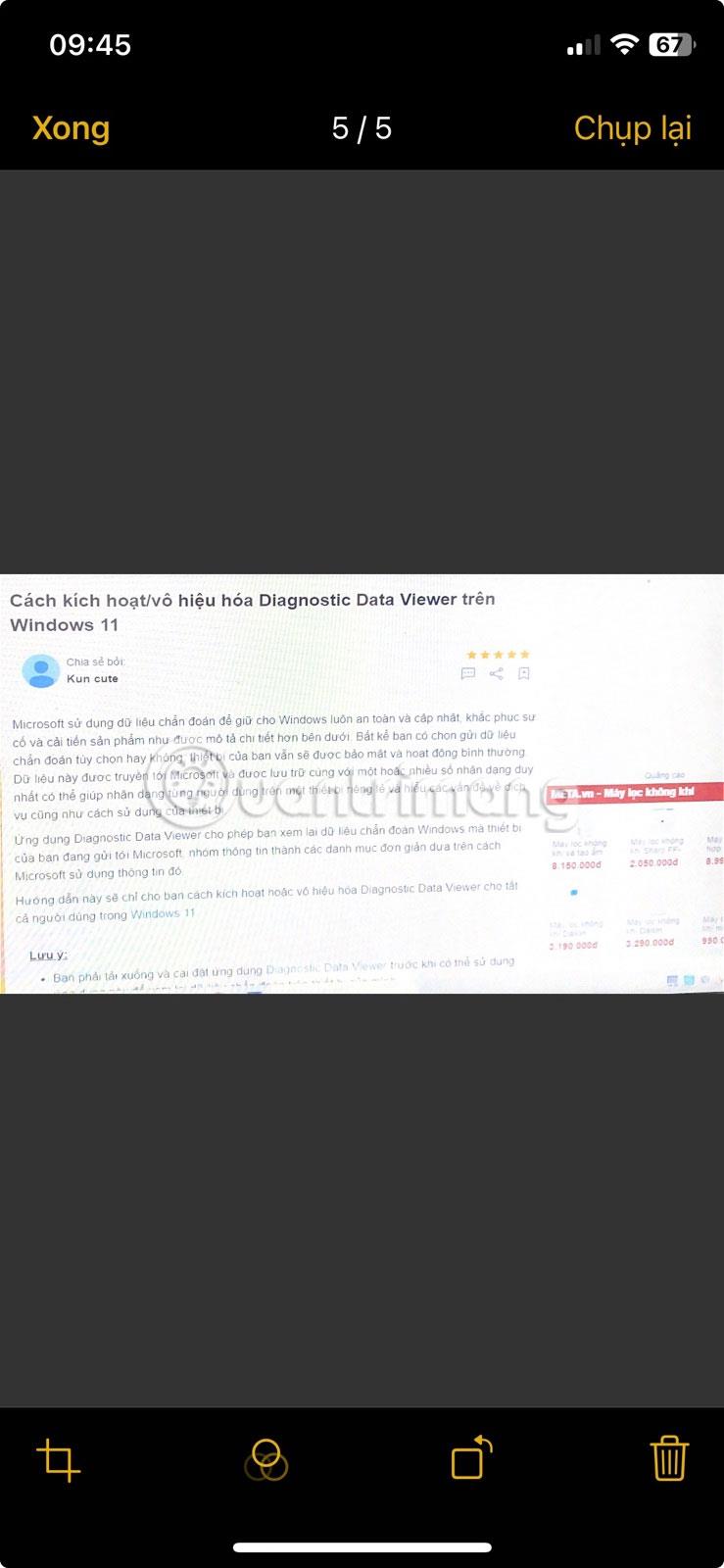
Skenirajte dokumente pomoću aplikacije iPhone Notes
Kako fino podesiti skeniranje u aplikaciji Notes
Ako imate problema sa skeniranjem, isprobajte ove savjete:
Live Text će vam pomoći da se ne morate mučiti skeniranjem cijelog dokumenta, već će umjesto toga identificirati i pomoći vam da kopirate tekst iz dokumenta. Međutim, morate koristiti iOS 15 i iPhone XS ili noviji da biste koristili ovu značajku.
Korak 1:
Idite na Postavke > Općenito > Jezik i regija i uključite način izravnog teksta .
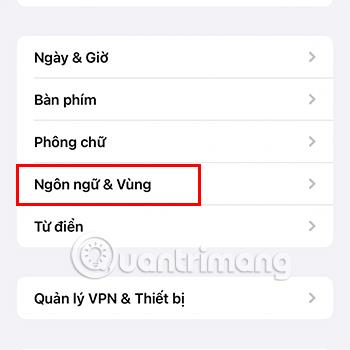
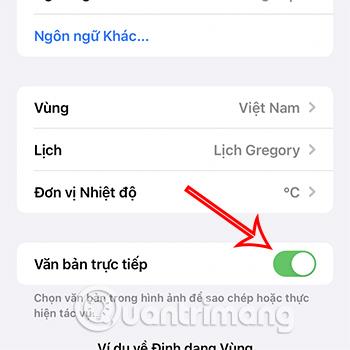
Korak 2:
Pristupite aplikaciji Kamera na svom telefonu i stavite sadržaj koji želite skenirati u odgovarajući žuti okvir u aplikaciji i zatim kliknite ikonu Skeniraj.
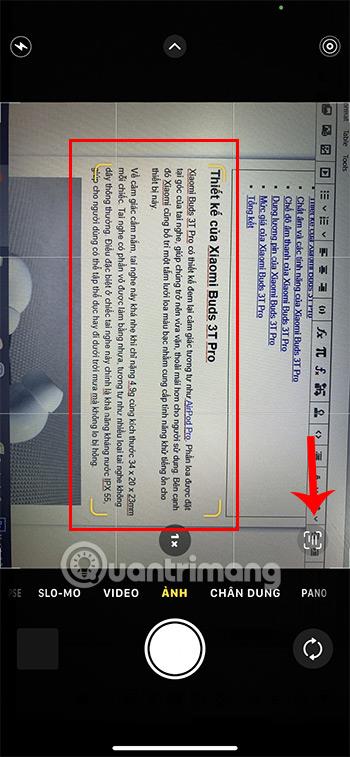
Korak 3:
Sadržaj se pojavi, samo trebate odabrati dio koji želite spremiti i odabrati Kopiraj.

Zatim možete zalijepiti skenirani sadržaj u bilo koju drugu aplikaciju.
Osim toga, ova značajka se odnosi samo na neke jezike kao što su engleski, njemački, kineski... za vijetnamski, može biti grešaka ili grešaka u drugim jezicima.
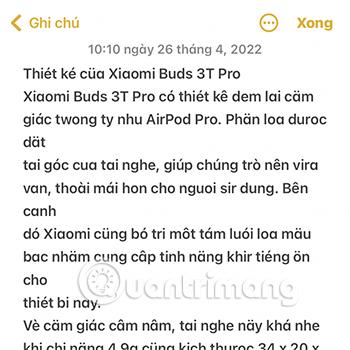
Osim korištenja ugrađenih značajki na iPhoneu za skeniranje, također možete instalirati aplikacije u nastavku kako bi proces skeniranja bio praktičniji i brži.
Google Translate je aplikacija koja pomaže korisnicima da jednostavno prevedu sadržaj s jednog jezika na drugi. Međutim, apsolutno možete koristiti značajku kamere na ovoj aplikaciji za prikupljanje sadržaja tekstualnog dokumenta koji želite skenirati.
Korak 1:
Idite na aplikaciju Google prevoditelj i odaberite Kamera.
Preuzmite Google Translate na iOS
Imajte na umu da najprije morate odabrati jezik koji želite skenirati klikom na odjeljak za jezik na vrhu sučelja.
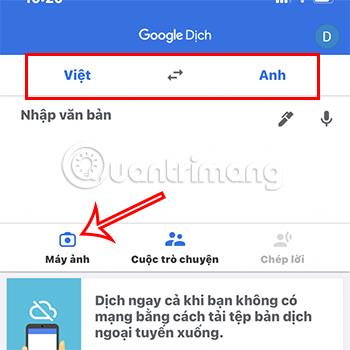
Korak 2:
Usmjerite kameru prema sadržaju koji želite skenirati i kliknite snimi.

Zatim nastavite odabirati tekstualni sadržaj koji želite skenirati i pritisnite Kopiraj tekst .
Tako možete skenirati željeni sadržaj putem Google prevoditelja.
Microsoft Lens je potpuno besplatna aplikacija koja vam pomaže brzo skenirati na vašem iPhoneu.
Korak 1:
Idite na aplikaciju Microsoft Lens .
Preuzmite Microsoft Lens za iPhone
Korak 2:
Kliknite za snimanje dijela dokumenta koji želite skenirati, zatim prilagodite okvir sadržaja koji želite skenirati. Na kraju kliknite Potvrdi .
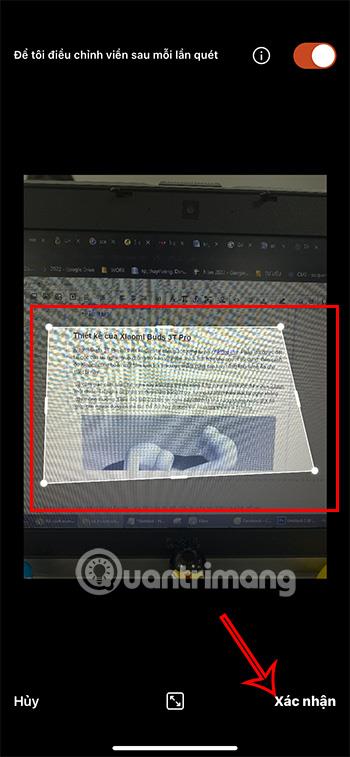
Korak 3:
Kliknite crveni gumb Gotovo u donjem desnom kutu zaslona nakon prilagođavanja izrezivanja ili filtra...

Nastavite s postupkom spremanja u Fotografije kao JPG ili PDF , ovisno o vašim potrebama korištenja.
Osim toga, također možete spremiti u druge mape kao što su OneNote , OneDrive ...
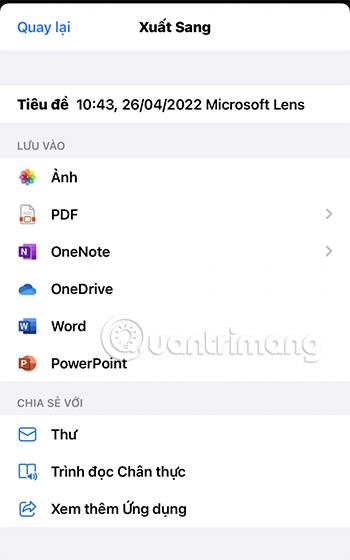
Preuzmite aplikaciju Cam Scanner na iPhone
Posljednji način koji vam Quantrimang želi predstaviti je skeniranje putem Cam Scanner aplikacije.
Korak 1:
Otvorite aplikaciju i dodirnite ikonu kamere sa znakom plus i snimite sadržaj dokumenta.
Zatim namjestite okvir za skeniranje tako da sadržaj dokumenta bude unutar okvira i kliknite na plavu strelicu za prelazak na sljedeći odjeljak.

Korak 2:
U ovom odjeljku možete dodati dodatni sadržaj, potpis, boju... dokumente, a zatim kliknite na zelenu kvačicu za završetak procesa skeniranja.
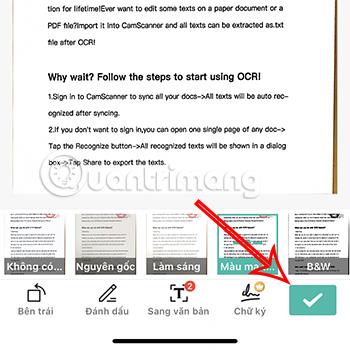
Korak 3:
Pristupanjem nedavno skeniranoj datoteci, Cam Scanner vam omogućuje prikupljanje skeniranog sadržaja u obliku slika ili teksta . Stoga samo trebate odabrati ispravan format datoteke za svoju namjeravanu upotrebu i gotovi ste.
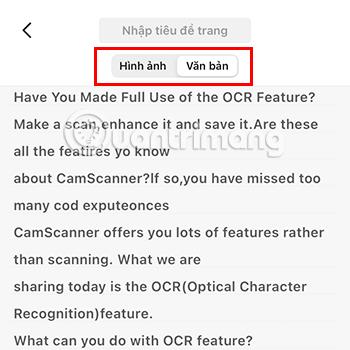
Osim gore navedenih iPhone aplikacija za skeniranje dokumenata, OVDJE možete pogledati neke druge aplikacije za skeniranje .
Kako bi dokumenti koje skenirate bili što standardniji i točniji, obratite pozornost na sljedeće točke:
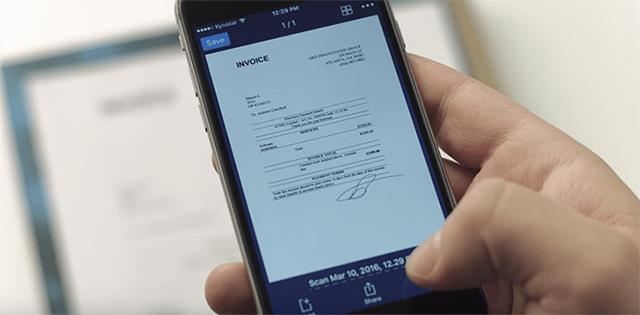
Gore je 6 načina skeniranja na iPhoneu koje vam Quantrimang želi predstaviti. Nadamo se da ga možete dobro primijeniti i skenirati željeni sadržaj brzo i na najpraktičniji način.
Provjera zvuka je mala, ali vrlo korisna značajka na iPhone telefonima.
Aplikacija Fotografije na iPhoneu ima značajku uspomena koja stvara zbirke fotografija i videozapisa s glazbom poput filma.
Apple Music iznimno je narastao otkako je prvi put lansiran 2015. Do danas je to druga najveća svjetska platforma za streaming glazbe koja se plaća nakon Spotifyja. Osim glazbenih albuma, Apple Music također je dom tisućama glazbenih videa, 24/7 radio postaja i mnogih drugih usluga.
Ako želite pozadinsku glazbu u svojim videozapisima, ili točnije, snimite pjesmu koja svira kao pozadinsku glazbu za video, postoji izuzetno jednostavno rješenje.
Iako iPhone uključuje ugrađenu aplikaciju Vrijeme, ponekad ne pruža dovoljno detaljnih podataka. Ako želite nešto dodati, postoji mnogo opcija u App Storeu.
Osim dijeljenja fotografija iz albuma, korisnici mogu dodavati fotografije u zajedničke albume na iPhoneu. Možete automatski dodavati fotografije u dijeljene albume bez ponovnog rada iz albuma.
Postoje dva brža i jednostavnija načina za postavljanje odbrojavanja/tajmera na vašem Apple uređaju.
App Store sadrži tisuće sjajnih aplikacija koje još niste isprobali. Uobičajeni pojmovi za pretraživanje možda neće biti korisni ako želite otkriti jedinstvene aplikacije, a nije zabavno upustiti se u beskrajno listanje s nasumičnim ključnim riječima.
Blur Video je aplikacija koja zamućuje scene ili bilo koji sadržaj koji želite na svom telefonu kako biste nam pomogli da dobijemo sliku koja nam se sviđa.
Ovaj članak će vas uputiti kako instalirati Google Chrome kao zadani preglednik na iOS 14.









