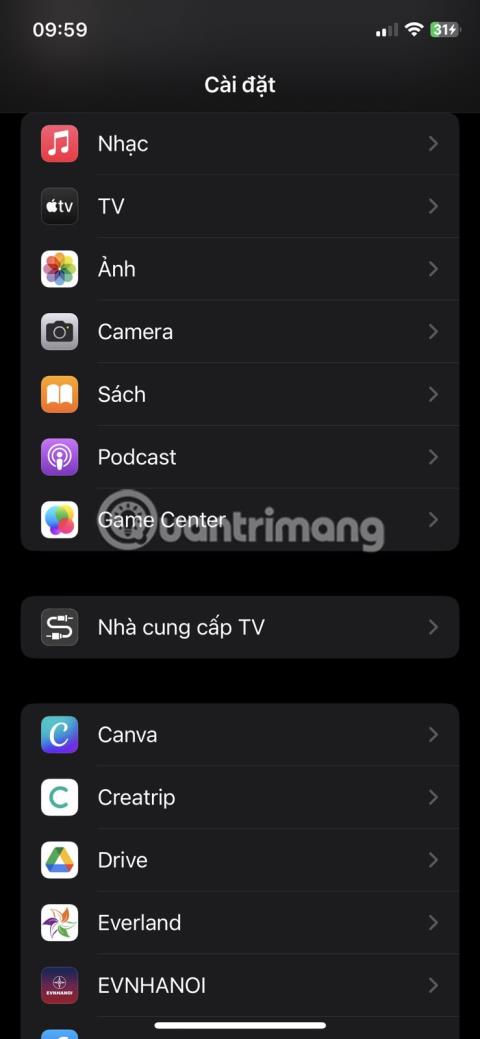Ugrađeni skener QR koda jedna je od najboljih značajki za poboljšanje kvalitete života na iPhoneu. Jednostavnim skeniranjem možete pristupiti informacijama, izvršiti plaćanja, pridružiti se WiFi mrežama i više.
Međutim, vaš skener QR koda ponekad možda neće prepoznati ili ispravno pročitati kod. To može biti frustrirajuće, posebno kada hitno trebate pristupiti sadržaju u kodu. Prije nego što odustanete, evo nekih popravaka koje možete isprobati kako bi skeniranje QR koda ponovno radilo.
1. Provjerite je li skener QR koda omogućen
Obično će usmjeravanje kamere vašeg iPhonea prema QR kodu poslužiti. Međutim, ako to ne uspije, možda ste slučajno isključili skeniranje QR koda u aplikaciji Kamera. Evo kako aktivirati skener QR koda:
- Otvorite aplikaciju Postavke na iPhoneu.
- Pomaknite se prema dolje i dodirnite Kamera.
- Uključite opciju Skeniraj QR kod .


2. Provjerite je li vaš fotoaparat u foto modu
Skener QR koda na vašem iPhoneu radi samo kada je kamera postavljena na Foto način. Ako greškom prebacite na Video, Portret, Pano ili bilo koji drugi način rada kamere, skener QR koda možda neće raditi kako se očekuje. Dakle, prijeđite prstom ulijevo ili udesno u aplikaciji Kamera kako biste se vratili u foto način. Zatim usmjerite kameru prema QR kodu i ponovno pokušajte skenirati.
3. Pravilno postavite kameru tijekom skeniranja
Za brzo i uspješno skeniranje provjerite je li QR kod postavljen u tražilo vašeg fotoaparata. Izbjegavajte skeniranje pod strmim kutovima i pokušajte QR kod držati paralelno s vašim uređajem. Također, provjerite da QR kod nije naboran, zaklonjen ili na bilo koji način oštećen jer bi to moglo spriječiti uspješno skeniranje.
4. Premjestite se na bolje osvijetljeno mjesto

Dobro osvjetljenje ključno je za svaku funkciju kamere, a skeneri QR kodova nisu iznimka. Dobro osvijetljeno okruženje pomaže kameri da lakše identificira i čita QR kodove. Ako se nalazite u slabo osvijetljenoj prostoriji ili području, pomaknite se na svjetlije mjesto ili malo osvijetlite QR kod kako biste poboljšali vidljivost.
5. Očistite leću fotoaparata
Razmrljan ili prljav objektiv fotoaparata može otežati čitanje QR koda fotoaparatom. Dakle, ako i dalje imate problema sa skeniranjem QR koda, nježno obrišite leću kamere mekom krpom koja ne ostavlja dlačice kako biste bili sigurni da je čista. Izbjegavajte korištenje tvrdih ili abrazivnih materijala koji mogu izgrebati leću. Ako je potrebno, lagano navlažite krpu vodom kako biste uklonili tvrdokorne mrlje.
6. Ponovno pokrenite aplikaciju Kamera
Ponekad softverski kvarovi mogu uzrokovati neispravan rad vašeg skenera QR koda. Najbrže rješenje za to je jednostavno zatvoriti kameru i ponovno pokrenuti aplikaciju. Da biste to učinili, prijeđite prstom od dna zaslona prema gore, a zatim prijeđite prstom prema gore na aplikaciji Kamera da biste je zatvorili. Pričekajte nekoliko sekundi, zatim ponovno otvorite aplikaciju Kamera i ponovno pokušajte skenirati QR kod.
7. Dodajte skener koda u kontrolni centar
Ako i dalje imate problema s korištenjem aplikacije Kamera za skeniranje QR kodova, možete dodati Appleov ugrađeni skener QR koda izravno u Control Center za lak pristup. Ova ugrađena značajka radi odvojeno od aplikacije Kamera i ponekad može zaobići probleme na koje biste mogli naići dok koristite aplikaciju Kamera.
Evo kako dodati skener QR koda u Control Center:
- Otvorite aplikaciju Postavke .
- Pomaknite se prema dolje i dodirnite Kontrolni centar .
- Pronađite Code Scanner u odjeljku Više kontrola .
- Dodirnite gumb plus (+) pokraj Code Scanner-a da biste ga dodali u Control Center.
- Sada otvorite Kontrolni centar, a zatim dodirnite ikonu skenera koda za skeniranje QR koda.
Kada skenirate u tamnom ili slabo osvijetljenom području, dodirnite ikonu svjetiljke na dnu zaslona kako biste uključili bljeskalicu kamere na iPhoneu.



8. Ponovno pokrenite iPhone
Ako gore navedene metode i dalje ne rade, jednostavno ponovno pokretanje može pomoći. Ponekad manji kvarovi u sustavu mogu uzrokovati neispravan rad određenih značajki, poput skenera QR koda. Ponovno pokretanje vašeg iPhonea može ukloniti ove greške i sve ponovno pokrenuti glatko.
Međutim, iPhone nema opciju ponovnog pokretanja, tako da ćete morati ručno isključiti uređaj i zatim ga ponovno uključiti. Srećom, možete izvršiti ručno ponovno pokretanje čak i ako su gumbi vašeg iPhonea pokvareni.
9. Ažurirajte iPhone
Apple povremeno objavljuje ažuriranja softvera, uključujući popravke koji mogu popraviti sve greške operativnog sustava. Zastarjele verzije iOS-a mogu uzrokovati probleme s vašim skenerom QR kodova, a ažuriranje će riješiti taj problem.
10. Provjerite skener QR koda treće strane

Ako skener QR koda ugrađen u vaš iPhone i dalje ne radi nakon što ste isprobali sve ove popravke, razmislite o preuzimanju čitača QR koda treće strane iz App Storea. Mnoge opcije, besplatne i plaćene, nude više mogućnosti od ugrađenog QR skenera.
Popularne aplikacije trećih strana za čitanje QR kodova za iOS uključuju QR Code & Barcode Scanner tvrtke TeaCapps, Scan Shot by Scanner App PDF Tool i CamScanner tvrtke INSTIG.