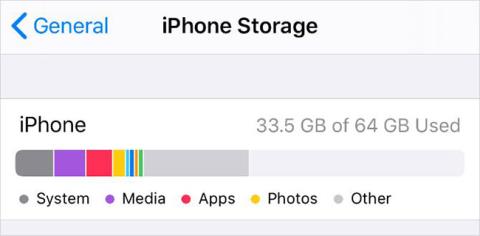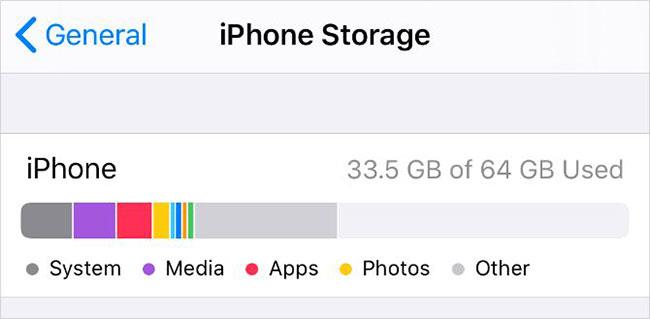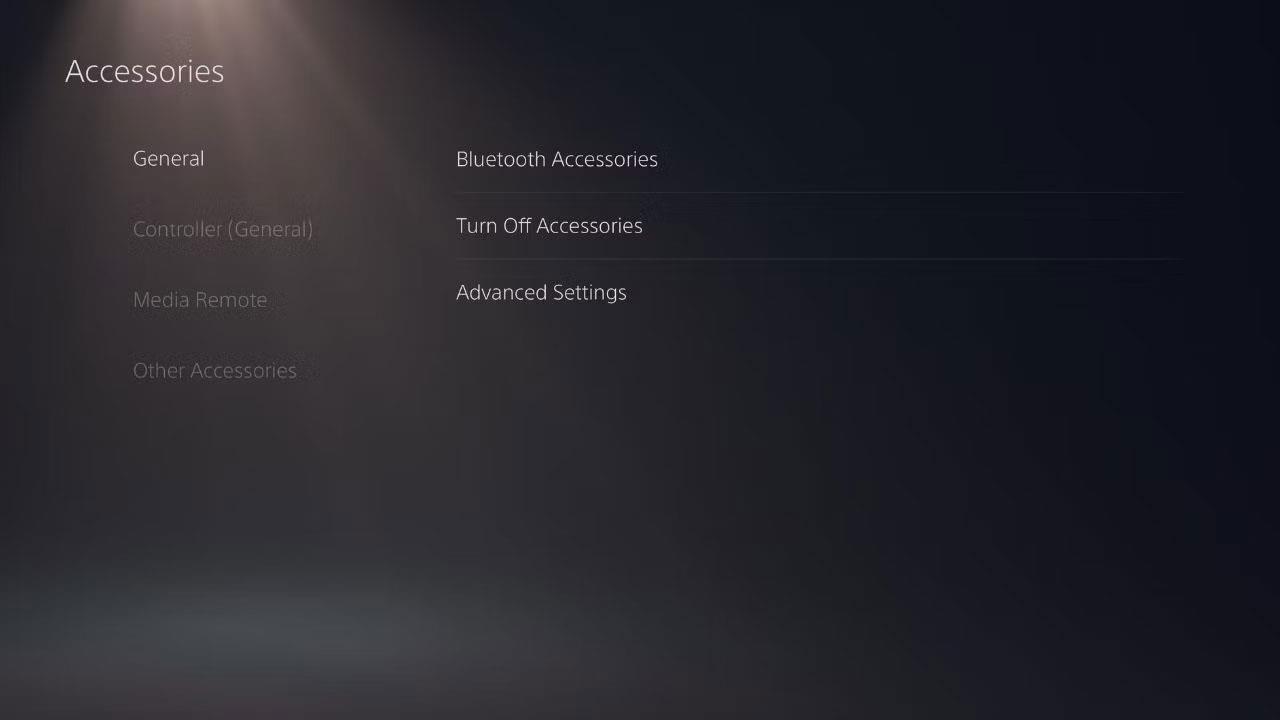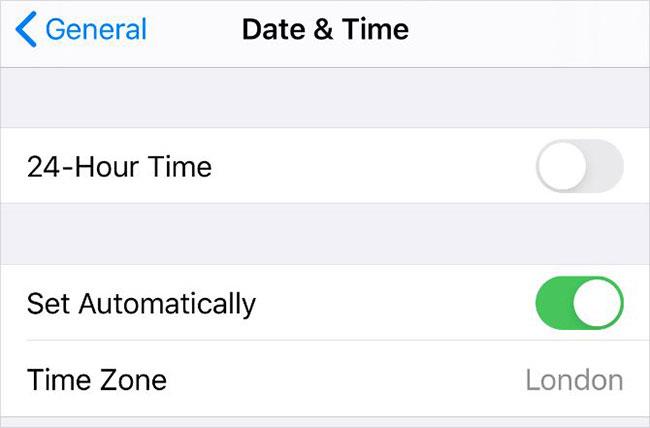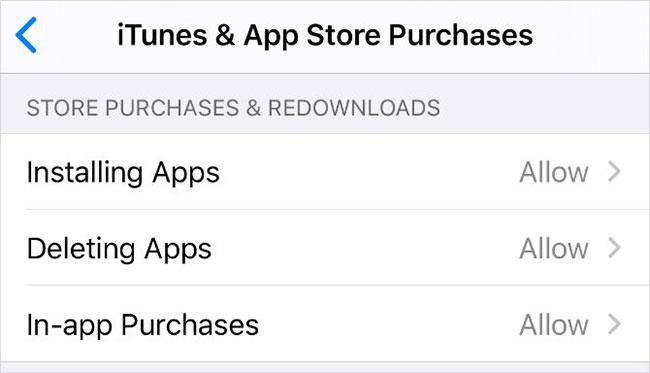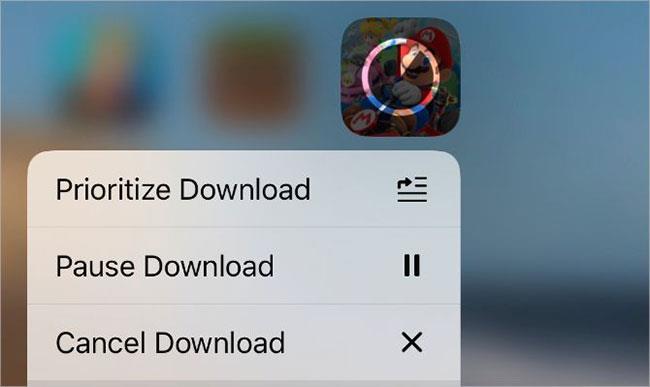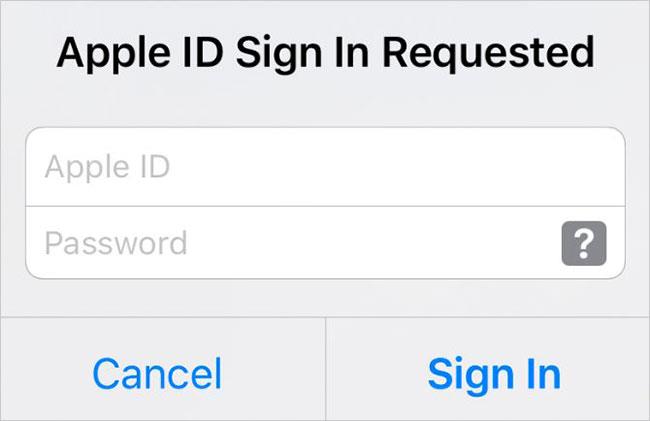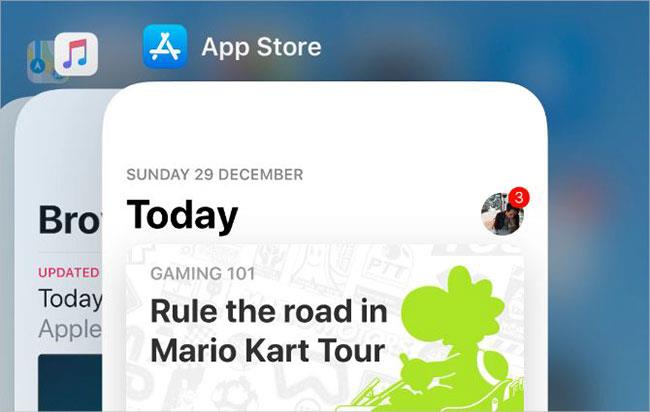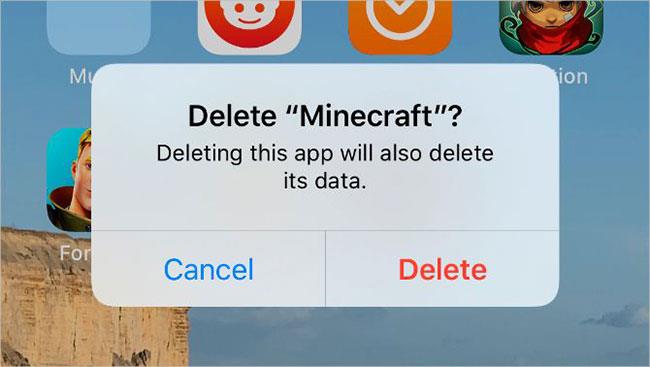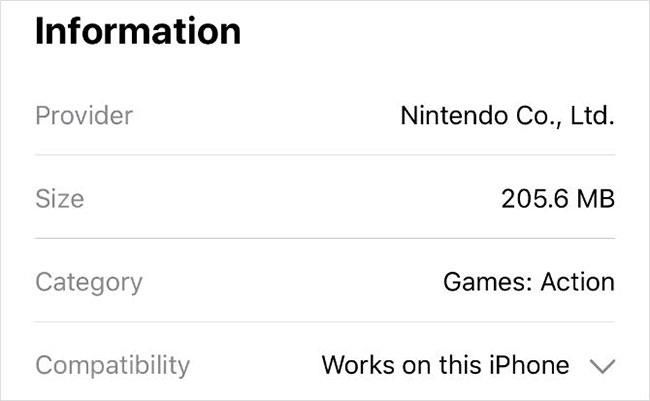Bilo bi frustrirajuće da iPhone ne može preuzeti aplikacije iz App Storea. Obično je preuzimanje aplikacije jednostavno poput dodirivanja gumba Preuzmi , ali kada to ne uspije, postoji nekoliko koraka koje možete poduzeti kako biste prisilili aplikaciju da se preuzme na vaš iPhone.
1. Provjerite svoju internetsku vezu

Provjerite internetsku vezu
Da bi vaš iPhone preuzimao aplikacije iz App Storea, potrebna vam je internetska veza. U gotovo svim slučajevima trebali biste se povezati na WiFi jer će preuzimanje putem mobilnih podataka iskoristiti vašu pohranu i obično vam omogućuje samo preuzimanje aplikacija manjih od 200 MB.
Nakon što se povežete na WiFi, testirajte internetsku vezu strujanjem videozapisa na YouTubeu. Ako je vaša veza spora ili nestabilna, naučite kako riješiti problem s WiFi mrežom.
Ako trebate koristiti mobilne podatke za preuzimanje aplikacija, svakako dopustite App Storeu korištenje mobilnih podataka na vašem iPhoneu:
- Idite na Postavke > Mobilna mreža .
- Pomaknite se prema dolje na popisu aplikacija i omogućite App Store .
- Zatim idite na Postavke > App Store , dodirnite Preuzimanja aplikacija i odaberite želite li da vaš iPhone traži dopuštenje prije preuzimanja aplikacija većih od 200 MB.
2. Provjerite imate li dovoljno slobodnog prostora
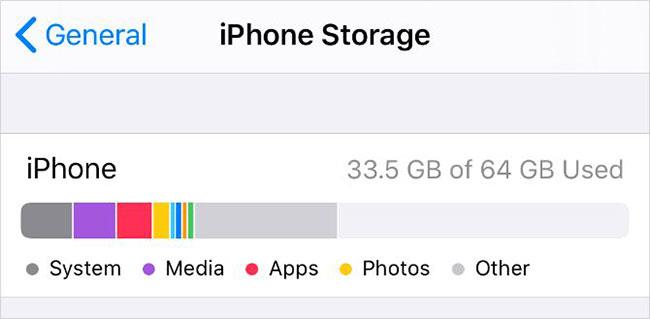
Provjerite imate li dovoljno slobodnog prostora
Interna memorija iPhonea ne može se proširiti. Ne možete preuzimati nove aplikacije na svoj iPhone ako je vaš uređaj već pun fotografija, videa, glazbe i više.
Kada se to dogodi, pojavit će se upozorenje "Nema dovoljno prostora za pohranu" .
Idite na Postavke > Općenito > iPhone pohrana kako biste vidjeli koliko slobodnog prostora imate i vidjeli koje aplikacije najviše koriste. Postoji mnogo načina za oslobađanje prostora na vašem iPhoneu ako vam je potreban, kao što je preuzimanje aplikacija, učitavanje fotografija u oblak ili brisanje neželjenih datoteka koje vam više nisu potrebne. Sve to možete učiniti iz postavki pohrane na iPhoneu.
3. Ažurirajte podatke o Apple ID-u
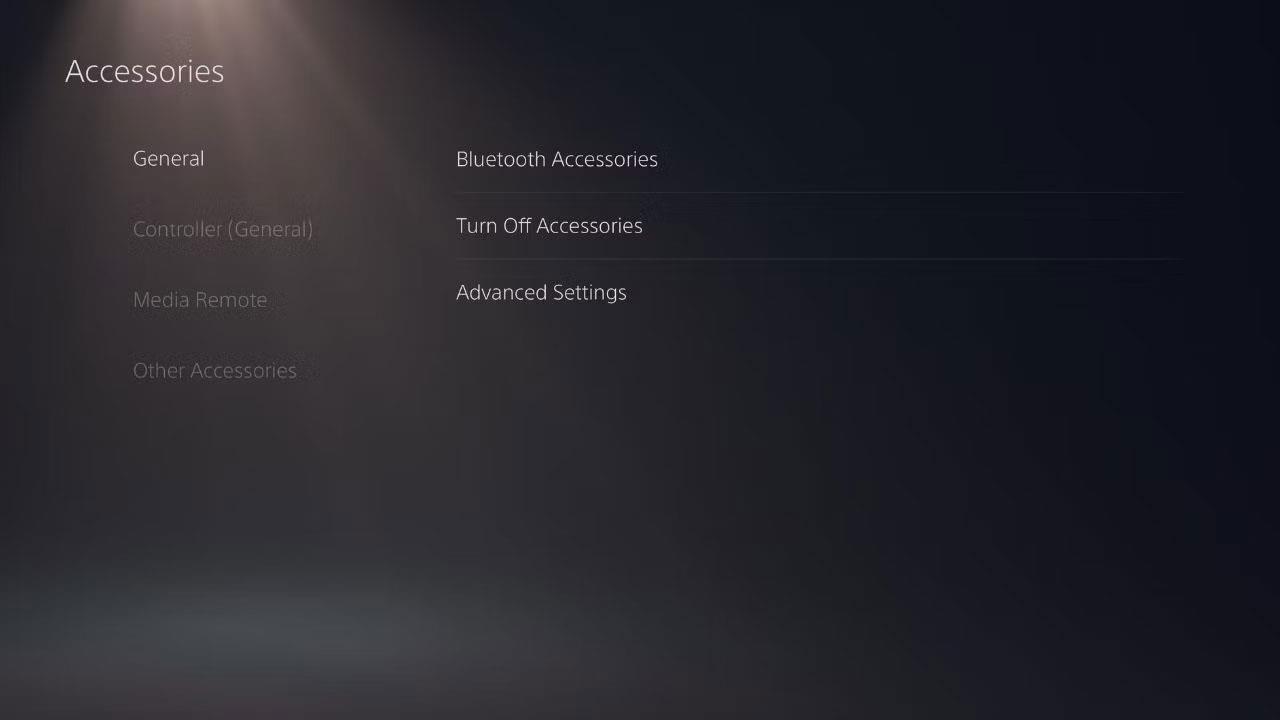
Ažurirajte podatke o Apple ID-u
Čak i ako samo preuzimate besplatne aplikacije iz App Storea, i dalje ćete morati imati valjane podatke o plaćanju i podatke za kontakt povezane s vašim Apple ID računom. Moguće je da su podaci o plaćanju na vašem računu istekli, pa biste trebali provjeriti trebate li ih ažurirati.
Ažurirajte podatke o Apple ID-u iz aplikacije Postavke na iPhoneu:
- Idite na Postavke i dodirnite svoje ime na vrhu zaslona.
- Dodirnite Plaćanje i dostava za pregled podataka o plaćanju.
- Na kraju dodirnite Dodaj način plaćanja za dodavanje načina plaćanja ili upotrijebite Uredi za uređivanje postojećih načina.
4. Promjena datuma i vremena
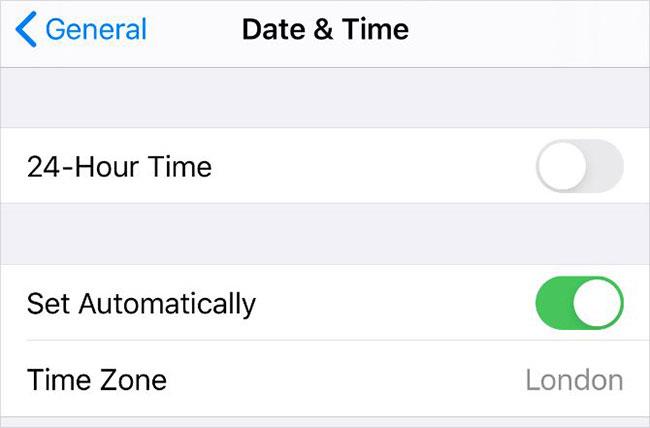
Promjena datuma i vremena
Koliko god čudno zvučalo, postavljanje pogrešnog datuma ili vremena moglo bi biti razlog zašto vaš iPhone ne može preuzeti ili instalirati aplikacije iz App Storea. Ova nedosljednost uzrokuje probleme u komunikaciji između vašeg uređaja i Appleovih poslužitelja.
Da biste popravili datum i vrijeme na svom iPhoneu:
- Idite na Postavke > Općenito > Datum i vrijeme .
- Uključite opciju Postavi automatski ili ručno odaberite vremensku zonu.
Ako ne možete urediti datum i vrijeme, možda ćete prvo morati isključiti opciju Ograničenja sadržaja i privatnosti na svom iPhoneu. Članak će objasniti kako to učiniti u sljedećem koraku.
5. Isključite ograničenja sadržaja i privatnosti
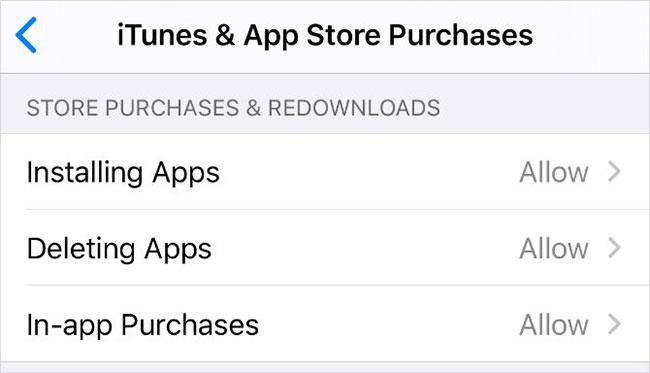
Isključite ograničenja sadržaja i privatnosti
Ograničenja sadržaja i privatnosti na iPhoneu omogućuju vam da ograničite postavke, aplikacije ili značajke kako bi uređaj bio siguran za djecu. Međutim, ista vas ograničenja mogu spriječiti i u preuzimanju novih aplikacija na vaš iPhone.
Za uređivanje uspostavljenih ograničenja:
- Idite na Postavke > Vrijeme upotrebe > Ograničenja sadržaja i privatnosti .
- Ako se to od vas zatraži, unesite svoju lozinku za vrijeme korištenja zaslona , koja se može razlikovati od standardne šifre koju koristite za otključavanje iPhonea.
- Isključite sva ograničenja sadržaja i privatnosti na vrhu zaslona ili promijenite sljedeće postavke:
- Kliknite iTunes & App Store Kupnje > Instaliranje aplikacija .
- Odaberite Dopusti da omogućite instalaciju aplikacije.
6. Pauzirajte i nastavite preuzimanje aplikacije
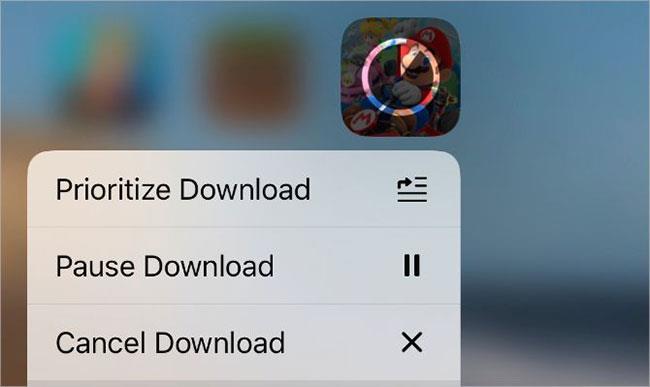
Pauzirajte i nastavite preuzimanja aplikacija
Ponekad, ako vaš iPhone ne želi preuzeti aplikaciju, sve što trebate učiniti da to popravite je pauzirati preuzimanje, a zatim ga nastaviti. To možete učiniti s početnog zaslona svog uređaja.
Dok se aplikacija preuzima, pojavljuje se na početnom zaslonu kao zatamnjena ikona aplikacije s krugom napretka u sredini. Dodirnite ga da biste pauzirali preuzimanje - što uzrokuje pojavu ikone pauze. Pričekajte nekoliko sekundi, a zatim ga ponovno dodirnite za nastavak preuzimanja.
Alternativno, dodirnite i držite ikonu aplikacije za prikaz izbornika brzih radnji. Također možete odabrati Pause Download ili Resume Download iz ovog izbornika.
Osim toga, imate opciju Prioritet preuzimanja iz izbornika brzih radnji. Ovo je dobra ideja ako vaš iPhone također preuzima drugi sadržaj, jer daje prednost ovoj aplikaciji u odnosu na sva druga preuzimanja.
7. Odjavite se iz App Storea, a zatim se ponovno prijavite
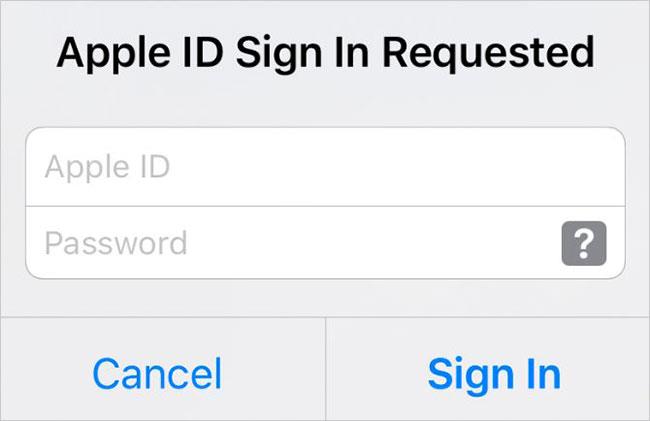
Odjavite se iz App Storea, a zatim se ponovno prijavite
Poput pauziranja i nastavka preuzimanja, mnoge softverske pogreške možete popraviti ponovnim prijavljivanjem u App Store. To često otkriva probleme s vašim Apple ID računom, poput netočne lozinke ili korisničkog imena.
Kada se odjavite iz App Storea, otkazuju se sva preuzimanja aplikacija koja su u tijeku. Nakon što se ponovno prijavite, morat ćete ponovno preuzeti aplikaciju iz App Storea.
Da biste se odjavili iz App Storea:
- Idite na Postavke > [Vaše ime] .
- Dodirnite Media & Purchases , zatim odaberite Sign Out iz skočnog izbornika.
- Potvrdite da se želite odjaviti.
- Sada ponovno dodirnite Media & Purchases i prijavite se svojim Apple ID računom.
8. Zatvorite sve aplikacije i ponovno pokrenite iPhone
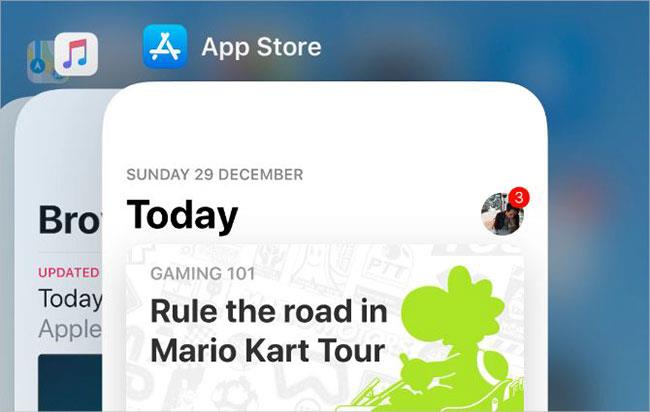
Zatvorite sve aplikacije i ponovno pokrenite iPhone
Nakon preuzimanja aplikacije na vaš iPhone, ona se može pojaviti kao bijela ikona kroz koju prolaze sive linije. To se događa kada se aplikacija ne preuzme ili ne instalira ispravno. Obično to možete popraviti ponovnim pokretanjem uređaja. Ovaj korak također može biti koristan ako vaš iPhone ne preuzima nikakve aplikacije iz App Storea, jer ćete također ponovno pokrenuti sam App Store.
Najprije prijeđite prstom od dna zaslona prema gore (ili dvaput kliknite gumb Home ako ga vaš iPhone ima) da biste vidjeli App Switcher . Zatim klizite svaku aplikaciju s vrha zaslona da biste je zatvorili.
Nakon zatvaranja svih aplikacija, pritisnite i držite bočnu tipku zajedno s tipkom za glasnoću na iPhoneu X ili novijem. Ako imate stariji iPhone, pritisnite i držite tipku Sleep/Wake. Kad se to od vas zatraži, kliznite za isključivanje iPhonea.
Pričekajte 30 sekundi nakon što se telefon isključi prije ponovnog pritiskanja bočne tipke ili tipke za spavanje/buđenje za ponovno pokretanje.
9. Izbrišite aplikaciju, a zatim je ponovno preuzmite
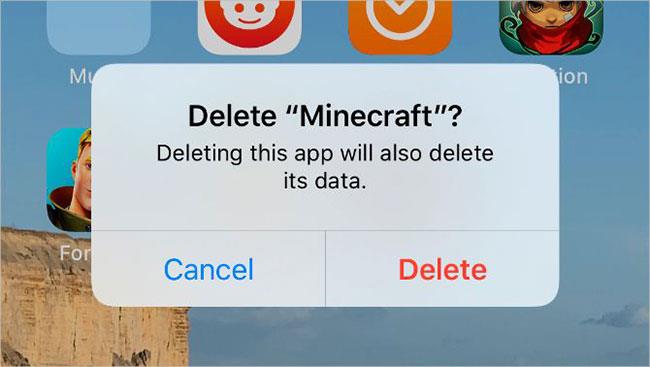
Izbrišite aplikaciju, a zatim je ponovno preuzmite
Ponekad je preuzimanje toliko oštećeno da je jedini način da to popravite brisanje napola učitane aplikacije i preuzimanje je ispočetka. Ako nikada prije niste koristili ovu aplikaciju, time nećete ništa izgubiti.
Međutim, ako pokušavate ažurirati aplikaciju, umjesto da je preuzimate po prvi put, brisanje aplikacije također može izbrisati sve podatke koje ste spremili u softver. Trebali biste sigurnosno kopirati svoj iPhone prije brisanja aplikacija kako biste zaštitili svoje podatke.
Kada želite izbrisati aplikaciju s vašeg iPhonea, dodirnite i držite ikonu aplikacije na početnom zaslonu. U izborniku brzih radnji koji se pojavi dodirnite Ukloni aplikaciju , zatim potvrdite da želite ukloniti aplikaciju.
Nakon što izbrišete aplikaciju, ponovno pokrenite iPhone i ponovno je preuzmite iz App Storea.
10. Provjerite radi li aplikacija s vašim iPhoneom
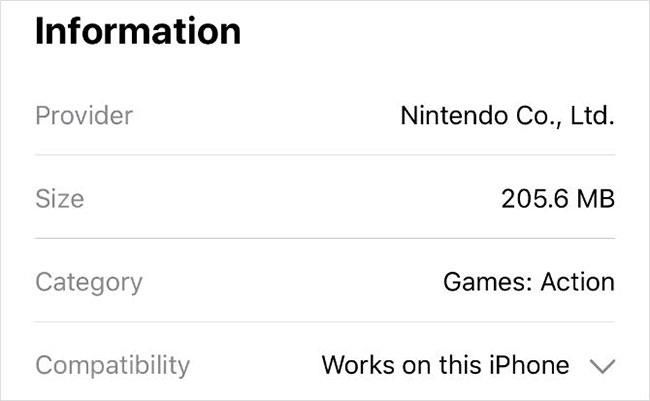
Provjerite je li aplikacija kompatibilna s iPhoneom
Ponekad ne možete preuzeti ili instalirati aplikaciju jer nije kompatibilna s vašim uređajem. To se može dogoditi kada aplikacija ovisi o hardveru koji vaš iPhone nema - poput Face ID-a ili dvostruke kamere - ili kada programer aplikacije zaustavi podršku za starije verzije iOS-a.
Otvorite App Store i potražite aplikaciju koju želite preuzeti. Pogledajte pojedinosti o aplikaciji i pomaknite se prema dolje do odjeljka Informacije. Uz Compatibility , App Store navodi hoće li aplikacija raditi na vašem iPhoneu.
Dodirnite padajuću strelicu da vidite više informacija o kompatibilnosti aplikacija.
Ako aplikacija ne radi s vašim uređajem, možda ćete morati ažurirati iOS na svom iPhoneu na najnoviju dostupnu verziju. Ovo je dobra ideja čak i ako je aplikacija kompatibilna jer ažuriranja iOS-a često popravljaju postojeće programske greške.