Kako snimiti video s glazbom na iPhoneu

Ako želite pozadinsku glazbu u svojim videozapisima, ili točnije, snimite pjesmu koja svira kao pozadinsku glazbu za video, postoji izuzetno jednostavno rješenje.
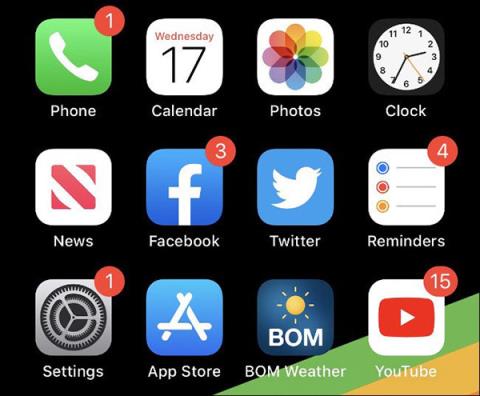
Preuređivanje početnog zaslona iPhonea i iPada nije zabavno iskustvo. Čak i ako imate ideju na umu, Appleov kruti raspored ikona može biti frustrirajući.
Srećom, nadolazeća verzija iOS-a 14 će redizajnirati sučelje zaslona. Dok čekate najnoviju verziju operativnog sustava, isprobajte sljedeće savjete za organiziranje aplikacija na iPhoneu kako biste izbjegli dosadu.
1. Premjestite važne aplikacije na vrh početnog zaslona
Ne morate ispuniti prvu stranicu početnog zaslona aplikacijama, a zatim prijeći na sljedeću stranicu. Kad god otključate svoj telefon, početni zaslon je prva stvar koju vidite. Neka aplikacije koje najčešće koristite na ovoj stranici budu dostupne što je brže moguće.
Premjestite često korištene aplikacije na naslovnu stranicu
Ako volite urednost, nemojte puniti cijeli ekran aplikacijama. Grupirajte ih u svaku mapu i stavite rijetko korištene aplikacije na drugu stranicu.
2. Možete staviti mapu u Dock
Jedan od načina da učinite iPhone Dock korisnijim je da tamo postavite mape aplikacija. Ljudi često koriste Dock samo za pohranjivanje iznimno potrebnih i brzih mapa poput poruka, Safarija ili pošte. Ako smatrate da maksimalne 4 aplikacije na Docku nisu dovoljne, stvorite mapu tamo.
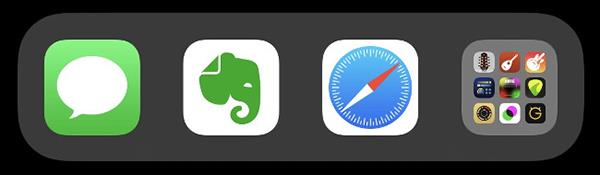
Mape se također mogu staviti u Dock
3. Razvrstajte mape prema vrsti aplikacije
Ovo je također način na koji ljudi najčešće koriste kada organiziraju aplikacije na iPhoneu. Grupirajte aplikacije iste vrste u mapu i organizirajte ih prema broju aplikacija te vrste i učestalosti korištenja.
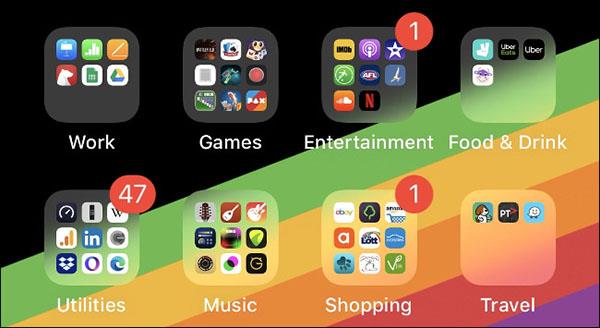
Razvrstaj aplikacije po vrsti
Stvaranje zasebnog aplikacijskog sustava pomoći će vam da radite brže, lakše i znanstvenije. Odvojite trenutak da ih rasporedite po vrsti i njihovoj namjeni.
Na primjer, ako imate dvije aplikacije koje pomažu smanjiti stres: bojanje ili slušanje glazbe visokih frekvencija, možete ih staviti u mapu i nazvati je Health.
4. Poredajte aplikacije po abecedi
Sortiranje aplikacija po abecedi još je jedna opcija. Ovo je zapravo jednostavno, samo idite na Postavke > Općenito > Reset > Resetiraj izgled početnog zaslona . Dostupne aplikacije pojavit će se na prvoj stranici na početnom zaslonu, sve ostalo će biti poredano abecednim redom.
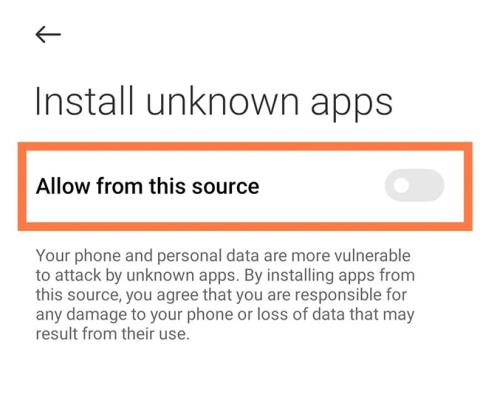
Poredaj mape po abecedi
iOS mapa nije ograničena na aplikacije, tako da ih možete grupirati u mape po abecedi.
Najbolja stvar kod ove metode je što ne morate pamtiti u kojem se dijelu nalazi aplikacija, samo znajte da je Facebook F, bit će u mapi FL.
5. Razvrstaj aplikacije po boji
Razvrstavanje aplikacija po bojama je za one koji stvarno imaju vremena sjesti i detaljizirati svaku sitnicu. Ova je metoda također pomalo zgodna jer možete pronaći aplikacije na temelju boje logotipa, a početni zaslon također izgleda vrlo umjetnički.
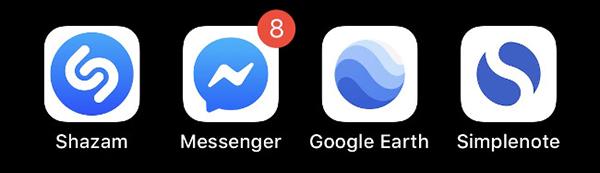
Razvrstaj aplikacije po boji
6. Koristite Spotlight umjesto traženja aplikacija
Ako ne želite zamarati oči tražeći u moru aplikacija, najbrži način je da upišete naziv aplikacije u Spotlight za pretraživanje. Samo upišite prva dva slova i vaš iPhone će već predložiti aplikacije za vas. Tako brzo i jednostavno, zar ne?
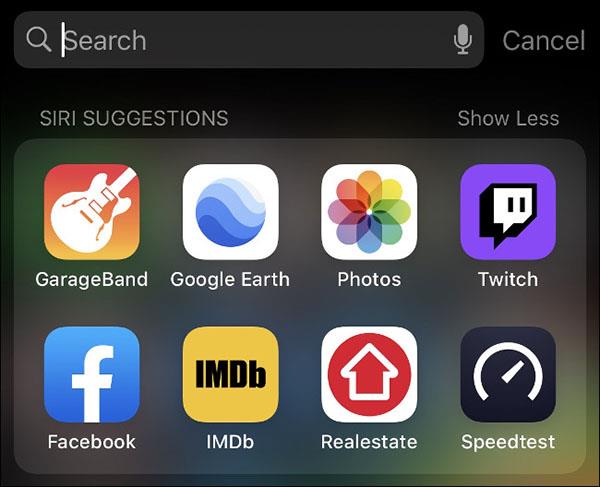
Koristite Spotlight za traženje aplikacija
Ovo je najbrži način interakcije s aplikacijama na iPhoneu. Također možete pretraživati mape aplikacija, datoteke, Safari oznake ili povijest pretraživanja,...
Savjeti za organiziranje aplikacija na iPhoneu
7. Koristite biblioteku aplikacija
Prvi put predstavljena u iOS-u 14, App Library omogućuje korisnicima da automatski organiziraju svoje aplikacije u mape, na temelju upotrebe. To čini App Library izvrsnim načinom za brzi pristup aplikacijama koje najčešće koristite. Biblioteku aplikacija možete pronaći tako da prijeđete prstom ulijevo preko svih stranica početnog zaslona.
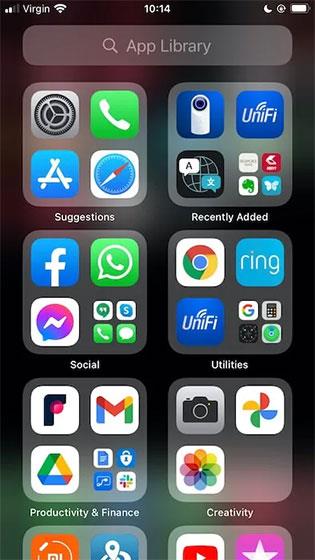
Prema zadanim postavkama, nove aplikacije pojavljuju se i na početnom zaslonu i u Biblioteci aplikacija. Međutim, također možete zatražiti od iOS-a da doda samo ove aplikacije u App Library kako biste izbjegli da zaslon postane pretrpan i neuredan.
Da biste napravili gornju promjenu, idite na “ Postavke -> Početni zaslon ”.
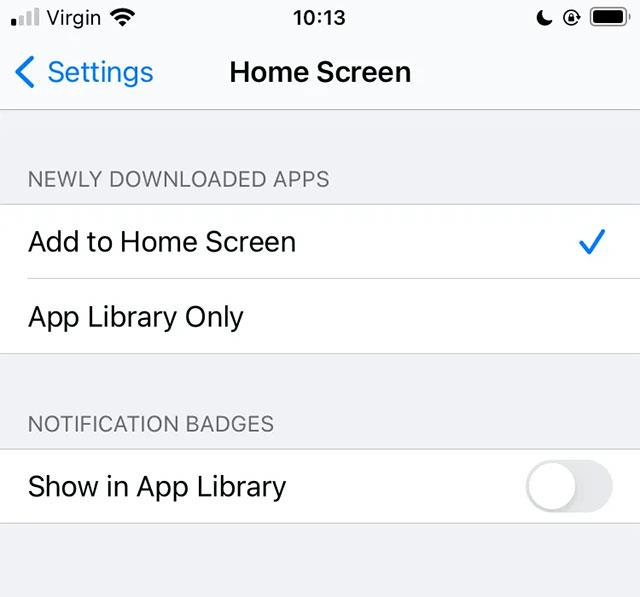
Sada možete birati između dvije opcije: “ Add to Home Screen ” i “ App Library Only ” (dodajte aplikacije samo u App Library).
8. Razmotrite svoje navike držanja telefona

Raspored aplikacija na temelju navika korištenja telefona također je nešto što vrijedi razmotriti. Pokušajte svoje najčešće korištene aplikacije smjestiti na "promišljeniji" način, primjerice na mjesto gdje vam palac najprirodnije leži na početnom zaslonu.
Točnije, ako imate naviku stavljati palac (ruke koja drži telefon) uz desni rub iPhonea, raspored vaših omiljenih i često korištenih aplikacija na desnu stranu zaslona je očigledan. bit će mnogo korisniji. .
9. Poredaj po učestalosti korištenja aplikacije
Kada je riječ o uređenju izgleda vašeg početnog zaslona, trebali biste dati prednost obraćanju više pozornosti na aplikacije koje najčešće koristite.
iPhone podržava statistiku o određenoj količini vremena koje provodite na svakoj aplikaciji. To vam može pomoći da točno odredite koje aplikacije zaslužuju "najformalnije" mjesto na vašem početnom zaslonu.
Da biste vidjeli koji ste postotak vremena korištenja potrošili na svaku pojedinu aplikaciju, idite na “ Postavke -> Baterija ” i kliknite na karticu “ Posljednjih 10 dana ”. Ovdje će se prikazati detaljna analiza potrošnje baterije za svaku aplikaciju.
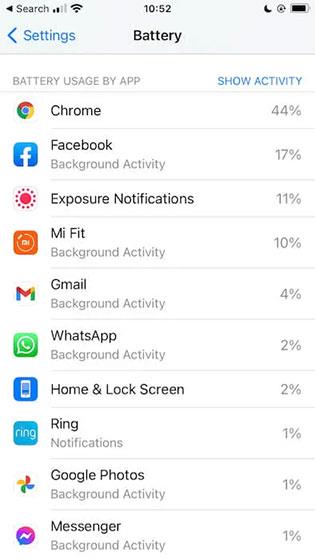
Da biste vidjeli koliko vremena trošite na svaku aplikaciju, kliknite “ Prikaži aktivnost ”. Ove informacije možete koristiti za prepoznavanje aplikacija koje najčešće koristite. Zatim možete postaviti te aplikacije na najistaknutija područja vašeg početnog zaslona radi brzog pristupa.
Ako želite pozadinsku glazbu u svojim videozapisima, ili točnije, snimite pjesmu koja svira kao pozadinsku glazbu za video, postoji izuzetno jednostavno rješenje.
Postoje dva brža i jednostavnija načina za postavljanje odbrojavanja/tajmera na vašem Apple uređaju.
Ako vaš iPhone ili iPad ima pokvarenu tipku za uključivanje, još uvijek možete zaključati zaslon (ili ga čak ponovno pokrenuti) pomoću značajke pristupačnosti pod nazivom AssistiveTouch. Evo kako.
Ključna stvar ovdje je da kada otvorite Centar za obavijesti i zatim odete na aplikaciju kamere, to znači da zavaravate YouTube da misli da je aplikacija još uvijek otvorena
Ako vas smeta primanje previše obavijesti o porukama od određene osobe (ili grupe za chat) u aplikaciji Poruke na vašem iPhoneu, jednostavno možete isključiti te dosadne obavijesti.
Većina današnjih Android TV-a ima daljinski upravljač s ograničenim brojem tipki, što otežava upravljanje televizorom.
Jeste li se ikada živcirali zbog toga što vaš iPhone ili iPad ponekad automatski uključuje zaslon kada stigne obavijest?
Ovo je prvi put da je Apple dopustio korisnicima da odaberu aplikaciju treće strane kao zadani preglednik na iOS-u.
Ako želite pronaći stare poruke na iPhoneu, to možete učiniti na sljedeća dva načina.
Prilikom snimanja fotografije prednjom kamerom na iPhoneu, tražilo će obrnuti vašu sliku. S iOS-om 14, Apple je konačno integrirao ovu jednostavnu postavku u aplikaciju Kamera na svojim uređajima.
Apsolutno možete koristiti Find My za daljinsku provjeru trajanja baterije na iPhoneu ili iPadu koji ne nosite sa sobom.
Snimanje zaslona jedan je od osnovnih zadataka koji je vjerojatno svaki korisnik iPhonea ikada koristio.
U iOS-u 14 i novijim, Apple pruža sigurnosne preporuke koje vas upozoravaju ako lozinka koju koristite ugrožava vaš račun.
Dani čupanja kose pokušavajući se nositi sa zip arhivama na vašem iPhoneu ili iPadu su prošli.
Na iOS 14, Apple je predstavio izuzetno korisnu novu značajku pod nazivom Back Tap.
Jeste li ikada doživjeli fenomen da vam se zaslon iPhonea automatski pali ili potamni na "neobičan" način, što uzrokuje dosta neugode?
Dodjeljujući jedinstveni naziv svojim AirPods slušalicama, lako ćete pronaći slušalice i povezati se s njima kada vam zatrebaju.
Ako ne trebate koristiti ovaj klaster ključeva, možete ga potpuno isključiti.
Ugrađena aplikacija Fotografije na iOS-u i iPadOS-u uključuje ugrađenu značajku koja vam omogućuje fleksibilno rotiranje fotografija iz različitih kutova.
Sučelje na iPhoneu općenito je prilično jednostavno i intuitivno, no ponekad se neke stvari ipak pojavljuju bez objašnjenja, što kod korisnika izaziva zbunjenost.
Provjera zvuka je mala, ali vrlo korisna značajka na iPhone telefonima.
Aplikacija Fotografije na iPhoneu ima značajku uspomena koja stvara zbirke fotografija i videozapisa s glazbom poput filma.
Apple Music iznimno je narastao otkako je prvi put lansiran 2015. Do danas je to druga najveća svjetska platforma za streaming glazbe koja se plaća nakon Spotifyja. Osim glazbenih albuma, Apple Music također je dom tisućama glazbenih videa, 24/7 radio postaja i mnogih drugih usluga.
Ako želite pozadinsku glazbu u svojim videozapisima, ili točnije, snimite pjesmu koja svira kao pozadinsku glazbu za video, postoji izuzetno jednostavno rješenje.
Iako iPhone uključuje ugrađenu aplikaciju Vrijeme, ponekad ne pruža dovoljno detaljnih podataka. Ako želite nešto dodati, postoji mnogo opcija u App Storeu.
Osim dijeljenja fotografija iz albuma, korisnici mogu dodavati fotografije u zajedničke albume na iPhoneu. Možete automatski dodavati fotografije u dijeljene albume bez ponovnog rada iz albuma.
Postoje dva brža i jednostavnija načina za postavljanje odbrojavanja/tajmera na vašem Apple uređaju.
App Store sadrži tisuće sjajnih aplikacija koje još niste isprobali. Uobičajeni pojmovi za pretraživanje možda neće biti korisni ako želite otkriti jedinstvene aplikacije, a nije zabavno upustiti se u beskrajno listanje s nasumičnim ključnim riječima.
Blur Video je aplikacija koja zamućuje scene ili bilo koji sadržaj koji želite na svom telefonu kako biste nam pomogli da dobijemo sliku koja nam se sviđa.
Ovaj članak će vas uputiti kako instalirati Google Chrome kao zadani preglednik na iOS 14.


























